Οι ειδικοί πληροφορικής χρησιμοποιούν συχνά όρους αργκό όταν αναφέρονται σε κοινά ζητήματα ή προβλήματα. Ένας τέτοιος όρος είναι 'Συγγνώμη, αντιμετωπίζουμε πρόβλημα με το άνοιγμα αυτού του στοιχείου στο Outlook'. Αυτός ο όρος χρησιμοποιείται για να περιγράψει ένα πρόβλημα που παρουσιάζεται όταν ένας χρήστης προσπαθεί να ανοίξει ένα στοιχείο στο Outlook, αλλά το στοιχείο δεν εμφανίζεται. Υπάρχουν μερικές πιθανές αιτίες αυτού του προβλήματος και μερικοί τρόποι για να το διορθώσετε. Μια πιθανή αιτία αυτού του προβλήματος είναι ότι το στοιχείο βρίσκεται σε έναν φάκελο που έχει οριστεί σε 'Να μην επεκταθεί αυτόματα'. Για να διορθωθεί αυτό, ο χρήστης μπορεί να μεταβεί στις ρυθμίσεις φακέλου και να αλλάξει τη ρύθμιση σε «Αυτόματη επέκταση». Μια άλλη πιθανή αιτία είναι ότι το στοιχείο βρίσκεται σε έναν φάκελο που έχει οριστεί σε 'Να μην ανοίγουν αυτόματα στοιχεία'. Για να διορθωθεί αυτό, ο χρήστης μπορεί να μεταβεί στις ρυθμίσεις φακέλου και να αλλάξει τη ρύθμιση σε 'Αυτόματο άνοιγμα στοιχείων'. Εάν καμία από αυτές τις λύσεις δεν λειτουργεί, ο χρήστης μπορεί να δοκιμάσει να ανοίξει το στοιχείο σε διαφορετικό πρόγραμμα περιήγησης ή να ανοίξει το στοιχείο σε νέο παράθυρο.
Λίγο Microsoft Outlook Οι χρήστες αντιμετωπίζουν ένα πρόβλημα όταν προσπαθούν να διαβάσουν ή να αποκτήσουν πρόσβαση σε email στο πρόγραμμα-πελάτη επιφάνειας εργασίας του Outlook στο δικό τους Windows 11/10 υπολογιστή, δεν μπορούν να το κάνουν. Αφού επιλέξετε ένα γράμμα από Κατάλογος στοιχείων , αντί να εμφανίζεται περιεχόμενο email στο Περιοχή ανάγνωσης . Και κάνοντας διπλό κλικ στο email εμφανίζεται αυτό Λυπούμαστε, αντιμετωπίζουμε πρόβλημα με το άνοιγμα αυτού του στοιχείου. μήνυμα λάθους. Όλο το μήνυμα μοιάζει με αυτό:
πώς να καρφιτσώσετε το φάκελο στα παράθυρα της γραμμής εργασιών 10
Λυπούμαστε, αντιμετωπίζουμε πρόβλημα με το άνοιγμα αυτού του στοιχείου. Αυτό μπορεί να είναι προσωρινό, αλλά αν το δείτε ξανά, ίσως θελήσετε να επανεκκινήσετε το Outlook.

Εάν έχετε επίσης αυτό το πρόβλημα, τότε αυτή η ανάρτηση μπορεί να σας φανεί χρήσιμη. Πρέπει να έχετε επανεκκινήσει το Microsoft Outlook και τον υπολογιστή σας αρκετές φορές ήδη, αλλά το πρόβλημα παρέμεινε. Έτσι, οι λύσεις σε αυτήν την ανάρτηση μπορεί να σας φανούν χρήσιμες για να λύσετε το πρόβλημά σας. Πριν δοκιμάσετε αυτές τις λύσεις, θα πρέπει επίσης να ενημερώσετε το Microsoft Outlook και να δείτε εάν το πρόβλημά σας έχει επιλυθεί. Εάν όχι, ελέγξτε τις παρακάτω επιδιορθώσεις.
Λυπούμαστε, αντιμετωπίζουμε πρόβλημα με το άνοιγμα αυτού του στοιχείου στο Outlook
Για να το φτιάξω Λυπούμαστε, αντιμετωπίζουμε πρόβλημα με το άνοιγμα αυτού του στοιχείου. Αυτό μπορεί να είναι προσωρινό, αλλά αν το δείτε ξανά, ίσως θελήσετε να επανεκκινήσετε το Outlook. πρόβλημα στον υπολογιστή σας Windows 11/10, δοκιμάστε τις λύσεις που αναφέρονται παρακάτω:
- Επαναφορά προεπιλεγμένων ρυθμίσεων προβολής του Outlook
- Εκκαθαρίστε το φάκελο RoamCache
- Ανάκτηση αρχείων δεδομένων του Outlook
- Ανακτήστε τον λογαριασμό σας στο Outlook.
1] Επαναφέρετε τις προεπιλεγμένες ρυθμίσεις προβολής του Outlook
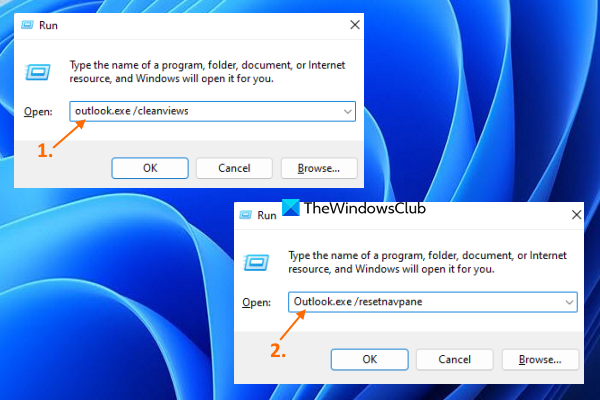
Εάν αυτό το ζήτημα παρουσιαστεί μετά την πραγματοποίηση αλλαγών στις προτιμήσεις προβολής, θα πρέπει να το κάνετε επαναφέρετε τις προεπιλεγμένες ρυθμίσεις προβολής για τον υπολογιστή-πελάτη υπολογιστή του Outlook. Αυτή η επιλογή έχει λειτουργήσει για πολλούς χρήστες και μπορεί να λειτουργήσει και για εσάς. Εδώ είναι τα βήματα:
- Κλείστε το Microsoft Outlook εάν το έχετε ανοιχτό
- Άνοιξε Command Run κουτί χρησιμοποιώντας Win+R hot key
- Εισαγάγετε |_+_| στο πλαίσιο κειμένου Εκτέλεση.
- Κάντε κλικ ΠΡΟΣΤΙΜΟ κουμπί
- Όταν εκτελεστεί η εντολή, θα ξεκινήσει η φόρτωση του προφίλ σας στο Outlook και θα ανοίξει η διεπαφή του Outlook.
- Ανοίξτε ξανά το παράθυρο της εντολής Εκτέλεση.
- Εισαγάγετε |_+_| στο πεδίο κειμένου.
- Κάντε κλικ ΠΡΟΣΤΙΜΟ κουμπί.
Τώρα ελέγξτε αν μπορείτε να αποκτήσετε πρόσβαση στο email.
2] Εκκαθάριση του φακέλου RoamCache
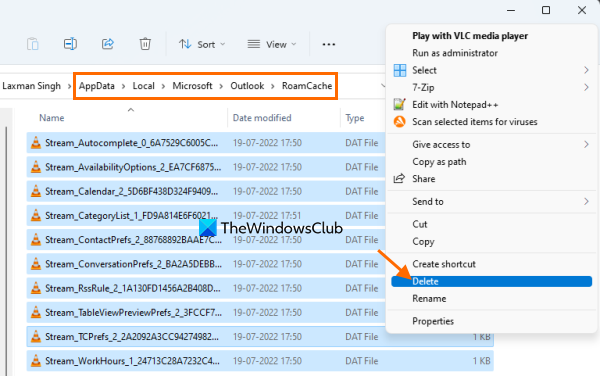
τζάμι
Εάν τα αποθηκευμένα δεδομένα του Microsoft Outlook είναι αποθηκευμένα σε RoamCache Ο φάκελος είναι κατεστραμμένος, μπορεί επίσης να προκαλέσει διάφορα προβλήματα, συμπεριλαμβανομένου αυτού πρόβλημα με το άνοιγμα αυτού του στοιχείου στο Outlook λάθος. Επομένως, σε αυτήν την περίπτωση, πρέπει να διαγράψετε την προσωρινή μνήμη των δεδομένων του Microsoft Outlook. Δεν θα διαγράψει τα email σας, τις επαφές και άλλα δεδομένα του Outlook. Θα διαγραφούν μόνο τα δεδομένα της προσωρινής μνήμης, τα οποία θα αναδημιουργηθούν αυτόματα. Ακολουθήστε αυτά τα βήματα:
- Ανοίξτε την Εξερεύνηση αρχείων
- Επικολλήστε την ακόλουθη διαδρομή στη γραμμή διευθύνσεων του File Explorer:
- Κάντε κλικ Να ερθει μεσα κλειδί
- Επιλέξτε όλα τα δεδομένα που υπάρχουν στο φάκελο RoamCache.
- Διαγράψτε τα.
Συνδεδεμένος: Το Outlook δεν στέλνει μηνύματα ηλεκτρονικού ταχυδρομείου στα Windows, με ή χωρίς συνημμένα.
3] Επαναφέρετε τα αρχεία δεδομένων του Outlook
Αρχείο δεδομένων του Outlook ( .ost και .PST ) περιέχει τα μηνύματα ή τα email σας στο Outlook και άλλα στοιχεία. Εάν το αρχείο δεδομένων του Outlook είναι κατεστραμμένο, μπορεί να οδηγήσει σε διάφορα προβλήματα. Και αυτός μπορεί να είναι ο λόγος για τον οποίο δεν μπορείτε να αποκτήσετε πρόσβαση στο email στο πρόγραμμα-πελάτη επιφάνειας εργασίας του Outlook. Επομένως, θα πρέπει να επιδιορθώσετε το κατεστραμμένο αρχείο δεδομένων του Outlook. Για να το κάνετε αυτό, μπορείτε να χρησιμοποιήσετε το ενσωματωμένο Επιδιόρθωση του Microsoft Outlook Inbox ένα εργαλείο που βοηθά στην επιδιόρθωση κατεστραμμένων αρχείων προσωπικών δεδομένων του Outlook PST και OST.
Πριν το κάνετε αυτό, θα πρέπει επίσης πρώτα να δημιουργήσετε αντίγραφα ασφαλείας των αρχείων δεδομένων σας, ώστε να μπορούν να αποκατασταθούν εάν είναι απαραίτητο. Για να το κάνετε αυτό, ανοίξτε την Εξερεύνηση αρχείων και εισάγετε Προοπτική ντοσιέ. Εδώ είναι το μονοπάτι:
|_+_|Αντιγράψτε σε αυτόν τον φάκελο .ost και .PST αρχεία δεδομένων διαθέσιμα για τον λογαριασμό σας στο Microsoft Outlook και επικολλήστε τα σε άλλο φάκελο στον υπολογιστή σας με Windows 11/10.
4] Ανάκτηση λογαριασμού Outlook
Εάν οι παραπάνω επιλογές δεν βοηθήσουν, τότε θα πρέπει να επαναφέρετε τον λογαριασμό ή το προφίλ σας στο Outlook. Αυτή η ρύθμιση λειτουργεί όταν το Outlook δεν συγχρονίζει μηνύματα ηλεκτρονικού ταχυδρομείου, δεν μπορείτε να λαμβάνετε και να στέλνετε μηνύματα ηλεκτρονικού ταχυδρομείου κ.λπ. Μπορεί επίσης να λειτουργήσει όταν δεν έχετε πρόσβαση σε μηνύματα ηλεκτρονικού ταχυδρομείου και αντιμετωπίζετε αυτό το πρόβλημα. Εδώ είναι τα βήματα:
- Ανοίξτε το πρόγραμμα-πελάτη Microsoft Outlook
- Κάντε κλικ στο Αρχείο μενού
- Άνοιξε Ρυθμίσεις λογαριασμού πτυσώμενο μενού
- Κάντε κλικ στο Ρυθμίσεις λογαριασμού επιλογή. Θα ανοίξει ένα ξεχωριστό πλαίσιο
- Πρόσβαση σε Διεύθυνση ηλεκτρονικού ταχυδρομείου καρτέλα σε αυτό το πεδίο
- Επιλέξτε έναν λογαριασμό ή προφίλ
- Κάντε κλικ Επισκευή κουμπί.
Τώρα ακολουθήστε τις οδηγίες του οδηγού αποκατάστασης και, στη συνέχεια, επανεκκινήστε το Microsoft Outlook. Το πρόβλημά σας θα πρέπει να φύγει τώρα.
αφαιρέστε τις εφαρμογές των Windows 8
Ελπίζω αυτό να βοηθήσει.
Πώς να διορθώσετε το μήνυμα ηλεκτρονικού ταχυδρομείου του Outlook που δεν ανοίγει;
Εάν δεν μπορείτε να ανοίξετε τα μηνύματα ηλεκτρονικού ταχυδρομείου που έχετε λάβει στον υπολογιστή-πελάτη υπολογιστή του Outlook, μπορείτε να δοκιμάσετε τις ακόλουθες λύσεις:
- Διαγράψτε την προσωρινή μνήμη του Outlook
- Επαναφορά ρυθμίσεων προβολής του Outlook
- Επαναφορά αρχείων δεδομένων του Outlook κ.λπ.
Μπορείτε να ελέγξετε τις οδηγίες βήμα προς βήμα για καθεμία από αυτές τις λύσεις σε αυτήν την παραπάνω ανάρτηση.
Δεν μπορείτε να ανοίξετε αυτό το στοιχείο που το Outlook έχει ήδη ξεκινήσει να μεταφέρει;
Οι χρήστες μπορούν να λάβουν ένα τέτοιο σφάλμα όταν προσπαθούν να στείλουν ένα μεγάλο email και αυτό έχει κολλήσει στα Εξερχόμενα του Microsoft Outlook. Αλλά μπορείτε είτε να στείλετε email που έχουν κολλήσει στα Εξερχόμενα του Microsoft Outlook για να διορθώσετε αυτό το πρόβλημα είτε να αφαιρέσετε τη διεύθυνση email του ένοχου. Για να το κάνετε αυτό, μπορείτε να δοκιμάσετε τις ακόλουθες λύσεις:
- Σύρετε το γράμμα στο προσχέδια και αφαιρέστε το
- Ανάβω Δουλειά εκτός σύνδεσης λειτουργία στο Outlook και, στη συνέχεια, διαγράψτε το email.
Διαβάστε περισσότερα: Τι είναι η κρυπτογράφηση email και πώς κρυπτογραφείτε τα μηνύματα email.















