Ως ειδικός πληροφορικής, θα σας δείξω πώς να διορθώνετε σφάλματα θραυσμάτων στο Minecraft σε υπολογιστή με Windows. Τα σφάλματα τμήματος μπορεί να προκληθούν από διάφορα πράγματα, αλλά η πιο συνηθισμένη αιτία είναι μια σύγκρουση μεταξύ των αρχείων του παιχνιδιού και του λειτουργικού συστήματος. Για να διορθώσετε σφάλματα θραυσμάτων, θα πρέπει πρώτα να προσδιορίσετε την αιτία του προβλήματος. Η πιο συνηθισμένη αιτία είναι μια σύγκρουση μεταξύ των αρχείων του παιχνιδιού και του λειτουργικού συστήματος. Για να το κάνετε αυτό, θα χρειαστεί να εκτελέσετε μια σάρωση του μητρώου του υπολογιστή σας. Αυτό θα σας επιτρέψει να δείτε τυχόν διενέξεις που μπορεί να προκαλούν το πρόβλημα. Αφού προσδιορίσετε την αιτία του προβλήματος, θα πρέπει να διορθώσετε τις καταχωρίσεις μητρώου που προκαλούν τη διένεξη. Για να το κάνετε αυτό, θα χρειαστεί να χρησιμοποιήσετε έναν επεξεργαστή μητρώου. Υπάρχουν διάφοροι διαθέσιμοι επεξεργαστές μητρώου, αλλά συνιστώ να χρησιμοποιήσετε αυτόν που συνοδεύει τα Windows. Αφού διορθώσετε τις καταχωρίσεις μητρώου, θα χρειαστεί να επανεκκινήσετε τον υπολογιστή σας. Μετά την επανεκκίνηση του υπολογιστή σας, θα πρέπει να μπορείτε να παίξετε το Minecraft χωρίς σφάλματα θραυσμάτων.
Η εμπειρία ορισμένων χρηστών Μικρά λάθη στο Minecraft , όπου κάποιο μέρος του παιχνιδιού είτε είναι σπασμένο είτε δεν είναι καθόλου ορατό. Αυτό το σφάλμα μπορεί να επιλυθεί εύκολα με επανεκκίνηση του Minecraft, κλείνοντας σωστά την εφαρμογή και μερικές από τις άλλες μεθόδους που αναφέρονται παρακάτω. Σε αυτό το άρθρο, θα μιλήσουμε για Μικρά λάθη στο Minecraft και τι μπορούμε να κάνουμε για να λύσουμε το πρόβλημα.

Σφάλματα τμημάτων στο Minecraft σε υπολογιστή με Windows
Εάν βλέπετε «Σφάλματα τμήματος Minecraft» στον υπολογιστή σας, ακολουθήστε τις παρακάτω λύσεις.
εργαλείο δημοσιογράφων λογισμικού
- Επαναφόρτωση Minecraft
- Κλείστε σωστά την εφαρμογή
- Αφαιρέστε επιπλέον mods
- Διαγράψτε ή μετονομάστε τον κόσμο με τα ίδια ονόματα
- Επαναφέρετε το Minecraft
- Αλλάξτε τις ρυθμίσεις γραφικών σας
- Επικοινωνήστε με την υποστήριξη του Minecraft
- Επανεγκαταστήστε το Minecraft
Ας μιλήσουμε για αυτά λεπτομερώς.
1] Επανεκκινήστε το Minecraft
Το σφάλμα τμήματος μπορεί να οφείλεται σε προβλήματα διακομιστή ή σε ορισμένες δυσλειτουργίες. Το καλύτερο που έχετε να κάνετε σε αυτήν την περίπτωση είναι να βγείτε από το Minecraft. Κλείστε την εφαρμογή και μετά ξεκινήστε ξανά το Minecraft. Αυτό θα φορτώσει αυτόματα το απόσπασμα αφού συνδεθείτε ξανά. Τώρα δείτε αν το πρόβλημα παραμένει ή όχι.
2] Κλείστε σωστά την εφαρμογή
Εάν απλώς κλείσετε το παιχνίδι χωρίς να αποθηκεύσετε τα αρχεία του κόσμου, αυτός μπορεί να είναι ένας από τους λόγους για την εμφάνιση του σφάλματος τμήματος. Για να μην συμβεί αυτό, βεβαιωθείτε ότι έχετε αποθηκεύσει το επίπεδο ή τον κόσμο στο Minecraft πατώντας Esc και μετά το κουμπί Αποθήκευση και Έξοδος.
3] Καταργήστε τα επιπλέον mods
Ένα mod Minecraft ή mod για συντομία είναι μια προσαρμογή αρχείου. Επιτρέπει στους παίκτες να προσαρμόσουν το παιχνίδι με την επιλογή τους, το παγκόσμιο θέμα, το σχέδιο και τους νέους χαρακτήρες, το ονομάζετε και το αποκτάτε. Ωστόσο, αυτές οι δυνατότητες προσαρμογής επηρεάζουν αρνητικά το παιχνίδι σας και μπορεί να προκαλέσουν το εν λόγω σφάλμα. Για να διορθώσετε αυτό το πρόβλημα, μπορείτε να καταργήσετε ανεπιθύμητα mods και να ακολουθήσετε τα παρακάτω βήματα για να κάνετε το ίδιο:
το onedrive δεν αποθηκεύει αρχεία
- Πατήστε Win+R για να ανοίξετε το πλαίσιο διαλόγου Εκτέλεση.
- Πληκτρολογήστε τα παρακάτω και πατήστε το πλήκτρο Enter: |_+_|.
- Βρείτε το φάκελο 'Version' και κάντε διπλό κλικ πάνω του.
- Κάντε δεξί κλικ στο φάκελο με την έκδοση mod και κάντε κλικ στο κουμπί «Διαγραφή».
Τώρα επανεκκινήστε το Minecraft και δείτε αν υπάρχει πρόβλημα με τα κομμάτια.
4] Διαγράψτε ή μετονομάστε τον κόσμο με τα ίδια ονόματα
Μερικές φορές διαφορετικοί Κόσμοι μπορεί να έχουν το ίδιο όνομα για τον ένα ή τον άλλο λόγο. Αυτό μπορεί να μην φαίνεται τόσο μεγάλο θέμα, ωστόσο το σύστημά σας μπορεί να μπερδευτεί μεταξύ των δύο και αυτός μπορεί να είναι ο λόγος που βλέπετε κομμάτια στο παιχνίδι. Αυτό μπορεί να λυθεί εύκολα σε μερικά βήματα: εκκινήστε το Minecraft, πατήστε το κουμπί «Αναπαραγωγή» και, στη συνέχεια, μεταβείτε στο όνομα του κόσμου και επιλέξτε το εικονίδιο με το μολύβι. Μεταβείτε στο κάτω μέρος και κάντε κλικ στο κουμπί Διαγραφή κόσμου. Εάν δεν θέλετε να διαγράψετε τον κόσμο, μπορείτε απλώς να τον μετονομάσετε, καθώς αυτό μπορεί επίσης να λύσει το πρόβλημα.
5] Επαναφορά του Minecraft
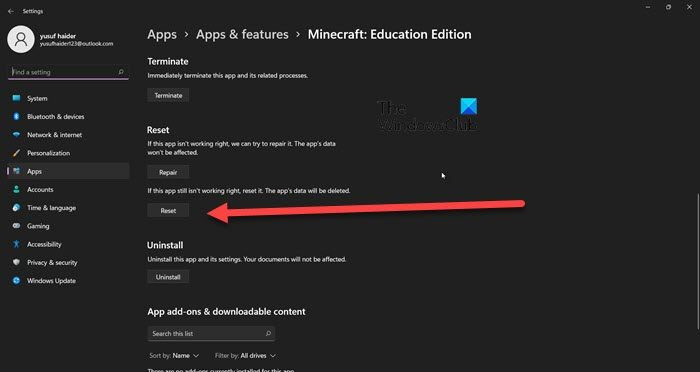
πρόγραμμα περιήγησης για mac
Οι διαμορφωμένες επιλογές σας μπορούν να φορτώσουν τον υπολογιστή σας και είναι καλύτερο να αλλάξετε τις ρυθμίσεις και να τον επαναφέρετε στις προεπιλεγμένες λειτουργίες του. Ακολουθήστε τα προβλεπόμενα βήματα για να κάνετε το ίδιο:
- Ανοίξτε τις ρυθμίσεις.
- Επιλέξτε Εφαρμογές > Εγκατεστημένες εφαρμογές ή Εφαρμογές και δυνατότητες.
- Αναζήτηση Minecraft,
Για Windows 11: Κάντε κλικ στις τρεις κάθετες κουκκίδες και επιλέξτε την επιλογή «Για προχωρημένους».
Για Windows 10: Κάντε κλικ στην εφαρμογή και, στη συνέχεια, επιλέξτε την επιλογή Για προχωρημένους. - Κάντε κλικ στο κουμπί Επαναφορά.
Τώρα εκκινήστε το Minecraft και αν το πρόβλημα εξακολουθεί να μην έχει επιλυθεί, δοκιμάστε την επόμενη λύση.
6] Προσαρμόστε τις επιλογές γραφικών
Οι ρυθμίσεις γραφικών σας ενδέχεται να μην είναι συμβατές με το παιχνίδι ή με αυτό που θέλει. Αν ναι, απλώς αλλάξτε τις ρυθμίσεις σε «Υψηλή απόδοση». Για να κάνετε το ίδιο, ακολουθήστε τα παρακάτω βήματα:
αξιόπιστες αρχές πιστοποίησης ρίζας
- Ανοίξτε τις ρυθμίσεις.
- Μεταβείτε στην επιλογή «Σύστημα».
- Κάντε κλικ στην καρτέλα «Εμφάνιση» και επιλέξτε «Ρυθμίσεις γραφικών».
- ΣΕ Επιλέξτε επιλογές για εφαρμογές ή Επιλέξτε μια εφαρμογή για να ορίσετε προτιμήσεις Από το αναπτυσσόμενο μενού, επιλέξτε Εφαρμογή Microsoft Store.
- Κάντε κλικ στο Minecraft > Επιλογές.
- Κάντε κλικ στην επιλογή «Υψηλή απόδοση» και, στη συνέχεια, κάντε κλικ στο κουμπί «Αποθήκευση».
Τέλος, επανεκκινήστε τον υπολογιστή σας, επανεκκινήστε το Minecraft και ελέγξτε εάν το πρόβλημα έχει επιλυθεί.
7] Επανεγκαταστήστε το Minecraft
Οι δύο πιο συνηθισμένοι λόγοι για τους οποίους παρουσιάζεται ένα σφάλμα τμήματος οφείλονται είτε σε κατεστραμμένα αρχεία θραυσμάτων είτε σε καθόλου αρχεία. Αυτό μπορεί επίσης να οφείλεται σε πολλούς λόγους, ένας από τους οποίους είναι μια κατεστραμμένη εγκατάσταση. Θα πρέπει να εγκαταστήσετε ξανά το Minecraft και στη συνέχεια να το εγκαταστήσετε ξανά εάν αυτή είναι η αιτία του σφάλματος.
8] Επικοινωνήστε με την Υποστήριξη του Minecraft
Εάν καμία από τις παραπάνω λύσεις δεν λειτουργεί για εσάς, επικοινωνήστε Υποστήριξη Minecraft και ενημερώστε τους για το σφάλμα που αντιμετωπίζετε. Θα δουν το σφάλμα και θα σας προσφέρουν επιλογές για την επίλυση του προβλήματος.
Ανάγνωση: Το Minecraft συνεχίζει να παγώνει ή να παγώνει στον υπολογιστή με Windows.















