Εάν λαμβάνετε το σφάλμα 'Η συσκευή δεν ξεκίνησε (igfx)' στα Windows 10 ή 11, πιθανότατα οφείλεται στο ότι τα προγράμματα οδήγησης γραφικών σας είναι παλιά. Δείτε πώς μπορείτε να το διορθώσετε: 1. Ανοίξτε τη Διαχείριση Συσκευών. Μπορείτε να το κάνετε κάνοντας δεξί κλικ στο κουμπί Έναρξη και επιλέγοντας «Διαχείριση Συσκευών» από το αναδυόμενο μενού. 2. Αναπτύξτε την ενότητα 'Προσαρμογείς οθόνης'. 3. Κάντε δεξί κλικ στην κάρτα γραφικών σας και επιλέξτε «Ενημέρωση λογισμικού προγράμματος οδήγησης». 4. Εάν σας ζητηθεί, επιλέξτε «Αυτόματη αναζήτηση για ενημερωμένο λογισμικό προγράμματος οδήγησης». 5. Τα Windows θα αναζητήσουν και θα εγκαταστήσουν τα πιο πρόσφατα προγράμματα οδήγησης για την κάρτα γραφικών σας. 6. Μόλις ολοκληρωθεί η ενημέρωση, επανεκκινήστε τον υπολογιστή σας. Αυτό θα διορθώσει το πρόβλημα και θα λειτουργήσει ξανά σωστά η κάρτα γραφικών σας.
Αυτή η ανάρτηση παρέχει λύσεις για διόρθωση Η συσκευή δεν ξεκίνησε (igfx) σφάλμα στα Windows 11/10. Το IGFX είναι ένα Intel Graphics Media Accelerator, ένα ενσωματωμένο τσιπ γραφικών. Igfxem.exe είναι η κύρια μονάδα ελέγχου για κάρτες γραφικών Intel. Αυτή η μονάδα συνδέεται μεταξύ της κάρτας γραφικών Intel και του λειτουργικού συστήματος Windows, επιτρέποντάς σας να περιστρέφετε την οθόνη και να ελέγχετε πολλές σημαντικές λειτουργίες της κάρτας γραφικών. Αλλά τελευταία, πολλοί χρήστες παραπονιούνται για αυτό το σφάλμα στα Windows. Ευτυχώς, μπορείτε να ακολουθήσετε μερικά απλά βήματα για να διορθώσετε αυτό το σφάλμα.

Διορθώστε το σφάλμα συσκευής που δεν ξεκίνησε (igfx) στα Windows 11/10
Για να διορθώσετε Η συσκευή δεν ξεκίνησε (igfx) σφάλμα στον υπολογιστή σας με Windows, ενημερώστε πρώτα τα προγράμματα οδήγησης γραφικών της συσκευής σας και το λογισμικό Intel μαζί με το BIOS της μητρικής σας πλακέτας. Ωστόσο, εάν αυτό δεν λειτουργεί, ίσως θελήσετε να εξετάσετε το ενδεχόμενο επαναφοράς συστήματος.
διαχειριστής βιβλιοθήκης ατμού
Τα παλιά ή κατεστραμμένα προγράμματα οδήγησης Intel μπορεί να είναι η αιτία σφαλμάτων των Windows. Χρησιμοποιώντας τις προαιρετικές ενημερώσεις των Windows, πραγματοποιήστε λήψη και εγκατάσταση όλων των στοιχείων προγράμματος οδήγησης οθόνης που προσφέρονται για το σύστημά σας.
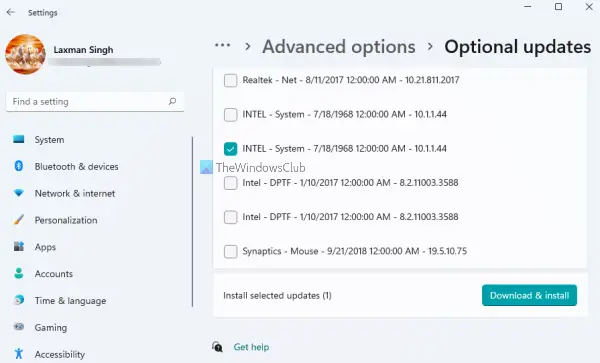
λογισμικό υπενθύμισης διακοπής
Είναι πάντα καλή ιδέα να βεβαιωθείτε ότι το λειτουργικό σύστημα Windows 11/10 είναι ενημερωμένο.
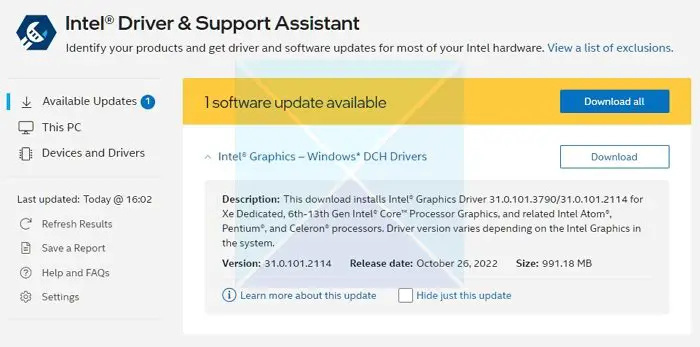
Στη συνέχεια, πρέπει Ενημερώστε το πρόγραμμα οδήγησης γραφικών intel .
Ενημέρωση 0x80072ee7 windows 10
Η χρήση του βοηθητικού προγράμματος ενημέρωσης προγραμμάτων οδήγησης της Intel είναι μια επιλογή που ίσως θέλετε να εξετάσετε.
- Πραγματοποιήστε λήψη και εγκατάσταση του προγράμματος οδήγησης και του βοηθού υποστήριξης της Intel από το intel.com και επανεκκινήστε τον υπολογιστή σας.
- Επιστρέψτε στον λογαριασμό σας, αναζητήστε τον Βοηθό στο μενού Έναρξη και ανοίξτε τον.
- Θα ανοίξει τον σύνδεσμο σε ένα πρόγραμμα περιήγησης, το οποίο στη συνέχεια θα ελέγξει εάν χρειάζεστε ενημέρωση ή εάν λείπει το πρόγραμμα οδήγησης.
- Μόλις το βρει, θα λάβετε μια λίστα προγραμμάτων οδήγησης που μπορείτε να εγκαταστήσετε στον υπολογιστή σας.
- Κάντε κλικ στο κουμπί Λήψη και εγκαταστήστε το αρχείο εγκατάστασης.
Όταν όλα είναι έτοιμα, επανεκκινήστε τον υπολογιστή σας.
Εναλλακτικά, μπορείτε να εγκαταστήσετε μη αυτόματα το πρόγραμμα οδήγησης από το Κέντρο λήψης της Intel.
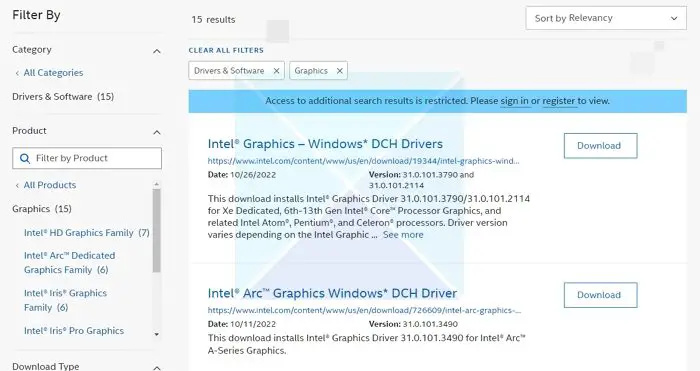
- Βρείτε τον αριθμό του επεξεργαστή Intel® και σημειώστε τον (παράδειγμα: i7-1165G7). Δείτε πώς μπορείτε να μάθετε τον αριθμό του επεξεργαστή:
- Πατήστε το πλήκτρο Windows και πληκτρολογήστε πληροφορίες συστήματος . Επιλέγω Πληροφορίες συστήματος από τα αποτελέσματα αναζήτησης. Στο νέο παράθυρο, βρείτε και σημειώστε ή αντιγράψτε και επικολλήστε τον αριθμό που εμφανίζεται δίπλα Επεξεργαστής .
- Στη συνέχεια, μεταβείτε στο Κέντρο λήψης και εισαγάγετε τον αριθμό του επεξεργαστή στη γραμμή αναζήτησης.
- Επιλέξτε το επιθυμητό αποτέλεσμα προγράμματος οδήγησης: Για τις πιο πρόσφατες ενημερώσεις προγραμμάτων οδήγησης, προτείνονται προγράμματα οδήγησης Intel Graphics - Windows* DCH, αλλά υπάρχουν και άλλες επιλογές.
- Επόμενο κλικ Κατεβάστε και ανοίξτε το αρχείο EXE.
- Συνεχίστε την εγκατάσταση μέχρι να εμφανιστεί το μήνυμα Η εγκατάσταση ολοκληρώθηκε στον εγκαταστάτη.
- Κάντε επανεκκίνηση του υπολογιστή σας.
Βεβαιωθείτε ότι αναζητάτε το ακριβές πρόγραμμα οδήγησης ταιριάζοντάς το με την έκδοση CPU και GPU, καθώς μπορείτε να το δείτε στη Διαχείριση Συσκευών ή στη σελίδα Πληροφορίες συστήματος.
Εάν αυτό δεν σας βοηθήσει, εκτελέστε επαναφορά συστήματος για να επιστρέψετε σε ένα σημείο πριν παρουσιαστεί το πρόβλημα. Η εκτέλεση μιας επαναφοράς συστήματος μπορεί να επαναφέρει τη συσκευή σας σε κατάσταση λειτουργίας χωρίς να εγκαταστήσετε ξανά το λειτουργικό σύστημα. Αυτό θα επαναφέρει το περιβάλλον των Windows εγκαθιστώντας τα αρχεία και τις ρυθμίσεις που είναι αποθηκευμένες στο σημείο επαναφοράς.
Ενημερώστε μας αν σας βοήθησε κάτι εδώ.
επιδιορθώστε τα κατεστραμμένα αρχεία jpeg online δωρεάν





![Τρόπος μετακίνησης όλων των αρχείων από υποφάκελους στον κύριο φάκελο στα Windows 11/10if(typeof ez_ad_units!='undefined'){ez_ad_units.push([[320,100],'thewindowsclub_com-box-2','ezslot_1',692,'0 ','0'])};__ez_fad_position('div-gpt-ad-thewindowsclub_com-box-2-0');Λήψη του PC Repair Tool για γρήγορη εύρεση και αυτόματη διόρθωση σφαλμάτων των Windows Αυτή η ανάρτηση θα σας δείξει πώς να μετακινήσετε όλα τα αρχεία από υποφακέλους στον κύριο φάκελο στα Windows 11/10. Είναι μια πολύ χρονοβόρα διαδικ](https://prankmike.com/img/files/DE/how-to-move-all-files-from-subfolders-to-main-folder-in-windows-11-10if-typeof-ez-ad-units-undefined-ez-ad-units-push-320-100-thewindowsclub-com-box-2-ezslot-1-692-0-0-ez-fad-position-div-gpt)









