Εάν είστε παίκτης υπολογιστή, πιθανότατα είστε εξοικειωμένοι με το Steam. Είναι μια δημοφιλής πλατφόρμα τυχερών παιχνιδιών που σας επιτρέπει να αγοράζετε και να παίζετε παιχνίδια, καθώς και να συνομιλείτε με φίλους και άλλους παίκτες. Ωστόσο, δεν είναι χωρίς προβλήματα. Ένα κοινό πρόβλημα που αντιμετωπίζουν οι παίκτες PC είναι ο Κωδικός Σφάλματος 41 του Steam. Το Steam Error Code 41 είναι ένα γενικό σφάλμα που μπορεί να προκύψει κατά την προσπάθεια εκκίνησης ενός παιχνιδιού ή ενημέρωσης μέσω του προγράμματος-πελάτη Steam. Το σφάλμα συνήθως συνοδεύεται από το μήνυμα 'Δεν ήταν δυνατή η φόρτωση του matchmaking βιβλιοθήκης'. Υπάρχουν μερικές πιθανές αιτίες για αυτό το σφάλμα, αλλά ευτυχώς υπάρχουν και μερικές πιθανές λύσεις. Μια πιθανή αιτία του Steam Error Code 41 είναι ότι ο πελάτης Steam δεν είναι ενημερωμένος. Για να το διορθώσετε, απλώς εκκινήστε τον πελάτη Steam και κάντε κλικ στο «Έλεγχος για ενημερώσεις». Εάν υπάρχουν διαθέσιμες ενημερώσεις, θα ληφθούν και θα εγκατασταθούν αυτόματα. Μια άλλη πιθανή αιτία αυτού του σφάλματος είναι ότι ο πελάτης Steam δεν έχει ρυθμιστεί για εκκίνηση με δικαιώματα διαχειριστή. Αυτό μπορεί να διορθωθεί κάνοντας δεξί κλικ στη συντόμευση Steam και επιλέγοντας «Εκτέλεση ως διαχειριστής». Εάν καμία από αυτές τις λύσεις δεν επιλύσει το πρόβλημα, είναι πιθανό να υπάρχει πρόβλημα με τα ίδια τα αρχεία του παιχνιδιού. Για να επαληθεύσετε τα αρχεία του παιχνιδιού, κάντε δεξί κλικ στο παιχνίδι στη βιβλιοθήκη Steam και επιλέξτε 'Ιδιότητες'. Στην καρτέλα 'Τοπικά αρχεία', κάντε κλικ στην επιλογή 'Επαλήθευση ακεραιότητας των αρχείων παιχνιδιών'. Αυτό θα ελέγξει τα αρχεία του παιχνιδιού για τυχόν κατεστραμμένα ή αρχεία που λείπουν και θα προσπαθήσει να τα διορθώσει. Ας ελπίσουμε ότι μία από αυτές τις λύσεις σας βοήθησε να διορθώσετε τον Κωδικό Σφάλματος Steam 41. Εάν όχι, υπάρχουν μερικές άλλες πιθανές λύσεις εκεί έξω, οπότε μην τα παρατήσετε ακόμα!
Εδώ είναι ένας πλήρης οδηγός για Διορθώστε τον κωδικό σφάλματος 41 στο steam στον υπολογιστή σας με Windows. Πολλοί χρήστες του Steam έχουν παραπονεθεί για το σφάλμα 41 όταν παίζουν ορισμένα παιχνίδια. Θα σας ζητηθεί ένα μήνυμα σφάλματος Οι διακομιστές Steam είναι πολύ απασχολημένοι για να επεξεργαστούν το αίτημά σας. τότε το όνομα του παιχνιδιού και ο κωδικός σφάλματος 41.
Λείπει το εικονίδιο Bluetooth από τα παράθυρα 10

Αν και αυτό το μήνυμα σφάλματος υποδεικνύει ξεκάθαρα ότι ο κωδικός σφάλματος πιθανότατα προκαλείται από πρόβλημα με τον διακομιστή, έχει αναφερθεί από διάφορους χρήστες σε πολλές περιπτώσεις, ακόμη και όταν οι διακομιστές Steam ήταν διαθέσιμοι. Τώρα, μπορεί να υπάρχουν διάφοροι άλλοι λόγοι που μπορεί να προκαλούν αυτόν τον κωδικό σφάλματος στο Steam. Εδώ είναι μερικοί άλλοι πιθανοί λόγοι:
- Το εξωγενές πακέτο ασφαλείας σας μπορεί να εμποδίζει τον πελάτη Steam να συνδεθεί με τους διακομιστές παιχνιδιών.
- Αυτό μπορεί να συμβεί εάν τα αρχεία παιχνιδιού σας έχουν μολυνθεί ή λείπουν ορισμένα σημαντικά αρχεία παιχνιδιού.
- Η προσωρινή μνήμη του παιχνιδιού που είναι αποθηκευμένη στα Windows θα μπορούσε να έχει καταστραφεί και να προκαλέσει τον κωδικό σφάλματος 41 στο Steam.
- Ενδέχεται να αντιμετωπίσετε αυτό το σφάλμα εάν ο υπολογιστής σας έχει μια παλιά έκδοση του λειτουργικού συστήματος Windows και των προγραμμάτων οδήγησης γραφικών.
- Για ορισμένους χρήστες, η λειτουργία Game Mode προκαλούσε σφάλμα.
- Εάν τα αρχεία εγκατάστασης του εν λόγω παιχνιδιού είναι κατεστραμμένα ή κατεστραμμένα, ενδέχεται να εμφανιστεί αυτός ο κωδικός σφάλματος.
Σε οποιαδήποτε από τις παραπάνω περιπτώσεις, θα σας παρέχουμε. Αυτή η ανάρτηση θα συζητήσει τις λειτουργικές επιδιορθώσεις που βοήθησαν τους χρήστες να επιλύσουν αυτό το σφάλμα. Έτσι, μπορείτε επίσης να δοκιμάσετε αυτές τις επιδιορθώσεις και να απαλλαγείτε από το σφάλμα.
Διορθώστε τον κωδικό σφάλματος Steam 41 σε υπολογιστή με Windows
Μπορείτε να επανεκκινήσετε την εφαρμογή Steam ή να επανεκκινήσετε τον υπολογιστή σας την πρώτη φορά που θα λάβετε τον κωδικό σφάλματος 41 ενώ παίζετε στο Steam. Επίσης, δοκιμάστε να αποσυνδεθείτε από την εφαρμογή Steam και, στη συνέχεια, να συνδεθείτε ξανά για να δείτε εάν το σφάλμα έχει επιλυθεί. Εάν αυτό δεν σας βοηθήσει, δείτε τις διορθώσεις που μπορείτε να χρησιμοποιήσετε:
- Ελέγξτε την κατάσταση του διακομιστή Steam.
- Επιτρέψτε το Steam στο antivirus σας.
- Ελέγξτε τα αρχεία του παιχνιδιού.
- Εκκαθαρίστε το φάκελο Cache του παιχνιδιού.
- Προσαρμόστε τις επιλογές εκκίνησης για το προβληματικό παιχνίδι.
- Εξαιρεθείτε από το Steam Beta (εάν υπάρχει).
- Βεβαιωθείτε ότι τα Windows και τα προγράμματα οδήγησης γραφικών είναι ενημερωμένα.
- Απενεργοποιήστε τη λειτουργία παιχνιδιού.
- Εγκαταστήστε ξανά το προβληματικό παιχνίδι.
Οι διακομιστές Steam είναι πολύ απασχολημένοι για να επεξεργαστούν το αίτημά σας.
1] Ελέγξτε την κατάσταση του διακομιστή Steam.
Αρχικά, θα πρέπει να ελέγξετε την κατάσταση του διακομιστή Steam και να βεβαιωθείτε ότι οι υπηρεσίες του είναι σε λειτουργία. Όπως υποδηλώνει το μήνυμα σφάλματος, το σφάλμα μπορεί να προκληθεί από σφάλμα διακομιστή ή κάποιο άλλο επίμονο πρόβλημα διακομιστή. Επομένως, προσδιορίστε την κατάσταση του διακομιστή Steam και βεβαιωθείτε ότι οι υπηρεσίες του δεν είναι απενεργοποιημένες αυτήν τη στιγμή. Μπορείτε να το κάνετε αυτό με ένα δωρεάν εργαλείο ελέγχου κατάστασης ιστότοπου. Εάν οι διακομιστές είναι εκτός λειτουργίας, περιμένετε λίγο και μετά δοκιμάστε να παίξετε ξανά το παιχνίδι.
Εάν συνεχίζετε να αντιμετωπίζετε τον κωδικό σφάλματος 41, παρόλο που δεν υπάρχουν προβλήματα διακομιστή στο τέλος του Steam, μπορείτε να εφαρμόσετε μια άλλη επιδιόρθωση για να το επιλύσετε.
2] Επιτρέψτε το Steam στο πρόγραμμα προστασίας από ιούς/τείχος προστασίας
Αυτό το σφάλμα μπορεί να μετριαστεί πολύ καλά εάν το σύστημα ασφαλείας σας αποκλείει το Steam ή τη σχετική διαδικασία. Για να ελέγξετε εάν το πρόγραμμα προστασίας από ιούς ή το τείχος προστασίας είναι ο κύριος ένοχος, απενεργοποιήστε προσωρινά το πρόγραμμα προστασίας από ιούς/το τείχος προστασίας. Εάν χρησιμοποιείτε το ενσωματωμένο πρόγραμμα προστασίας από ιούς στα Windows 11/10, δηλαδή την ασφάλεια των Windows, απενεργοποιήστε το και, στη συνέχεια, ελέγξτε εάν το σφάλμα έχει σταματήσει να εμφανίζεται.
Εάν το σφάλμα επιλυθεί μετά την απενεργοποίηση της σουίτας ασφαλείας, μπορείτε να είστε βέβαιοι ότι το πρόγραμμα προστασίας από ιούς ή το τείχος προστασίας έχει προκαλέσει το σφάλμα. Σε αυτήν την περίπτωση, μπορείτε να διορθώσετε μόνιμα το σφάλμα επιτρέποντας στην εφαρμογή Steam να περάσει από το πρόγραμμα προστασίας από ιούς ή το τείχος προστασίας σας. Οι ρυθμίσεις προστασίας από ιούς για τις εξαιρέσεις, τις εξαιρέσεις και τη λίστα επιτρεπόμενων είναι διαφορετικές για κάθε πρόγραμμα προστασίας από ιούς. Εδώ είναι τα μέρη σε δύο δημοφιλή προγράμματα προστασίας από ιούς τρίτων κατασκευαστών και ασφάλεια των Windows, όπου μπορείτε να προσθέσετε την εφαρμογή Steam για να το επιτρέψετε μέσω του προγράμματος προστασίας από ιούς:
- Antivirus Avast: Μεταβείτε στην Αρχική σελίδα > Ρυθμίσεις > Γενικά > Εξαιρέσεις.
- ΜΕΣΗ ΤΙΜΗ: Μεταβείτε στην Αρχική σελίδα > Ρυθμίσεις > Δυνατότητες > Προστασία Ιστού > Εξαιρέσεις.
- Ασφάλεια των Windows: Μεταβείτε στην επιλογή Προστασία από ιούς και απειλές > Διαχείριση ρυθμίσεων > Προσθήκη ή κατάργηση εξαιρέσεων > Προσθήκη εξαίρεσης.
Επιπλέον, θα σας προτείνουμε επίσης να προσθέσετε το παιχνίδι στη λίστα εξαιρέσεων του antivirus σας, ώστε να μην το μπλοκάρει. Προεπιλεγμένη τοποθεσία για παιχνίδια Steam: C:Program Files (x86)Steamsteamappscommon.
Για να επιτρέψετε το Steam μέσω του τείχους προστασίας του Windows Defender, ακολουθήστε αυτά τα βήματα:
- Πρώτον, απλώς Ασφάλεια των Windows εφαρμογή και μεταβείτε στο Τείχος προστασίας και προστασία δικτύου καρτέλα στον αριστερό πίνακα.
- Τώρα κάντε κλικ στο Να επιτρέπεται η εφαρμογή μέσω τείχους προστασίας επιλογή και μετά κάντε κλικ στο Αλλαξε ρυθμίσεις κουμπί.
- Στη συνέχεια, στη λίστα των επιτρεπόμενων εφαρμογών και δυνατοτήτων, επιλέξτε την εφαρμογή Steam. Εάν δεν περιλαμβάνεται στη λίστα, κάντε κλικ στο κουμπί Προσθήκη εφαρμογής και περιηγηθείτε C:Program Files (x86)Steam τοποθεσία και επιλέξτε το κύριο εκτελέσιμο αρχείο του.
- Μετά από αυτό, επιλέξτε τα πλαίσια στις επιλογές «Δημόσιο και ιδιωτικά δίκτυα» και κλείστε το παράθυρο.
- Τέλος, ανοίξτε ξανά το Steam και δοκιμάστε να παίξετε το παιχνίδι σας για να δείτε εάν το σφάλμα έχει επιλυθεί.
Ανάγνωση: Διορθώστε το πάγωμα Steam κατά την εκχώρηση χώρου στο δίσκο.
3] Ελέγξτε τα αρχεία του παιχνιδιού
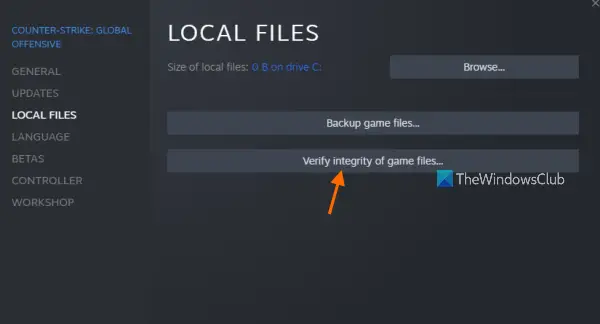
Εάν εξακολουθείτε να λαμβάνετε τον ίδιο κωδικό σφάλματος και το ίδιο μήνυμα, ενδέχεται να αντιμετωπίζετε ελαττωματικά αρχεία παιχνιδιού. Πολύ συχνά, τα αρχεία παιχνιδιών συχνά μολύνονται ή χάνονται σε έναν υπολογιστή με Windows για διάφορους λόγους. Ωστόσο, μπορείτε εύκολα να επιδιορθώσετε κατεστραμμένα αρχεία παιχνιδιών στο Steam. Αυτή η μέθοδος αναφέρεται ότι είναι αποτελεσματική για διάφορους χρήστες. Ως εκ τούτου, μπορείτε να δοκιμάσετε να κάνετε το ίδιο και να δείτε εάν το σφάλμα έχει φύγει.
Σημείωση: Εάν έχετε διαγράψει προηγουμένως mods, βεβαιωθείτε ότι δεν έχουν απομείνει. Στη συνέχεια, επαληθεύστε την ακεραιότητα των αρχείων του παιχνιδιού σας.
Δείτε πώς:
- Αρχικά, μεταβείτε στην καρτέλα ΒΙΒΛΙΟΘΗΚΗ στην εφαρμογή Steam. θα εμφανίσει όλα τα παιχνίδια που έχετε εγκαταστήσει και αγοράσετε.
- Τώρα κάντε δεξί κλικ στο παιχνίδι που αντιμετωπίζετε τον κωδικό σφάλματος 41 και επιλέξτε Χαρακτηριστικά επιλογή από το μενού περιβάλλοντος.
- Στη σελίδα Ιδιότητες, κάντε κλικ στην καρτέλα Τοπικά αρχεία.
- Μετά από αυτό κάντε κλικ στο Έλεγχος της ακεραιότητας των αρχείων του παιχνιδιού και το Steam θα αρχίσει να σαρώνει τα αρχεία του παιχνιδιού σας και να επιδιορθώνει τυχόν κατεστραμμένα. Αυτή η διαδικασία μπορεί να διαρκέσει 10-15 λεπτά ή περισσότερο, ανάλογα με το μέγεθος των αρχείων του παιχνιδιού.
- Μετά από αυτό, μπορείτε να δοκιμάσετε να παίξετε το παιχνίδι σας και να ελέγξετε εάν το σφάλμα 41 έχει διορθωθεί.
Εάν αυτή η μέθοδος δεν λειτουργεί, εφαρμόστε την επόμενη διόρθωση.
Ανάγνωση: Διορθώστε τους κωδικούς σφαλμάτων Steam 53 και 101 σε υπολογιστή με Windows.
4] Εκκαθαρίστε το φάκελο Cache του παιχνιδιού.
Το Steam διατηρεί μια προσωρινή μνήμη για κάθε εγκατεστημένο παιχνίδι στον υπολογιστή σας. Αυτό βοηθά στη γρήγορη φόρτωση του παιχνιδιού. Ωστόσο, εάν η προσωρινή μνήμη του παιχνιδιού είναι κατεστραμμένη, τότε θα αντιμετωπίσετε σφάλματα και προβλήματα στο παιχνίδι. Επομένως, διαγράψτε το φάκελο της προσωρινής μνήμης για το προβληματικό παιχνίδι και, στη συνέχεια, ελέγξτε εάν το σφάλμα έχει διορθωθεί ή όχι. Εδώ είναι τα βήματα για να το κάνετε:
windows 10 sms Android
- Ανοίξτε πρώτα το παράθυρο διαλόγου Εκτέλεση με Win + R και πληκτρολογήστε %δεδομένα εφαρμογής% στο πεδίο Άνοιγμα και πατήστε Enter.
- Τώρα, στη θέση που ανοίγει, επιλέξτε το φάκελο με το όνομα του παιχνιδιού που συναντήσατε με κωδικό σφάλματος 41.
- Στη συνέχεια, πατήστε το πλήκτρο Delete στο πληκτρολόγιό σας για να διαγράψετε τον φάκελο της προσωρινής μνήμης του προβληματικού παιχνιδιού.
- Μετά από αυτό, ανοίξτε ξανά το παιχνίδι και δείτε εάν το σφάλμα διορθώθηκε.
5] Προσαρμόστε τις επιλογές εκκίνησης για το προβληματικό παιχνίδι.
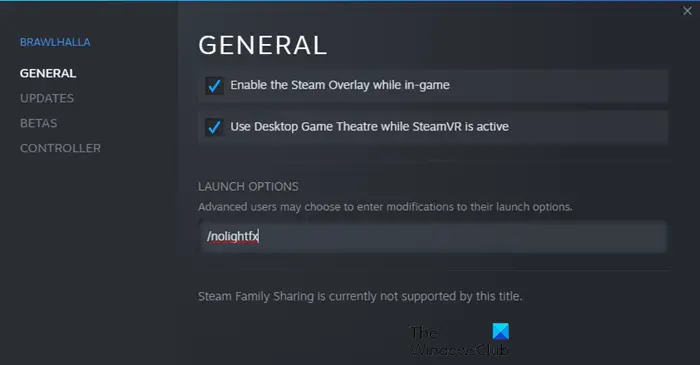
Εάν το σφάλμα συνεχίσει να εμφανίζεται, δοκιμάστε να τροποποιήσετε τις επιλογές εκκίνησης για το προβληματικό παιχνίδι στο Steam. Ορισμένοι χρήστες που επηρεάστηκαν κατάφεραν να επιλύσουν το σφάλμα που παρουσιάστηκε χρησιμοποιώντας προσαρμοσμένες επιλογές εκκίνησης. Ως εκ τούτου, μπορείτε να δοκιμάσετε να κάνετε το ίδιο και να δείτε αν βοηθάει. Εδώ είναι τα βήματα για να το κάνετε:
- Πρώτα πηγαίνετε στο Steam και πηγαίνετε στη ΒΙΒΛΙΟΘΗΚΗ του.
- Τώρα κάντε δεξί κλικ στο προβληματικό παιχνίδι και επιλέξτε την επιλογή Ιδιότητες.
- Στη συνέχεια, στην καρτέλα Γενικά, βρείτε το πεδίο Επιλογές εκκίνησης και πληκτρολογήστε την ακόλουθη εντολή στο πεδίο: ασφαλής λειτουργία, πλήρης οθόνη = 0
- Μετά από αυτό, αποθηκεύστε τις αλλαγές και ανοίξτε ξανά το παιχνίδι για να ελέγξετε αν έχει διορθωθεί ο κωδικός σφάλματος 41.
Αντιμετωπίζετε ακόμα το ίδιο σφάλμα; Μην ανησυχείτε, έχουμε μερικές ακόμη λύσεις που σίγουρα θα διορθώσουν το σφάλμα σας.
Ανάγνωση: Το Fix Steam πρέπει να είναι συνδεδεμένο για να ενημερώσετε το σφάλμα στον υπολογιστή Windows.
6] Εξαίρεση από τη δοκιμή Steam Beta (εάν υπάρχει)
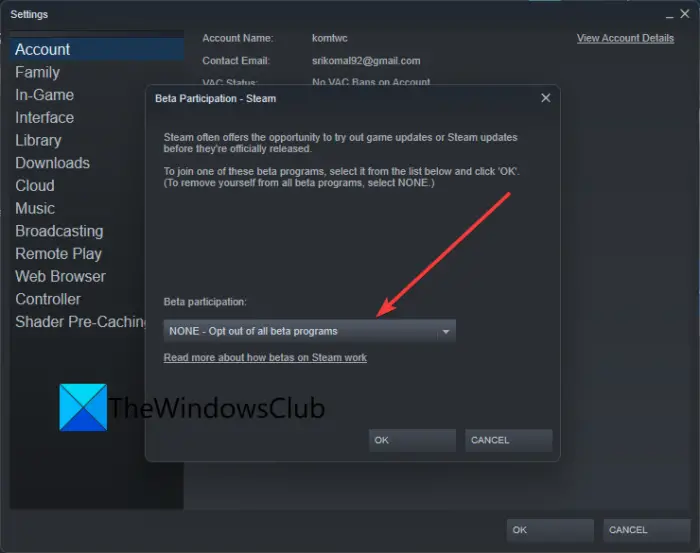
Εάν επιλέξατε την beta του Steam, εξαιρεθείτε από τη λειτουργία beta και, στη συνέχεια, ελέγξτε εάν το πρόβλημα έχει λυθεί. Η λειτουργία beta σάς επιτρέπει να δοκιμάσετε μελλοντικές νέες δυνατότητες της εφαρμογής. Ωστόσο, είναι ασταθές σε σύγκριση με την κανονική έκδοση Steam και μπορεί επίσης να αντιμετωπίσετε μερικά σφάλματα. Επομένως, εξαιρεθείτε από τη λειτουργία δοκιμής beta του Steam και, στη συνέχεια, δείτε εάν σταματήσετε να λαμβάνετε τον κωδικό σφάλματος 41.
Δείτε πώς να το κάνετε:
- Αρχικά, ανοίξτε την εφαρμογή Steam και κάντε κλικ στο στοιχείο μενού Steam.
- Μετά από αυτό επιλέξτε Ρυθμίσεις από τις επιλογές μενού που εμφανίζονται.
- Τώρα σε Ελεγχος καρτέλα, κάντε κλικ στην Αλλαγή το κουμπί είναι παρακάτω Συμμετοχή σε beta testing επιλογή.
- Επόμενη επιλογή ΚΑΜΙΑ - Εξαίρεση από όλα τα προγράμματα beta. επιλογή.
- Μόλις τελειώσετε, ανοίξτε ξανά την εφαρμογή Steam και δείτε εάν μπορείτε να παίξετε το παιχνίδι σας χωρίς σφάλμα 41.
Συνδεδεμένος: Διόρθωση σφάλματος 503 Η υπηρεσία δεν είναι διαθέσιμη - Steam.
7] Βεβαιωθείτε ότι τα Windows και τα προγράμματα οδήγησης γραφικών είναι ενημερωμένα.
Σύμφωνα με ορισμένους χρήστες που επηρεάστηκαν, η ενημέρωση των Windows και των προγραμμάτων οδήγησης γραφικών διόρθωσε το σφάλμα για αυτούς. Επομένως, βεβαιωθείτε ότι ο υπολογιστής σας διαθέτει την πιο πρόσφατη έκδοση του λειτουργικού συστήματος Windows και των προγραμμάτων οδήγησης γραφικών. Για να ενημερώσετε τα Windows, ανοίξτε την εφαρμογή Ρυθμίσεις με Win+I, μεταβείτε στην καρτέλα Windows Update και κάντε κλικ στο κουμπί Έλεγχος για ενημερώσεις για λήψη και εγκατάσταση ενημερώσεων των Windows που εκκρεμούν.
Για να ενημερώσετε τα προγράμματα οδήγησης γραφικών, μεταβείτε στο Windows Update > Advanced Options και επιλέξτε την επιλογή Advanced Updates. Στη συνέχεια, πραγματοποιήστε λήψη και εγκατάσταση των διαθέσιμων ενημερώσεων προγραμμάτων οδήγησης. Εναλλακτικά, μπορείτε επίσης να χρησιμοποιήσετε το AMD Driver Auto-Detection, το Intel Driver Update Utility ή το Dell Update Utility για το ίδιο.
Μπορείτε επίσης να εξετάσετε το ενδεχόμενο απεγκατάστασης του προγράμματος οδήγησης γραφικών και, στη συνέχεια, επανεγκατάστασης τους για να διορθώσετε το σφάλμα. Είναι πιθανό να είναι κατεστραμμένο το τρέχον πρόγραμμα οδήγησης γραφικών, γι' αυτό και αντιμετωπίζετε το σφάλμα. Έτσι, η επανεγκατάσταση ενός νέου αντιγράφου του προγράμματος οδήγησης θα λύσει το πρόβλημα.
Εάν ο κωδικός σφάλματος παραμένει με τις πιο πρόσφατες εκδόσεις των Windows και των προγραμμάτων οδήγησης οθόνης, προχωρήστε στην επόμενη πιθανή λύση.
Ανάγνωση: Πώς να διορθώσετε το σφάλμα Steam E502 L3 σε υπολογιστή με Windows.
8] Απενεργοποιήστε τη λειτουργία παιχνιδιού
Ορισμένοι χρήστες που επηρεάστηκαν ανέφεραν ότι η απενεργοποίηση της λειτουργίας Game Mode στον υπολογιστή τους τους βοήθησε να διορθώσουν το σφάλμα. Επομένως, εάν χρησιμοποιείτε τη λειτουργία παιχνιδιού στον υπολογιστή σας με Windows 11/10, απενεργοποιήστε την και δείτε εάν το σφάλμα έχει διορθωθεί. Για να το κάνετε αυτό, ανοίξτε την εφαρμογή Ρυθμίσεις και μεταβείτε στην καρτέλα Παιχνίδια. Τώρα κάντε κλικ στην επιλογή Game Mode και απενεργοποιήστε την εναλλαγή που σχετίζεται με την επιλογή Game Mode.
καταγράψτε μια μακροεντολή στη λέξη 2013
9] Επανεγκαταστήστε το προβληματικό παιχνίδι.
Εάν έχετε δοκιμάσει όλες τις παραπάνω λύσεις και το σφάλμα εμφανίζεται συνεχώς, η τελευταία λύση είναι να εγκαταστήσετε ξανά το προβληματικό παιχνίδι. Επομένως, απεγκαταστήστε πρώτα το προβληματικό παιχνίδι και στη συνέχεια εγκαταστήστε το ξανά. Μπορείτε να απεγκαταστήσετε το παιχνίδι μέσω του Steam. Δείτε πώς:
- Αρχικά, ανοίξτε την εφαρμογή Steam και μεταβείτε στη ΒΙΒΛΙΟΘΗΚΗ.
- Τώρα, κάντε δεξί κλικ στο παιχνίδι με το οποίο αντιμετωπίζετε το σφάλμα και επιλέξτε Κατάργηση εγκατάστασης από το μενού περιβάλλοντος.
- Μετά την απεγκατάσταση του παιχνιδιού, επανεκκινήστε τον υπολογιστή σας και, στη συνέχεια, ανοίξτε το Steam για να εγκαταστήσετε ξανά το παιχνίδι.
Μόλις ολοκληρώσετε την επανεγκατάσταση του παιχνιδιού, ξεκινήστε το και δοκιμάστε να παίξετε το παιχνίδι. Ελπίζω να μην συναντήσετε ξανά τον κωδικό σφάλματος 41.
Πώς να διορθώσετε το Steam; Λυπούμαστε, αλλά αυτή τη στιγμή δεν επιτρέπεται να δείτε αυτό το περιεχόμενο;
Εάν λαμβάνετε ένα σφάλμα 'Συγγνώμη, αλλά δεν σας επιτρέπεται να προβάλετε αυτό το περιεχόμενο' στο Steam, βεβαιωθείτε ότι έχετε εισαγάγει τη σωστή ημερομηνία γέννησης για να αποκτήσετε πρόσβαση στις σελίδες του. Το Steam έχει ορισμένους περιορισμούς ηλικίας και είναι πιθανό να αντιμετωπίσετε αυτό το σφάλμα εάν δεν πληροίτε τα κριτήρια ηλικίας. Εναλλακτικά, μπορείτε επίσης να δοκιμάσετε να ανανεώσετε τη σελίδα μερικές φορές και να διαγράψετε την προσωρινή μνήμη HTML του Steam για να διορθώσετε το σφάλμα.
Πώς να διορθώσετε το σφάλμα εκκίνησης του Steam;
Για να διορθώσετε το σφάλμα 'Το Steam πρέπει να εκτελείται για να παίξετε αυτό το παιχνίδι', βεβαιωθείτε ότι το πρόγραμμα-πελάτης Steam είναι εγκατεστημένο στο σύστημά σας και επίσης βεβαιωθείτε ότι ο πελάτης είναι ενημερωμένος. Εναλλακτικά, μπορείτε επίσης να ελέγξετε την ακεραιότητα των αρχείων του παιχνιδιού και να δείτε εάν το σφάλμα έχει επιλυθεί. Εναλλακτικά, μπορείτε να αποσυνδεθείτε από την εφαρμογή Steam και στη συνέχεια να συνδεθείτε ξανά για να ελέγξετε εάν το σφάλμα έχει διορθωθεί. Εάν όλα τα άλλα αποτύχουν, εγκαταστήστε ξανά τον πελάτη Steam και σίγουρα θα διορθώσει το σφάλμα για εσάς.
Διαβάστε τώρα: Τα παιχνίδια Steam δεν θα ξεκινήσουν ούτε θα ανοίξουν στα Windows .






![Ο περιοριστής CPU Opera GX δεν λειτουργεί [Διορθώθηκε]](https://prankmike.com/img/opera/0C/opera-gx-cpu-limiter-not-working-fixed-1.png)







