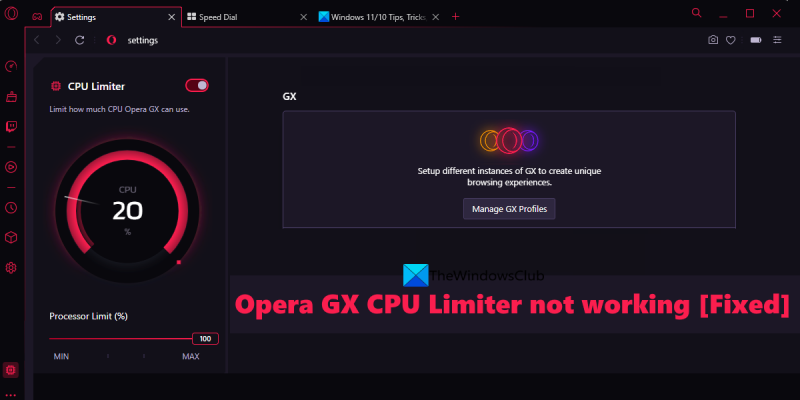Εάν είστε χρήστης του Opera GX, μπορεί να έχετε παρατηρήσει ότι η λειτουργία CPU Limiter δεν λειτουργεί όπως θα έπρεπε. Ακολουθεί μια γρήγορη λύση που θα πρέπει να επαναφέρει τα πράγματα σε λειτουργία. Αρχικά, ανοίξτε τις ρυθμίσεις του Opera GX κάνοντας κλικ στο μενού χάμπουργκερ στην επάνω αριστερή γωνία του προγράμματος περιήγησης και επιλέγοντας 'Ρυθμίσεις'. Στη συνέχεια, μεταβείτε στην καρτέλα «Γενικά» και μετακινηθείτε προς τα κάτω στην ενότητα «Σύστημα». Στην περιοχή 'Περιοριστής CPU', θα δείτε ένα αναπτυσσόμενο μενού. Βεβαιωθείτε ότι είναι ενεργοποιημένη η επιλογή «Ενεργοποιημένη». Εάν εξακολουθείτε να αντιμετωπίζετε προβλήματα, δοκιμάστε να επανεκκινήσετε το Opera GX. Αυτό θα διορθώσει το πρόβλημα και θα λειτουργήσει ο περιοριστής CPU όπως προβλέπεται.
Αν Ο περιοριστής CPU Opera GX δεν λειτουργεί πάνω στο ___ σου Windows 11/10 σύστημα, τότε μπορείτε να δοκιμάσετε μερικές από τις εύχρηστες επιλογές που προστέθηκαν σε αυτήν την ανάρτηση. Το πρόγραμμα περιήγησης Opera GX έχει δημιουργηθεί ειδικά για παίκτες και είναι ένα από τα καλύτερα δωρεάν προγράμματα περιήγησης παιχνιδιών εκεί έξω. Περιλαμβάνει Περιοριστής RAM , Περιοριστής δικτύου , και Περιοριστής CPU λειτουργίες για να έχετε την καλύτερη εμπειρία παιχνιδιού και περιήγησης. Ενώ όλες αυτές οι ειδικές λειτουργίες λειτουργούν καλά, μερικές φορές οι χρήστες αντιμετωπίζουν το πρόβλημα ότι η λειτουργία περιοριστή CPU δεν είναι ενεργοποιημένη ή λειτουργεί σωστά. Έτσι, όσοι αντιμετωπίζουν τέτοιο πρόβλημα μπορούν να δοκιμάσουν μερικές από τις λύσεις που αναφέρονται παρακάτω.
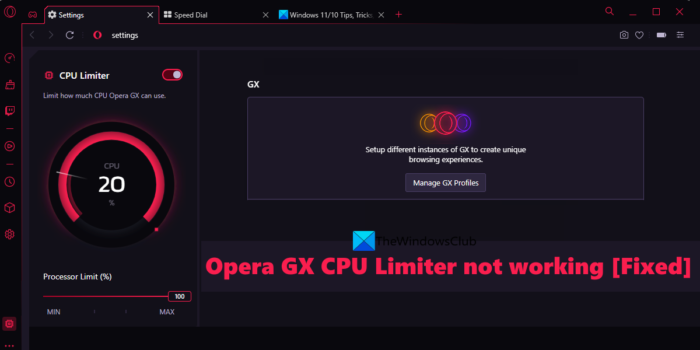
Ο περιοριστής CPU Opera GX δεν λειτουργεί
Η λίστα λύσεων για την επίλυση του προβλήματος με τον περιοριστή CPU Opera GX που δεν λειτουργεί σε υπολογιστή με Windows 11/10 δίνεται παρακάτω. Πριν το κάνετε αυτό, θα πρέπει επίσης να ενημερώσετε το πρόγραμμα περιήγησης Opera GX ( Μενού Opera > Ενημέρωση και επαναφορά ) και δείτε αν αυτό βοηθάει. Εάν όχι, δοκιμάστε τις παρακάτω λύσεις:
- Ενεργοποιήστε τον περιοριστή CPU με το GX Control
- Αφήστε τους περιοριστές ενεργοποιημένους μετά την επανεκκίνηση του προγράμματος περιήγησης
- Δημιουργήστε ένα νέο προφίλ χρήστη
- Εκτελέστε μια σάρωση για ιούς
- Επανεγκαταστήστε το Opera GX.
Ας δούμε αναλυτικά όλες τις επιλογές.
1] Ενεργοποιήστε τον περιοριστή CPU με το GX Control.
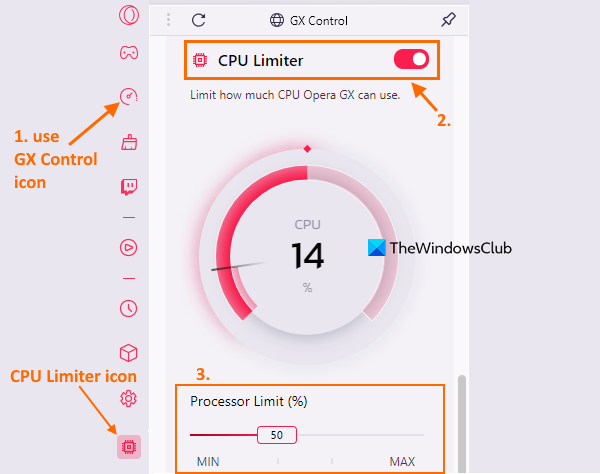
Πρώτα, ελέγξτε εάν η δυνατότητα περιορισμού CPU είναι ενεργοποιημένη στο πρόγραμμα περιήγησής σας Opera GX. Μπορεί να είναι απενεργοποιημένο ή απενεργοποιημένο από κάποια επέκταση ή κάτι άλλο να το έχει προκαλέσει αυτό. Σε αυτήν την περίπτωση, ενεργοποιήστε τη λειτουργία CPU Limiter χρησιμοποιώντας το κουμπί Πλαϊνός πίνακας ελέγχου GX . Εδώ είναι τα βήματα:
- Κάντε κλικ στο Εικονίδιο ελέγχου GX διαθέσιμο στο επάνω αριστερό μέρος της πλαϊνής γραμμής Opera GX. Εάν η πλαϊνή γραμμή δεν είναι ενεργοποιημένη, ενεργοποιήστε πρώτα Εμφάνιση πλευρικής γραμμής επιλογή με χρήση Εύκολη ρύθμιση μενού και, στη συνέχεια, μπορείτε να χρησιμοποιήσετε το εικονίδιο GX Control
- Αφού ανοίξετε την πλαϊνή γραμμή του GX Control, κάντε κύλιση προς τα κάτω για πρόσβαση Περιοριστής CPU κεφάλαιο. Ενεργοποιήστε το κουμπί ορίου CPU. Αφού το ενεργοποιήσετε, μπορείτε να δείτε το εικονίδιο περιοριστή CPU στον πλαϊνό πίνακα ελέγχου του GX (κάτω αριστερή γωνία). Αυτό υποδηλώνει ότι ο περιοριστής CPU είναι ενεργοποιημένος και λειτουργεί ή εκτελείται.
Αφού ενεργοποιήσετε τον περιοριστή CPU, θα πρέπει επίσης να ορίσετε ένα όριο CPU (πόσες CPU μπορεί να χρησιμοποιήσει το Opera GX) για να βεβαιωθείτε ότι λειτουργεί σωστά για να απολαύσετε ομαλή περιήγηση και gaming.
2] Διατηρήστε τους περιορισμούς ενεργοποιημένους μετά την επανεκκίνηση του προγράμματος περιήγησης
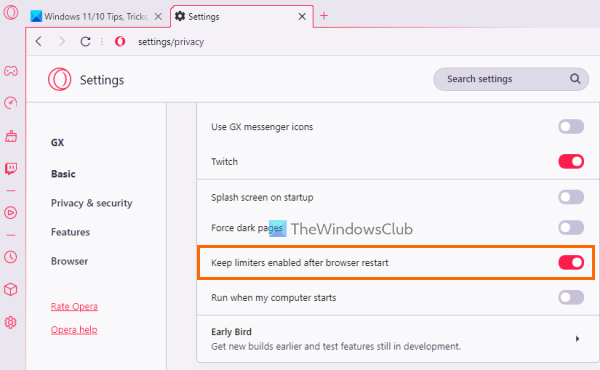
Όταν κλείνετε το πρόγραμμα περιήγησης Opera GX, οι περιοριστές που έχετε ενεργοποιήσει επίσης απενεργοποιούνται αυτόματα. Και οι περιοριστές θα παραμείνουν απενεργοποιημένοι μετά την επανεκκίνηση του προγράμματος περιήγησής σας μέχρι να τους ενεργοποιήσετε ξανά. Έτσι, εάν ο περιοριστής CPU δεν λειτουργεί μετά την επανεκκίνηση του προγράμματος περιήγησης, ο λόγος μπορεί να είναι ότι δεν έχει ρυθμιστεί να ενεργοποιείται ή να ενεργοποιείται αυτόματα μετά την επανεκκίνηση του προγράμματος περιήγησης. Σε αυτήν την περίπτωση, πρέπει να ενεργοποιήσετε την αντίστοιχη επιλογή. Εδώ είναι τα βήματα:
Ο λογαριασμός facebook απενεργοποιήθηκε
- Ανοίξτε το πρόγραμμα περιήγησης Opera GX.
- Ανοίξτε τη σελίδα ρυθμίσεων του προγράμματος περιήγησης. Για να το κάνετε αυτό, κάντε κλικ στο κουμπί Ρυθμίσεις ή εικονίδιο με το γρανάζι διαθέσιμο στην αριστερή πλαϊνή γραμμή
- Πρόσβαση σε GX ενότητα στη σελίδα ρυθμίσεων
- Κάντε κύλιση προς τα κάτω στη λίστα με τις διαθέσιμες επιλογές
- Ανάβω Αφήστε τους περιοριστές ενεργοποιημένους μετά την επανεκκίνηση του προγράμματος περιήγησης κουμπί
- Κάντε κλικ στο Έλεγχος GX εικονίδιο διαθέσιμο στην αριστερή πλαϊνή γραμμή
- Ανάβω Περιοριστής CPU κουμπί.
Τώρα, κάθε φορά που κάνετε επανεκκίνηση του προγράμματος περιήγησής σας, ο περιοριστής της CPU θα ενεργοποιηθεί αυτόματα και θα αρχίσει να λειτουργεί χωρίς θόρυβο.
Συνδεδεμένος: Το Opera GX δεν ανοίγει, απαντά ή φορτώνει σελίδες
3] Δημιουργήστε ένα νέο προφίλ χρήστη
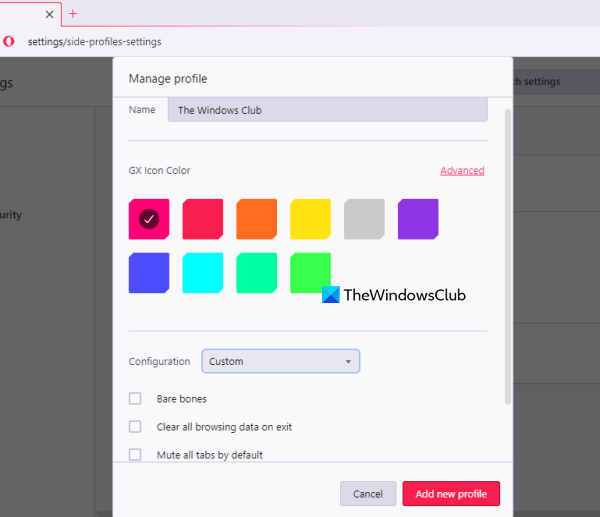
πώς να ενεργοποιήσετε το προφίλ φύλαξης προφίλ facebook
Είναι πιθανό τα προφίλ χρήστη που χρησιμοποιείτε να είναι κατεστραμμένα ή εσφαλμένα και επομένως ο περιοριστής της CPU ή/και άλλες δυνατότητες να μην λειτουργούν σωστά. Σε μια τέτοια περίπτωση, μπορείτε δημιουργήστε ένα νέο προφίλ χρήστη και ελέγξτε αν το πρόβλημα παραμένει.
Στο πρόγραμμα περιήγησης Opera GX, μπορείτε να δημιουργήσετε οποιονδήποτε από τους 5 διαφορετικούς τύπους προφίλ χρηστών, που περιλαμβάνουν Πρότυπο ή προεπιλεγμένο προφίλ, Ροή ένα προφίλ στο οποίο όλες οι καρτέλες είναι απενεργοποιημένες από προεπιλογή, Αχρείος προφίλ (το οποίο έχει ρυθμιστεί να διαγράφει όλα τα δεδομένα περιήγησης κατά την έξοδο), Πατάτες προφίλ (για βασική χρήση) και Εθιμο Προφίλ. Ακολουθούν τα βήματα για τη δημιουργία νέου προφίλ χρήστη:
- Ανοίξτε το πρόγραμμα περιήγησης Opera GX.
- Χρήση Alt+P πλήκτρο συντόμευσης για άνοιγμα Ρυθμίσεις σελίδα
- ΣΕ GX ενότητα, κάντε κλικ στο Διαχείριση προφίλ GX κουμπί. Θα δείξει Προφίλ Ενότητα
- Κάντε κλικ στο Προσθήκη νέου προφίλ κουμπί
- Δώστε ένα όνομα στο προφίλ σας
- Επιλέγω Χρώμα εικονιδίου GX
- Επιλέξτε τύπο προφίλ (ή διαμόρφωση)
- Κάντε κλικ Προσθήκη νέου προφίλ κουμπί. Το προφίλ που προστέθηκε πρόσφατα θα προστεθεί στο Προφίλ Ενότητα
- Κάντε κλικ στο Περισσότερη δράση εικονίδιο (τρεις κάθετες κουκκίδες) για το προφίλ σας
- Κάντε κλικ στο Είδος επιλογή.
Αυτό θα ανοίξει ένα νέο προφίλ. Πρέπει να δουλέψει.
4] Εκτελέστε σάρωση για ιούς
Χρησιμοποιήστε το λογισμικό προστασίας από ιούς και πραγματοποιήστε σάρωση συστήματος για να ελέγξετε εάν ο υπολογιστής σας έχει μολυνθεί με οποιοδήποτε είδος κακόβουλου λογισμικού που τελικά επηρεάζει τη λειτουργικότητα του προγράμματος περιήγησης Opera GX. Αυτό μπορεί να είναι η αιτία αυτού του προβλήματος. Εάν τα δεδομένα χρήστη ή ο φάκελος δεδομένων του Opera GX έχουν μολυνθεί με κάποιο είδος ιού που καθιστά αδύνατη την πρόσβαση ή τη χρήση του περιοριστή CPU ή άλλων λειτουργιών στο Opera GX, τότε η εκτέλεση σάρωσης ιών μπορεί να σας βοηθήσει να βρείτε την αιτία και να αφαιρέσετε την απειλή από το σύστημά σας Windows 11/10.
5] Επανεγκαταστήστε το Opera GX.
Αυτή θα είναι η τελευταία επιλογή που αξίζει να δοκιμάσετε. Εάν όλες οι άλλες επιλογές δεν σας βοηθήσουν να λειτουργήσετε το CPU Limiter, θα πρέπει να εξετάσετε το ενδεχόμενο επανεγκατάστασης του προγράμματος περιήγησης Opera GX. Για να το κάνετε αυτό, πρώτα ανοίξτε την εφαρμογή Ρυθμίσεις του υπολογιστή σας με Windows 11/10. Πρόσβαση σε Εφαρμογές και χαρακτηριστικά ενότητα που υπάρχει σε Προγράμματα κατηγορία. Ψάχνω Έκδοση Opera GX Stable εφαρμογή και διαγράψτε την. Επανεκκινήστε το σύστημα.
Τώρα ανοίξτε την επίσημη σελίδα του προγράμματος περιήγησης Opera GX, πιάστε το αρχείο EXE και εκτελέστε το πρόγραμμα εγκατάστασης. Ολοκληρώστε την εγκατάσταση και θα μπορείτε να χρησιμοποιήσετε ξανά τη δυνατότητα ορίου CPU.
Ελπίζω αυτές οι λύσεις να βοηθήσουν.
Διαβάστε επίσης: Το πρόγραμμα εγκατάστασης Opera GX δεν λειτουργεί σε υπολογιστή με Windows
Το Opera GX έχει περιοριστή CPU;
Ναι, το πρόγραμμα περιήγησης Opera GX διαθέτει ενσωματωμένη δυνατότητα ορίου CPU. Αυτό σας βοηθά να ορίσετε πόσο CPU Opera GX μπορεί να χρησιμοποιήσει. Μπορείτε εύκολα να ενεργοποιήσετε τον περιοριστή CPU στο πρόγραμμα περιήγησης Opera GX από Πλαϊνός πίνακας ελέγχου GX . Μόλις ενεργοποιηθεί, μπορείτε να ορίσετε ένα όριο CPU μεταξύ 25% Προς την 100% χρησιμοποιώντας ένα ρυθμιστικό. Μετά από αυτό, θα εμφανίσει επίσης τη χρήση της CPU σε πραγματικό χρόνο.
Πώς να ενεργοποιήσετε τον περιοριστή στην Opera;
Το πρόγραμμα περιήγησης Opera GX διαθέτει τρεις ενσωματωμένες λειτουργίες ορίου για να ορίσετε όρια στη χρήση RAM, CPU και εύρους ζώνης. Αυτό περιλαμβάνει Περιοριστής RAM , Περιοριστής CPU , και Περιοριστής δικτύου . Εάν θέλετε να ενεργοποιήσετε αυτούς τους περιοριστές στο πρόγραμμα περιήγησης Opera GX, ανοίξτε την πλαϊνή γραμμή ή την ενότητα ελέγχου GX στην αριστερή πλαϊνή γραμμή και ενεργοποιήστε τα κουμπιά που είναι διαθέσιμα για αυτούς τους περιοριστές.
Διαβάστε περισσότερα: Opera GX vs Opera - ποιο πρόγραμμα περιήγησης είναι καλύτερο;