Εάν λαμβάνετε τον κωδικό σφάλματος 0x8024A005 όταν προσπαθείτε να ενημερώσετε τα Windows, μπορεί να οφείλεται στο ότι η υπηρεσία Windows Update αντιμετωπίζει κάποιο πρόβλημα. Υπάρχουν μερικά πράγματα που μπορείτε να δοκιμάσετε για να διορθώσετε το πρόβλημα: 1. Επανεκκινήστε την υπηρεσία Windows Update. 2. Ελέγξτε ξανά για ενημερώσεις. 3. Δοκιμάστε να ενημερώσετε τα Windows χρησιμοποιώντας το Εργαλείο δημιουργίας πολυμέσων. 4. Εκτελέστε μια καθαρή μπότα. 5. Εκτελέστε το Windows Update Troubleshooter. 6. Επαναφέρετε τα στοιχεία του Windows Update. 7. Επιδιορθώστε το μητρώο σας. 8. Διαγράψτε το φάκελο SoftwareDistribution. 9. Ελέγξτε τον σκληρό σας δίσκο για σφάλματα. 10. Ενημερώστε το BIOS σας. Εάν εξακολουθείτε να λαμβάνετε το σφάλμα 0x8024A005, ίσως χρειαστεί να επικοινωνήσετε με την υποστήριξη της Microsoft για βοήθεια.
Πολύ συχνά, εμφανίζονται σφάλματα κατά την ενημέρωση των Windows. Τα Windows συχνά παράγουν διάφορα σφάλματα και η διόρθωσή τους στις περισσότερες περιπτώσεις είναι αρκετά απλή. Δύο τέτοιοι κωδικοί σφάλματος είναι 0x8024A005. Αν και αυτοί οι δύο κωδικοί σφάλματος σημαίνουν δύο διαφορετικά πράγματα, οι μέθοδοι διόρθωσης σφαλμάτων είναι οι ίδιες.

0x8024A005 WU_E_AU_NO_REGISTERED_SERVICE: Δεν έχει καταχωρηθεί μη διαχειριζόμενη υπηρεσία στην αυτόματη ενημέρωση.
Γιατί εμφανίζεται το σφάλμα 0x8024A005;
Όταν τα στοιχεία του Windows Update καταστραφούν ή οι υπηρεσίες που απαιτούνται από τη διαδικασία του Windows Update καταστρέφονται, ενδέχεται να προκύψει αυτός ο κωδικός σφάλματος. Λάθος 0x8024A004 αυτός είναι ένας άλλος κωδικός που μπορεί να εμφανίζεται μαζί με το 0x8024A005.
Διορθώστε τους κωδικούς σφαλμάτων του Windows Update 0x8024a005
Εάν οι παραπάνω μέθοδοι αντιμετώπισης προβλημάτων δεν λειτούργησαν για εσάς, μπορείτε να δοκιμάσετε τις ακόλουθες διορθώσεις:
πώς να διατηρήσετε το φορητό υπολογιστή όταν είναι κλειστά τα παράθυρα 10
- Βασική αντιμετώπιση προβλημάτων
- Εκτελέστε το Windows Update Troubleshooter
- Ελέγξτε την κατάσταση όλων των υπηρεσιών που σχετίζονται με το Windows Update.
- Συνέχιση του Windows Update
- Εκκαθαρίστε το φάκελο του Windows Update και δοκιμάστε ξανά.
Ελέγξτε εάν το πρόβλημα επιλύεται μετά από κάθε πρόταση και χρησιμοποιήστε έναν λογαριασμό διαχειριστή. Τώρα ας μιλήσουμε εν συντομία για αυτές τις μεθόδους μία προς μία.
1] Βασική αντιμετώπιση προβλημάτων
Ας ξεκινήσουμε με τα βασικά βήματα αντιμετώπισης προβλημάτων που θα πρέπει να λύσουν το πρόβλημά σας στις περισσότερες περιπτώσεις. Αυτοί οι βασικοί έλεγχοι είναι:
Πρώτα, βεβαιωθείτε ότι έχετε ενεργή σύνδεση στο Διαδίκτυο. Με αυτόν τον τρόπο, τα Windows δεν θα έχουν κανένα πρόβλημα να συνδεθούν στον διακομιστή ενημερώσεων και να πραγματοποιήσουν λήψη ενημερώσεων των Windows. Για να δοκιμάσετε τη σύνδεσή σας στο Διαδίκτυο, εκκινήστε το πρόγραμμα περιήγησής σας και επισκεφτείτε πολλούς ιστότοπους. Μπορεί να χρειαστεί να αντιμετωπίσετε προβλήματα στο δίκτυό σας ή να επικοινωνήσετε με τον ISP σας εάν το Διαδίκτυό σας είναι εκτός λειτουργίας.
Ακόμα κι αν το Διαδίκτυό σας λειτουργεί καλά, τα Windows ενδέχεται να μην μπορούν να συνδεθούν στο Διαδίκτυο. Επομένως, πρώτα βεβαιωθείτε ότι η λειτουργία πτήσης δεν είναι ενεργοποιημένη. εάν είναι ενεργοποιημένο, δεν θα μπορείτε να έχετε πρόσβαση στο διαδίκτυο.
Για να το δοκιμάσετε, κάντε κλικ στο εικονίδιο «Ήχος» στη γραμμή εργασιών, το οποίο θα πρέπει να ανοίξει ένα μικρό παράθυρο με ένα εικονίδιο αεροπλάνου. Εδώ, βεβαιωθείτε ότι δεν είναι ενεργοποιημένο. Εάν ο φορητός υπολογιστής σας έχει κολλήσει σε λειτουργία πτήσης, ακολουθήστε τον οδηγό αντιμετώπισης προβλημάτων.
Επιπλέον, θα πρέπει επίσης να ελέγξετε τη σύνδεση Ethernet και Wi-Fi. Μπορείτε να τα απενεργοποιήσετε και να τα ενεργοποιήσετε ξανά για να βεβαιωθείτε ότι το διαδίκτυο λειτουργεί σωστά.
2] Εκτελέστε το Windows Update Troubleshooter.
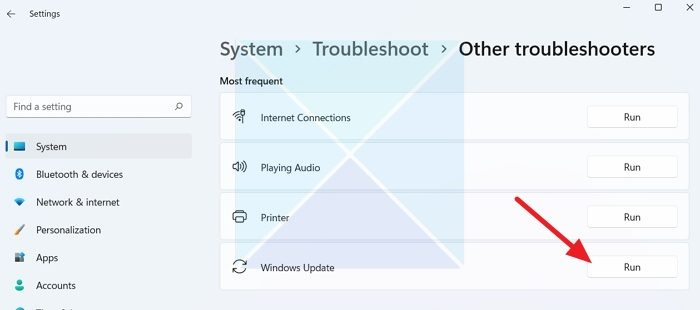
Το ίδιο το πρόγραμμα αντιμετώπισης προβλημάτων των Windows μπορεί να είναι πολύ χρήσιμο για την επίλυση του σφάλματος. Εάν δεν το κάνει, θα σας δώσει κάποιες συμβουλές σχετικά με το σφάλμα, ώστε να μπορείτε να το αναζητήσετε περαιτέρω. Για να ξεκινήσετε με το πρόγραμμα αντιμετώπισης προβλημάτων του Windows Update, ακολουθήστε τα εξής βήματα:
- Μεταβείτε στις ρυθμίσεις των Windows.
- Επιλέξτε Σύστημα > Αντιμετώπιση προβλημάτων > Άλλα εργαλεία αντιμετώπισης προβλημάτων.
- Βρείτε το Windows Update και κάντε κλικ στο κουμπί Εκτέλεση δίπλα του.
- Αφήστε τη διαδικασία αντιμετώπισης προβλημάτων να εκτελεστεί για λίγο και δείτε εάν τα Windows διορθώνουν το πρόβλημα.
3] Ελέγξτε την κατάσταση όλων των υπηρεσιών που σχετίζονται με το Windows Update.
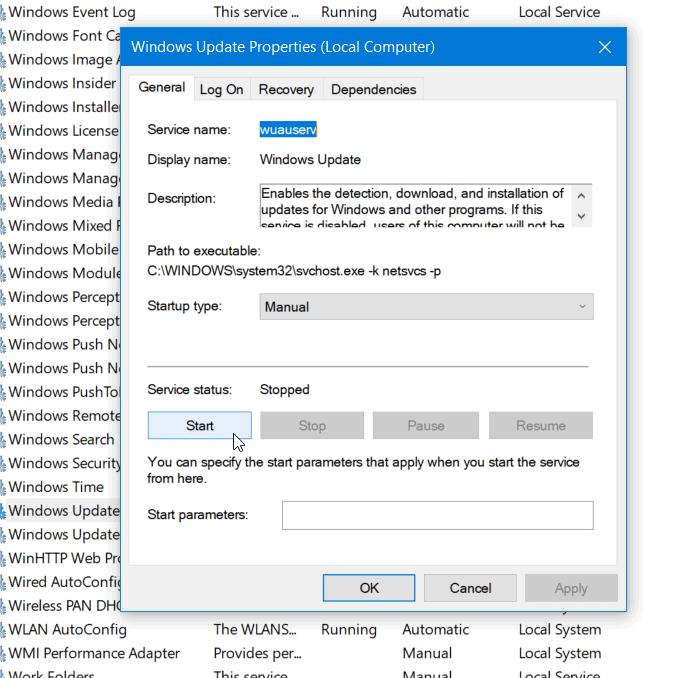
ΆνοιξεWindows Services Managerκαι επίσης ελέγξτε τις υπηρεσίες που σχετίζονται με το Windows Update όπως το Windows Update, το Windows Update Medic, το Update Services Orchestrator κ.λπ. δεν είναι απενεργοποιημένες.
Η προεπιλεγμένη διαμόρφωση σε έναν αυτόνομο υπολογιστή Windows 11/10 είναι η εξής:
- Υπηρεσία Windows Update - Εγχειρίδιο (έναρξη)
- Background Intelligent Transfer Service - Εγχειρίδιο
- Windows Update Medical Services - Οδηγός
- RPC Endpoint Mapper - Αυτόματο
- Windows Installer - Εγχειρίδιο.
- Υπηρεσίες κρυπτογράφησης - αυτόματα
- Εκκίνηση της διαδικασίας διακομιστή DCOM - Αυτόματη
Για να ξεκινήσετε, αναζητήστε 'υπηρεσίες' στο πλαίσιο αναζήτησης στη γραμμή εργασιών σας και κάντε κλικ στο αποτέλεσμα αναζήτησης. Μετά το άνοιγμα Υπηρεσίες παράθυρο, ελέγξτε αν εκτελούνται ή όχι. Εάν όχι, πρέπει να ξεκινήσετε αυτές τις υπηρεσίες μία προς μία.
4] Συνέχιση του Windows Update
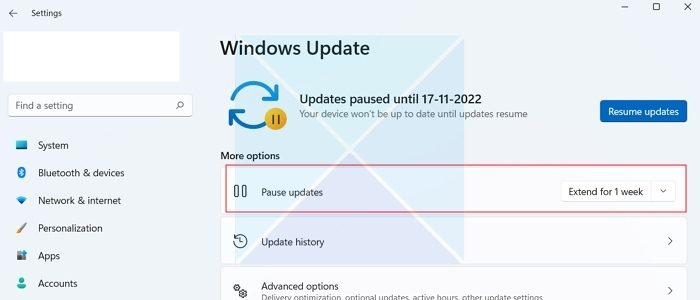
Ο κύριος λόγος για τον κωδικό σφάλματος 0x8024A004 είναι ότι μάλλον έχετε θέσει σε παύση τις ενημερώσεις των Windows. Ως αποτέλεσμα, τα Windows αντιμετωπίζουν προβλήματα κατά την ενημέρωση. Φροντίστε λοιπόν να μην θέσετε σε παύση τις ενημερώσεις των Windows. Εάν το κάνατε, συνεχίστε τις ενημερώσεις και δείτε αν λειτούργησε.
Εάν δεν έχετε θέσει σε παύση τις ενημερώσεις των Windows, μπορείτε να δοκιμάσετε να θέσετε σε παύση την ενημέρωση και να τη συνεχίσετε μετά από λίγο. Για να το κάνετε αυτό, ακολουθήστε τα εξής βήματα:
- Μεταβείτε στις ρυθμίσεις των Windows.
- Κάντε κλικ στο Windows Update στην πλαϊνή γραμμή.
- Εδώ, ελέγξτε εάν έχετε θέσει σε παύση τις ενημερώσεις των Windows. Εάν το κάνατε, κάντε κλικ στην επιλογή Συνέχιση ενημερώσεων για να επιτρέψετε στα Windows να ξεκινήσουν τη λήψη ενημερώσεων.
- Εάν δεν έχετε διακόψει τις ενημερώσεις, κάντε κλικ στην επιλογή 'Παύση για 1 εβδομάδα' για να θέσετε σε παύση τις ενημερώσεις. Στη συνέχεια, συνεχίστε τις ενημερώσεις και δείτε αν αυτό λειτούργησε για εσάς.
5] Εκκαθαρίστε το φάκελο Windows Update και δοκιμάστε ξανά.
Μερικές φορές το Windows Update αποτυγχάνει να εγκαταστήσει ορισμένες ενημερώσεις. Το σφάλμα μπορεί να προκύψει επειδή γίνεται λήψη ενημερωμένων αρχείων και καταστρέφονται. Ή διαγράψατε ή μετονομάσατε το φάκελο ενημέρωσης. Μπορείτε να διαγράψετε όλα τα περιεχόμενα του φακέλου ενημέρωσης των Windows και να πραγματοποιήσετε λήψη ενημερώσεων πολλές φορές για να διορθώσετε αυτό το σφάλμα. Ακολουθήστε τον λεπτομερή οδηγό μας σχετικά με τον τρόπο εκκαθάρισης του φακέλου διανομής λογισμικού του Windows Update.
Εάν οι παραπάνω μέθοδοι δεν σας βοήθησαν, τότε μπορείτε να κάνετε λήψη των ενημερώσεων με μη αυτόματο τρόπο και στη συνέχεια να τις εγκαταστήσετε.
Πώς να διορθώσετε το σφάλμα Windows Update 0x80070422;
Το σφάλμα σημαίνει ότι το Windows Update (WUAUSERV) δεν εκτελείται ή δεν είναι δυνατή η εκκίνηση της υπηρεσίας έξυπνης μεταφοράς στο παρασκήνιο (BITS). Μπορείτε να διορθώσετε το σφάλμα ελέγχοντας την κατάσταση των υπηρεσιών των Windows που σχετίζονται με την ενημέρωση και απενεργοποιώντας το IPv6 στο Κέντρο δικτύου. Διαβάστε ή αναλυτικές οδηγίες για το πώς να το διορθώσετε.
Πώς να παρακάμψετε το Windows Update;
Αν και δεν μπορείτε να το παρακάμψετε αλλά να καθυστερήσετε τις ενημερώσεις κατά εβδομάδες, οι ρυθμίσεις είναι διαθέσιμες στο Windows Update όπου μπορείτε να επιλέξετε να καθυστερήσετε έως και 5 εβδομάδες. Μπορείτε πάντα να επιστρέψετε αμέσως κάνοντας κλικ στην επιλογή Συνέχιση ενημερώσεων.















