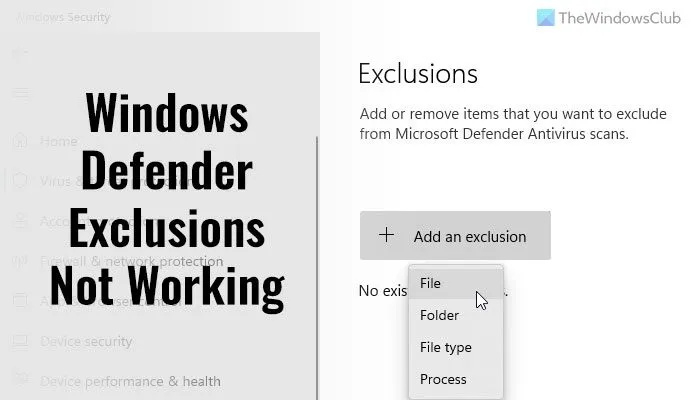Εάν είστε ειδικός στον τομέα της πληροφορικής, τότε γνωρίζετε ότι το Windows Defender είναι ένα πολύ καλό εργαλείο. Είναι ένας πολύ καλός τρόπος για να προστατεύσετε τον υπολογιστή σας από κακόβουλο λογισμικό και άλλα δυσάρεστα πράγματα. Ωστόσο, μερικές φορές μπορεί να χρειαστεί να εξαιρέσετε ορισμένα αρχεία ή φακέλους από τη σάρωση του Windows Defender. Δυστυχώς, μερικές φορές αυτό μπορεί να σταματήσει να λειτουργεί σωστά. Εάν αντιμετωπίζετε προβλήματα με την εφαρμογή των εξαιρέσεων του Windows Defender, τότε μην ανησυχείτε. Είμαστε εδώ για να βοηθήσουμε. Σε αυτό το άρθρο, θα σας δείξουμε πώς να διορθώσετε το πρόβλημα. Αρχικά, ας ρίξουμε μια ματιά στο γιατί μπορεί να παρουσιαστεί αυτό το πρόβλημα. Υπάρχουν μερικοί διαφορετικοί λόγοι για τους οποίους οι εξαιρέσεις του Windows Defender ενδέχεται να σταματήσουν να λειτουργούν. Ένας λόγος είναι ότι η εξαίρεση ενδέχεται να έχει ρυθμιστεί εσφαλμένα. Ένας άλλος λόγος είναι ότι το αρχείο ή ο φάκελος που προσπαθείτε να εξαιρέσετε μπορεί να έχει μετακινηθεί ή μετονομαστεί. Εάν αντιμετωπίζετε προβλήματα με την εφαρμογή των εξαιρέσεων του Windows Defender, τότε το πρώτο πράγμα που πρέπει να ελέγξετε είναι η ίδια η εξαίρεση. Βεβαιωθείτε ότι έχει ρυθμιστεί σωστά. Εάν δεν είναι, τότε μπορείτε να δοκιμάσετε να καταργήσετε την εξαίρεση και μετά να την προσθέσετε ξανά. Εάν η εξαίρεση έχει ρυθμιστεί σωστά και εξακολουθείτε να αντιμετωπίζετε προβλήματα, τότε το επόμενο πράγμα που πρέπει να ελέγξετε είναι το αρχείο ή ο φάκελος που προσπαθείτε να εξαιρέσετε. Βεβαιωθείτε ότι δεν έχει μετακινηθεί ή μετονομαστεί. Εάν έχει, τότε θα χρειαστεί να ενημερώσετε την εξαίρεση. Εάν έχετε ελέγξει τόσο την εξαίρεση όσο και το αρχείο ή το φάκελο και εξακολουθείτε να αντιμετωπίζετε προβλήματα, τότε μπορείτε να δοκιμάσετε να επανεκκινήσετε τον υπολογιστή σας. Μερικές φορές, αυτό μπορεί να διορθώσει το πρόβλημα. Ελπίζουμε ότι αυτό το άρθρο σας βοήθησε να επαναφέρετε τις εξαιρέσεις του Windows Defender. Εάν έχετε οποιεσδήποτε άλλες ερωτήσεις ή ανησυχίες, μη διστάσετε να επικοινωνήσετε μαζί μας. Είμαστε πάντα στην ευχάριστη θέση να βοηθήσουμε.
Η Ασφάλεια των Windows ή το Windows Defender συνοδεύεται από μια επιλογή που ονομάζεται Εξαιρέσεις που θα σας βοηθήσει να αποκλείσετε αρχεία ή φακέλους από τη σάρωση. Ωστόσο, εάν έχετε προσθέσει ορισμένα στοιχεία αλλά το Windows Defender τα επισημαίνει για κάποιο λόγο, αυτές οι προτάσεις θα σας βοηθήσουν. Μπορείτε να ακολουθήσετε αυτές τις συμβουλές αντιμετώπισης προβλημάτων όταν Οι εξαιρέσεις του Windows Defender δεν λειτουργούν σε υπολογιστή με Windows 11.
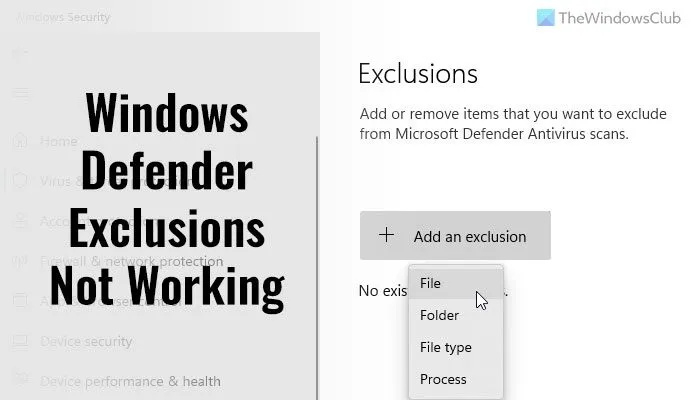
Οι εξαιρέσεις του Windows Defender δεν λειτουργούν
Εάν οι εξαιρέσεις του Windows Defender δεν λειτουργούν, ακολουθήστε τα εξής βήματα:
- Διατηρήστε το αντικείμενο ανέπαφο
- Ελέγξτε τη ρύθμιση πολιτικής ομάδας
- Ελέγξτε τις τιμές μητρώου
- Επανεκκινήστε την υπηρεσία προστασίας από ιούς του Microsoft Defender.
- Επιτρέψτε στο Windows Defender να σαρώνει αρχειοθετημένα αρχεία
Για να μάθετε περισσότερα σχετικά με αυτά τα βήματα, συνεχίστε να διαβάζετε.
1] Διατηρήστε το αντικείμενο ασφαλές και υγιές
Όταν προσθέτετε ένα αρχείο ή μια διεργασία στη λίστα εξαιρέσεων Ασφάλεια των Windows, εξάγει το αρχείο από τη διαδρομή. Για παράδειγμα, εάν η διαδρομή προς ένα αρχείο εικόνας με το όνομα my-image.png είναι C:Usersuser-nameDesktopmy-image.png και έχετε προσθέσει το αρχείο στη λίστα εξαιρέσεων, δεν θα μπορείτε να μετονομάστε το αρχείο ή αλλάξτε τη διαδρομή σε αρχείο.
Εάν αλλάξετε τη διαδρομή του αρχείου, θα χρειαστεί να ενημερώσετε τη λίστα με μη αυτόματο τρόπο. Διαφορετικά, η Ασφάλεια των Windows θα σαρώσει ξανά το αρχείο στη νέα θέση.
2] Ελέγξτε τη ρύθμιση Group Policy.
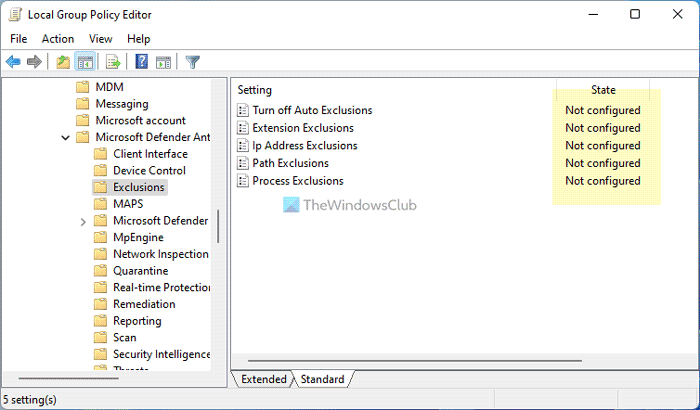
Εάν έχετε ενεργοποιήσει οποιαδήποτε ρύθμιση Πολιτικής ομάδας για τη διαχείριση της ασφάλειας των Windows στον υπολογιστή σας, σας συνιστούμε να την απενεργοποιήσετε αμέσως. Μερικές φορές αυτό το σφάλμα μπορεί να προκληθεί από εσφαλμένη διαμόρφωση. Επομένως, ακολουθήστε αυτά τα βήματα για να ελέγξετε όλες τις ρυθμίσεις πολιτικής ομάδας που σχετίζονται με την ασφάλεια των Windows:
- Τύπος Win+R > πληκτρολογήστε gpedit.msc > χτυπήστε Να ερθει μεσα κουμπί.
- Ακολουθήστε αυτήν τη διαδρομή: Computer Configuration > Administrative Templates > Windows Components > Microsoft Defender Antivirus > Exceptions
- Εάν κάποια επιλογή είναι ενεργοποιημένη, κάντε διπλό κλικ σε αυτήν.
- Επιλέγω Δεν ρυθμίστηκε επιλογή.
- Τύπος ΠΡΟΣΤΙΜΟ κουμπί.
Στη συνέχεια, επανεκκινήστε τον υπολογιστή σας και ελέγξτε εάν λύνει το πρόβλημα ή όχι.
desktop.ini windows 10
3] Ελέγξτε τις τιμές μητρώου
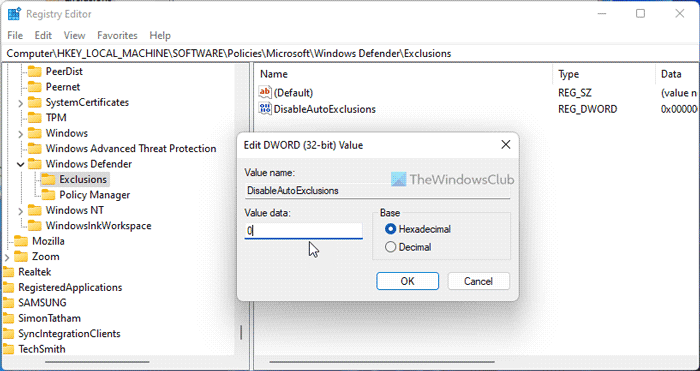
Οι ίδιες προαναφερθείσες ρυθμίσεις μπορούν επίσης να αλλάξουν χρησιμοποιώντας τον Επεξεργαστή Μητρώου. Εάν έχετε ενεργοποιήσει οποιαδήποτε τέτοια ρύθμιση μέσω του μητρώου των Windows, μπορείτε να ακολουθήσετε αυτά τα βήματα για να ελέγξετε:
- Τύπος Win+R > πληκτρολογήστε regedit > κάντε κλικ στο ΠΡΟΣΤΙΜΟ κουμπί.
- Τύπος Ναί κουμπί.
- Ακολουθήστε αυτήν τη διαδρομή: |_+_|.
- Εάν βρείτε οποιαδήποτε τιμή REG_DWORD με τιμή 1, κάντε διπλό κλικ σε αυτήν.
- Εισαγάγετε δεδομένα τιμής ως 0 .
- Τύπος ΠΡΟΣΤΙΜΟ κουμπί.
- Κλείστε όλα τα παράθυρα και επανεκκινήστε τον υπολογιστή σας.
4] Επανεκκινήστε την υπηρεσία προστασίας από ιούς του Microsoft Defender.
Για να επανεκκινήσετε την υπηρεσία Microsoft Defender Antivirus, ακολουθήστε τα εξής βήματα:
- Αναζήτηση Υπηρεσίες στο πλαίσιο αναζήτησης στη γραμμή εργασιών.
- Κάντε κλικ σε ένα μεμονωμένο αποτέλεσμα αναζήτησης.
- Κάντε διπλό κλικ Υπηρεσία προστασίας από ιούς Microsoft Defender .
- Τύπος Να σταματήσει κουμπί.
- Κάντε κλικ στο Ξεκινήστε κουμπί.
- Τύπος ΠΡΟΣΤΙΜΟ κουμπί.
Σημείωση: Εάν δεν μπορείτε να διακόψετε ή να ξεκινήσετε αυτήν την υπηρεσία, δεν χρειάζεται να αλλάξετε τίποτα εδώ.
5] Επιτρέψτε στο Windows Defender να σαρώνει αρχειοθετημένα αρχεία
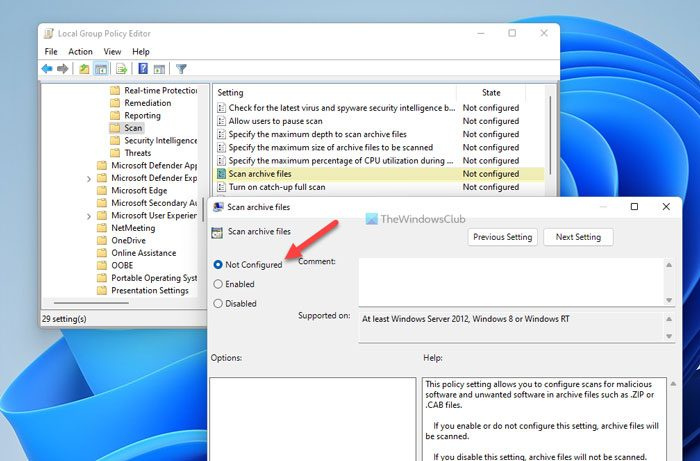
Μπορείτε να επιτρέψετε ή να αποτρέψετε την Ασφάλεια των Windows από τη σάρωση αρχειοθετημένων αρχείων. Εάν ενεργοποιήσετε αυτήν τη ρύθμιση, μπορεί να δημιουργήσει χάος στον υπολογιστή σας. Επομένως, ακολουθήστε αυτά τα βήματα για να απενεργοποιήσετε αυτήν τη ρύθμιση στον Επεξεργαστή πολιτικής τοπικής ομάδας:
κατεβάστε το skydrive για Windows
- Αναζήτηση gpedit.msc και κάντε κλικ στο αποτέλεσμα αναζήτησης.
- Ακολουθήστε αυτήν τη διαδρομή: Computer Configuration > Administrative Templates > Windows Components > Microsoft Defender Antivirus > Scan.
- Κάντε διπλό κλικ Σάρωση αρχείων αρχειοθέτησης παράμετρος.
- Επιλέγω Δεν ρυθμίστηκε επιλογή.
- Τύπος ΠΡΟΣΤΙΜΟ κουμπί.
Μετά από αυτό, επανεκκινήστε τον υπολογιστή σας και ελέγξτε εάν αυτές οι λύσεις λειτούργησαν για εσάς ή όχι.
Ανάγνωση: Το Defender Injector προσθέτει ένα στοιχείο μενού περιβάλλοντος «Προσθήκη εξαίρεσης» στο Windows Defender.
Πώς μπορώ να προσθέσω εξαιρέσεις σε ένα τελικό σημείο στο Microsoft Defender;
Για να προσθέσετε ένα αρχείο ή φάκελο στη λίστα εξαιρέσεων στο Microsoft Defender ή στο Windows Security, μπορείτε να ακολουθήσετε αυτό το άρθρο. Για αυτό πρέπει να πάτε στο Προστασία από ιούς και απειλές ενότητα και κάντε κλικ στο Προσθήκη ή κατάργηση εξαιρέσεων . Στη συνέχεια, μπορείτε να επιλέξετε ένα αρχείο ή φάκελο από την αντίστοιχη λίστα.
Πώς μπορώ να προσθέσω στη λίστα επιτρεπόμενων ένα πρόγραμμα στο Windows Defender;
Για να προσθέσετε ένα πρόγραμμα στη λίστα επιτρεπόμενων στο Windows Defender, πρέπει να το προσθέσετε στη λίστα εξαιρέσεων. Για να το κάνετε αυτό, ανοίξτε την Ασφάλεια των Windows και μεταβείτε σε Προστασία από ιούς και απειλές καρτέλα Στη συνέχεια κάντε κλικ στο Προσθήκη ή κατάργηση εξαιρέσεων επιλογή. Από εδώ μπορείτε να προσθέσετε το πρόγραμμα στη λίστα.
Ανάγνωση: Οι ενέργειες εκκίνησης του Windows Defender δεν λειτουργούν.