Αν το Η εναλλαγή στην επόμενη εικόνα είναι γκριζαρισμένη στο Windows Spotlight , αυτή η ανάρτηση μπορεί να σας βοηθήσει. Το Windows Spotlight είναι μια δυνατότητα που εμφανίζει διαφορετικές εικόνες φόντου και περιστασιακά προσφέρει προτάσεις στην οθόνη κλειδώματος. Ωστόσο, πρόσφατα, ορισμένοι χρήστες παραπονέθηκαν ότι η επιλογή Εναλλαγή στην επόμενη εικόνα είναι γκριζαρισμένη στο Windows Spotlight. Ευτυχώς, μπορείτε να ακολουθήσετε μερικές απλές προτάσεις για να το διορθώσετε.

Διόρθωση Η μετάβαση στην επόμενη εικόνα είναι γκριζαρισμένη στο Windows Spotlight
Εάν Μεταβείτε στην επόμενη εικόνα είναι γκριζαρισμένο στο Windows Spotlight, ακολουθήστε αυτές τις προτάσεις:
- Ελέγξτε εάν το Spotlight είναι ενεργοποιημένο
- Ελέγξτε τη σύνδεση στο Διαδίκτυο
- Διαγράψτε τα Windows Spotlight Assets
- Μη αυτόματη επαναφορά του Windows Spotlight
- Επανεγγραφή του Windows Spotlight
Τώρα ας τα δούμε αυτά αναλυτικά.
1] Ελέγξτε εάν το Spotlight είναι ενεργοποιημένο
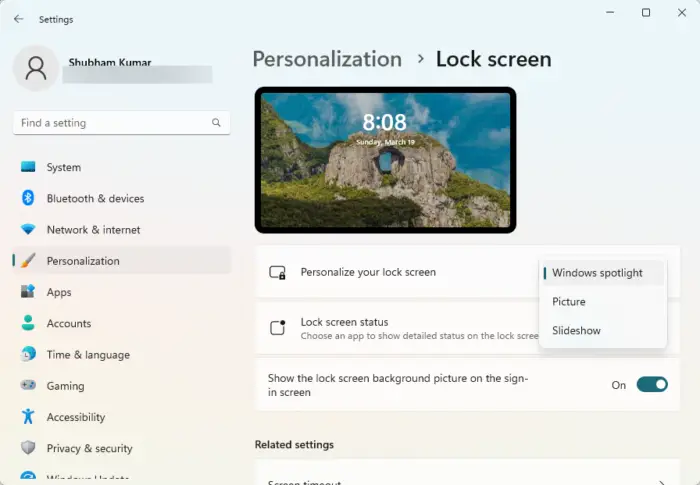
μετατροπή κάδου σε iso online
Πριν ξεκινήσετε με διαφορετικές μεθόδους αντιμετώπισης προβλημάτων, ελέγξτε εάν Το Windows Spotlight είναι ενεργοποιημένο στη συσκευή σας. Δείτε πώς:
επιφάνεια ανάγνωσης δακτυλικών αποτυπωμάτων pro 3
- Πάτα το Πλήκτρο Windows + I για να ανοίξω Ρυθμίσεις .
- Πλοηγηθείτε στο Εξατομίκευση > Κλείδωμα οθόνης .
- Κάντε κλικ στο αναπτυσσόμενο μενού παρακάτω Εξατομικεύστε την οθόνη κλειδώματος και επιλέξτε Windows Spotlight .
2] Ελέγξτε τη Σύνδεση στο Διαδίκτυο
Σφάλματα όπως αυτό μπορεί επίσης να συμβούν εάν έχετε ασταθή σύνδεση στο Διαδίκτυο. Η εκτέλεση μιας δοκιμής ταχύτητας μπορεί να ελέγξει εάν κάτι δεν πάει καλά με τη σύνδεσή σας στο Διαδίκτυο. Εάν η ταχύτητα Διαδικτύου είναι μικρότερη από αυτή που επιλέξατε, επανεκκινήστε το δρομολογητή και το μόντεμ σας. Ωστόσο, επικοινωνήστε με τον πάροχο υπηρεσιών σας εάν η επανεκκίνηση του δρομολογητή και του μόντεμ σας δεν λειτουργεί.
3] Διαγράψτε τα Windows Spotlight Assets
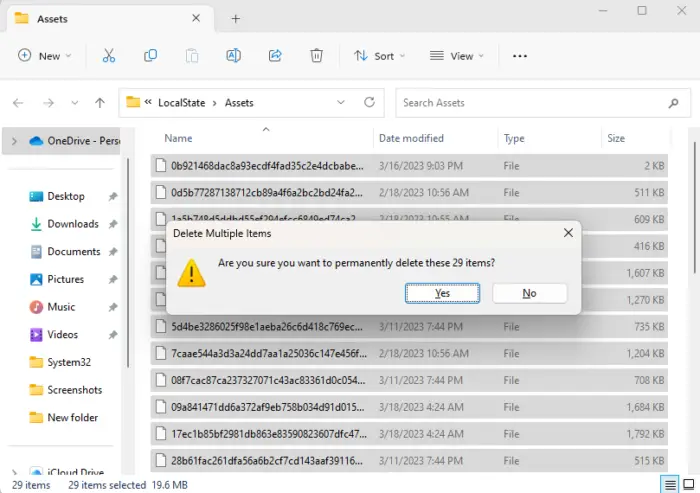
Τα κατεστραμμένα στοιχεία Spotlight των Windows μπορεί να είναι ο λόγος που η εναλλαγή στο κουμπί επόμενης εικόνας είναι γκρι. Η διαγραφή αυτών των στοιχείων βοηθά στη διόρθωση αυτού του σφάλματος. Δείτε πώς:
- Πάτα το Πλήκτρο Windows + R να ανοίξει το Τρέξιμο κουτί διαλόγου.
- Επικολλήστε τα παρακάτω στο παράθυρο διαλόγου εκτέλεσης και πατήστε Εισαγω :
%USERPROFILE%/AppData\Local\Packages\Microsoft.Windows.ContentDeliveryManager_cw5n1h2txyewy\LocalState\Assets
- Μόλις ανοίξει ο φάκελος, πατήστε CTRL + A για να επιλέξετε όλα τα αρχεία και μετά πατήστε Shift + Del για να διαγράψετε οριστικά όλα τα αρχεία.
- Επανεκκινήστε τη συσκευή σας μόλις τελειώσετε, ενεργοποιήστε το Windows Spotlight και δείτε εάν το σφάλμα διορθώνεται.
4] Μη αυτόματη επαναφορά του Spotlight των Windows
Εάν το σφάλμα εξακολουθεί να μην έχει διορθωθεί, δοκιμάστε χειροκίνητα επαναφορά του Windows Spotlight . Με αυτόν τον τρόπο μπορεί να διορθωθεί αυτό το σφάλμα. Δείτε πώς:
- Πάτα το Πλήκτρο Windows + R να ανοίξει το Τρέξιμο κουτί διαλόγου.
- Επικολλήστε τα παρακάτω στο παράθυρο διαλόγου εκτέλεσης και πατήστε Εισαγω :
%USERPROFILE%/AppData\Local\Packages\Microsoft.Windows.ContentDeliveryManager_cw5n1h2txyewy\Settings
- Εδώ θα βρείτε δύο αρχεία, ρυθμίσεις.dat , και περιαγωγή.κλείδωμα . Μετονομάστε αυτά τα αρχεία ως ρυθμίσεις.dat.bak και περιαγωγή.κλείδωμα.bak .
- Επανεκκινήστε τη συσκευή σας μόλις τελειώσετε και δείτε εάν η επιλογή εναλλαγής στην επόμενη εικόνα εξακολουθεί να είναι γκρι.
5] Επανεγγραφή του Windows Spotlight
Εάν καμία από αυτές τις προτάσεις δεν ήταν σε θέση να βοηθήσει, εξετάστε το ενδεχόμενο επανεγγραφής του Windows Spotlight. Δείτε πώς:
- Κάντε κλικ στο Αρχή , Αναζήτηση Windows Powershell και επιλέξτε Εκτέλεση ως Διαχειριστής .
- Πληκτρολογήστε την παρακάτω εντολή και πατήστε Εισαγω .
Get-AppxPackage Microsoft.Windows.ContentDeliveryManager -allusers | foreach {Add-AppxPackage -register "$($_.InstallLocation)\appxmanifest.xml" -DisableDevelopmentMode} - Επανεκκινήστε τη συσκευή σας και δείτε εάν το σφάλμα διορθώθηκε.
Ελπίζω αυτές οι προτάσεις να ήταν χρήσιμες.
ΥΠΟΔΕΙΞΗ : Αυτή η ανάρτηση θα σας βοηθήσει αν σας Το Windows Spotlight δεν λειτουργεί .
Γιατί το Windows Spotlight δεν αλλάζει τις εικόνες;
Ο πιο συνηθισμένος λόγος μπορεί να είναι η ασταθής ή η έλλειψη σύνδεσης στο Διαδίκτυο. Αυτό συμβαίνει επειδή το Spotlight χρειάζεται μια λειτουργική σύνδεση στο διαδίκτυο για τη λήψη εικόνων. Ωστόσο, μπορεί επίσης να προκύψει λόγω κατεστραμμένων στοιχείων του Windows Spotlight.
εισάγετε έναν δίσκο στη μονάδα USB
Ανάγνωση: Πώς να αφαιρέσετε το Windows Spotlight Μάθετε για αυτήν την εικόνα Εικονίδιο επιφάνειας εργασίας
Πώς μπορώ να αναγκάσω το Windows Spotlight να αλλάξει την εικόνα μου;
Μπορείτε να αντικαταστήσετε το Windows Spotlight με μια επιλεγμένη εικόνα. Για να το κάνετε αυτό, ανοίξτε τις Ρυθμίσεις πολιτικής ομάδας και μεταβείτε στην επιλογή Διαμόρφωση υπολογιστή > Πρότυπα διαχείρισης > Πίνακας ελέγχου > Εξατομίκευση > Επιβολή μιας συγκεκριμένης προεπιλεγμένης εικόνας οθόνης κλειδώματος.








![Το πρόγραμμα δεν θα ανοίξει μετά την ενημέρωση των Windows [Διόρθωση]](https://prankmike.com/img/troubleshoot/60/program-won-rsquo-t-open-after-windows-update-fixed-1.png)






