Εάν αντιμετωπίζετε προβλήματα με το άνοιγμα ενός προγράμματος μετά από μια ενημέρωση των Windows, μην ανησυχείτε - δεν είστε μόνοι. Πολλοί άνθρωποι έχουν αναφέρει αυτό το πρόβλημα και επιλύεται εύκολα. Σε αυτό το άρθρο, θα σας δείξουμε πώς να διορθώσετε το πρόβλημα, ώστε να μπορέσετε να επιστρέψετε στην εργασία σας.
Το πρώτο πράγμα που πρέπει να κάνετε είναι να επανεκκινήσετε τον υπολογιστή σας. Αυτό θα διασφαλίσει ότι η ενημέρωση των Windows έχει εγκατασταθεί σωστά και ότι όλα τα προγράμματά σας είναι ενημερωμένα. Μόλις γίνει επανεκκίνηση του υπολογιστή σας, δοκιμάστε να ανοίξετε ξανά το πρόγραμμα. Εάν εξακολουθεί να μην λειτουργεί, προχωρήστε στο επόμενο βήμα.
Το επόμενο πράγμα που θα πρέπει να κάνετε είναι να εκτελέσετε μια σάρωση κακόβουλου λογισμικού. Αυτό θα ελέγξει για τυχόν κακόβουλο λογισμικό που θα μπορούσε να προκαλέσει το πρόβλημα. Εάν δεν διαθέτετε προστασία από κακόβουλο λογισμικό, συνιστούμε τη λήψη και την εγκατάσταση του Malwarebytes. Αφού εκτελέσετε τη σάρωση και αφαιρέσετε οποιοδήποτε κακόβουλο λογισμικό, δοκιμάστε να ανοίξετε ξανά το πρόγραμμα. Εάν εξακολουθεί να μην λειτουργεί, προχωρήστε στο επόμενο βήμα.
Το τελευταίο πράγμα που μπορείτε να δοκιμάσετε είναι να επαναφέρετε τον υπολογιστή σας. Αυτό θα επαναφέρει τον υπολογιστή σας στις προεπιλεγμένες ρυθμίσεις του, οι οποίες ενδέχεται να διορθώσουν το πρόβλημα. Για να επαναφέρετε τον υπολογιστή σας, μεταβείτε στο μενού Έναρξη και πληκτρολογήστε «επαναφορά». Κάντε κλικ στην επιλογή «Επαναφορά αυτού του υπολογιστή» και ακολουθήστε τις οδηγίες. Μόλις γίνει επαναφορά του υπολογιστή σας, δοκιμάστε να ανοίξετε ξανά το πρόγραμμα. Εάν εξακολουθεί να μην λειτουργεί, επικοινωνήστε με την ομάδα υποστήριξης του προγράμματος για βοήθεια.
Αν ένα πρόγραμμα, λογισμικό ή εφαρμογή δεν θα ανοίξει μετά από μια ενημέρωση των Windows στον υπολογιστή σας, τότε αυτή η ανάρτηση μπορεί να σας βοηθήσει. Αυτό το σφάλμα παρουσιάζεται εάν τα εγκατεστημένα αρχεία ενημέρωσης είναι κατεστραμμένα ή εάν η ενημέρωση διακόψει την εγκατάσταση του προγράμματος. Αυτό παρατηρείται με το Google Chrome, τις εφαρμογές του Office ή άλλα παρόμοια προγράμματα.
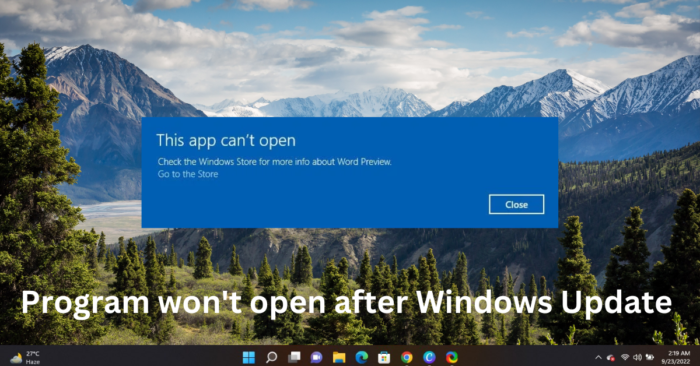
δωρεάν εφαρμογές ταινιών για τα Windows 10
Τι προκαλεί το να μην ανοίγουν τα προγράμματα μετά το Windows Update;
Δεν υπάρχει συγκεκριμένος λόγος για τον οποίο μπορεί να προκύψει αυτό το σφάλμα. Ωστόσο, πολλοί χρήστες έχουν αναφέρει ότι αυτό συμβαίνει εάν τα εγκατεστημένα αρχεία ενημέρωσης έχουν καταστραφεί. Οι κύριοι λόγοι για αυτό το σφάλμα είναι:
- Κατεστραμμένα αρχεία ενημέρωσης
- Ενημέρωση εγκατάστασης διακοπών
- Καταστροφή εικόνας συστήματος
- Λάθος ρυθμίσεις
- Ζητήματα λογαριασμού χρήστη
Το πρόγραμμα επιδιόρθωσης δεν θα ανοίξει μετά το Windows Update
Ακολουθήστε αυτές τις συμβουλές για να διορθώσετε το πρόβλημα ότι το πρόγραμμα, το λογισμικό ή οι εφαρμογές σας δεν θα ανοίξουν μετά το Windows Update:
- Διόρθωση/Επαναφορά ελαττωματικής εφαρμογής
- Εγκαταστήστε ξανά το πρόγραμμα
- Εκτελέστε την Αντιμετώπιση προβλημάτων εφαρμογών Windows Store
- Καταργήστε το πρόσφατα εγκατεστημένο Windows Update
- Επαναφέρετε μια ενημέρωση λειτουργιών των Windows
Τώρα ας τα δούμε αναλυτικά.
χαρακτηριστικά bluejeans
1] Διόρθωση/Επαναφορά ελαττωματικής εφαρμογής
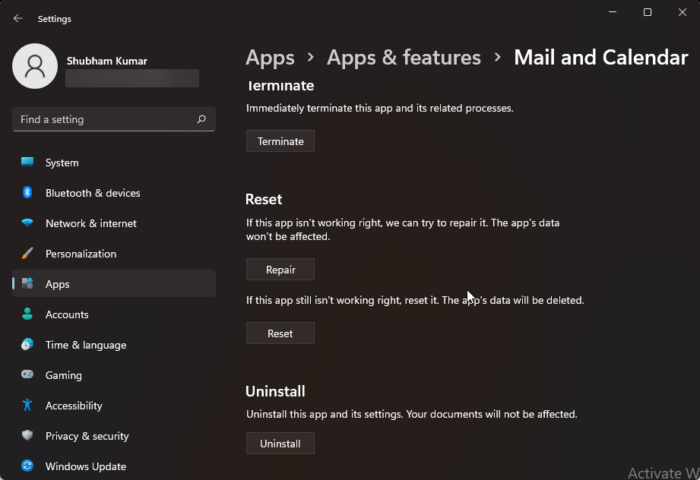
Προσπαθήστε να επαναφέρετε και να επαναφέρετε μια ελαττωματική εφαρμογή. Αυτό θα επαναφέρει την εφαρμογή και θα επαναφέρει τις ρυθμίσεις της στις αρχικές προεπιλογές. Δείτε πώς να το κάνετε:
- Τύπος Πλήκτρο Windows + I Άνοιξε Ρυθμίσεις .
- Στη συνέχεια κάντε κλικ στο Εφαρμογές > Εφαρμογές και δυνατότητες .
- Επιλέξτε το ελαττωματικό πρόγραμμα και επιλέξτε Προχωρημένες επιλογές .
- Κάντε κύλιση προς τα κάτω και κάντε κλικ στο Γεμίζω πάλι .
Ανάγνωση : Αυτή η εφαρμογή δεν μπορεί να ανοίξει σφάλμα στα Windows 11
2] Επανεγκαταστήστε το πρόγραμμα
Το καλύτερο στοίχημά σας είναι να κάνετε λήψη της πιο πρόσφατης έκδοσης του προγράμματος ή λογισμικού και να το εγκαταστήσετε ξανά. Αυτό είναι γνωστό ότι βοηθά τους περισσότερους χρήστες να απαλλαγούν από αυτό το σφάλμα.
Ανάγνωση : Ο Firefox δεν ανοίγει ούτε ξεκινά στα Windows
3] Εκτελέστε την Αντιμετώπιση προβλημάτων εφαρμογών Windows Store.
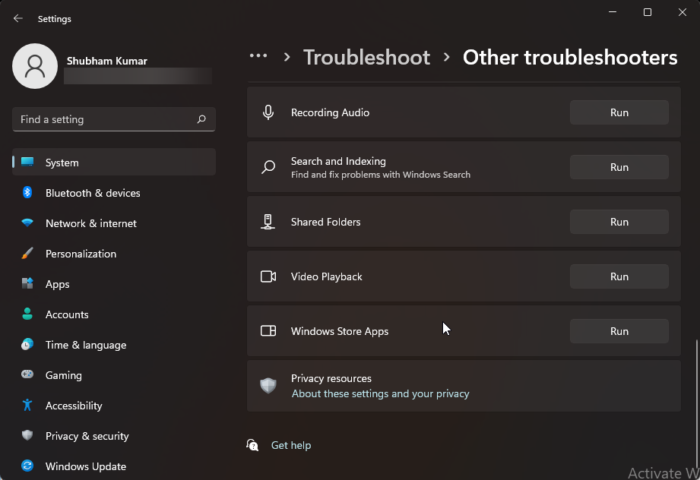
Εκτέλεση του Εργαλείου αντιμετώπισης προβλημάτων εφαρμογών Windows Store μπορεί να διαγνώσει γρήγορα και να διορθώσει το πρόβλημα. Αυτή είναι μια ενσωματωμένη δυνατότητα της Microsoft που σαρώνει και διορθώνει αυτόματα μικρά σφάλματα και σφάλματα στις εφαρμογές του Microsoft Store. Δείτε πώς μπορείτε να εκτελέσετε το πρόγραμμα αντιμετώπισης προβλημάτων εφαρμογών Windows Store:
- Τύπος Πλήκτρο Windows + I Άνοιξε Ρυθμίσεις .
- Τύπος Σύστημα > Αντιμετώπιση προβλημάτων > Άλλα εργαλεία αντιμετώπισης προβλημάτων .
- Τώρα μετακινηθείτε προς τα κάτω και κάντε κλικ τρέξιμο κοντά Εφαρμογές Windows Store.
- Εάν εντοπιστούν σφάλματα, τα Windows θα τα διορθώσουν αυτόματα.
Ανάγνωση : Το πρόγραμμα exe δεν ανοίγει όταν κάνετε κλικ σε αυτό
4] Καταργήστε το πρόσφατα εγκατεστημένο Windows Update
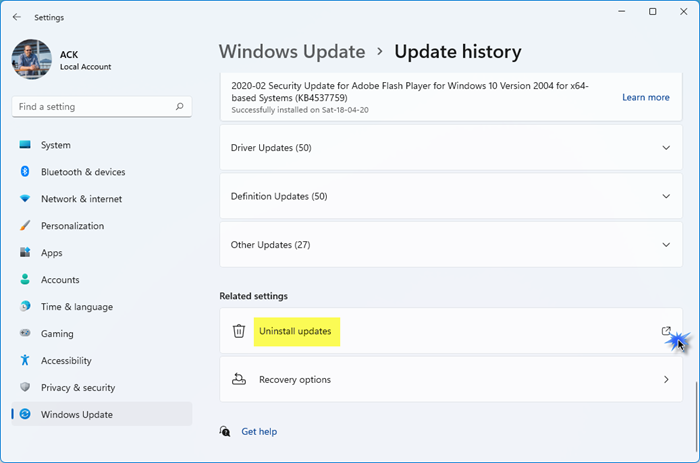
Ένα κατεστραμμένο ή κατεστραμμένο αρχείο που εγκαθίσταται μαζί με μια ενημέρωση συστήματος προκαλεί μερικές φορές τη διακοπή λειτουργίας των εφαρμογών. Η απεγκατάσταση του Windows Update μπορεί να βοηθήσει στη διόρθωση ενός προγράμματος που δεν ανοίγει μετά από μια ενημέρωση των Windows. Για να απεγκαταστήσετε τις ενημερώσεις των Windows στο Windows 11 , κάντε τα εξής:
σύρμα για παράθυρα
- Από το μενού Έναρξη ή WinX, ανοίξτε τις Ρυθμίσεις των Windows 11.
- Κάντε κλικ στο Windows Update στην αριστερή πλευρά.
- Κάντε κλικ στην Ενημέρωση ιστορικού.
- Τώρα κάντε κύλιση προς τα κάτω μέχρι να δείτε το Uninstall Updates στην περιοχή Related Settings.
- Κάντε κλικ στο κουμπί στη δεξιά πλευρά
- Ανοίγει η μικροεφαρμογή του πίνακα ελέγχου εγκατεστημένων ενημερώσεων.
- Κάντε δεξί κλικ στην ενημέρωση και επιλέξτε Κατάργηση εγκατάστασης.
Ανάγνωση : Το Chrome δεν ανοίγει ούτε εκκινεί στα Windows
5] Επαναφορά της ενημέρωσης στοιχείων των Windows
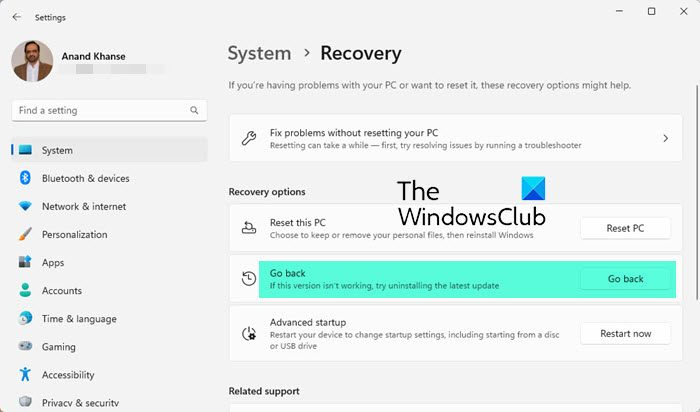
Τα παρακάτω βήματα θα σας βοηθήσουν επαναφέρετε και απεγκαταστήστε οποιαδήποτε ενημέρωση λειτουργιών των Windows 11 μπορεί να έχετε εγκαταστήσει πρόσφατα:
- Ανοίξτε τις ρυθμίσεις των Windows 11.
- Παω σε Σύστημα > Ανάκτηση .
- Κάντε κλικ ελα πισω .
- Εξηγήστε ότι θέλετε να επαναφέρετε μια προηγούμενη έκδοση
- Κάντε κλικ στο «Επόμενο» και περιμένετε να ολοκληρωθεί η επαναφορά.
τα Windows 10 αλλάζουν την καρφίτσα σε κωδικό πρόσβασης
Κάντε αυτό εάν το κατεστραμμένο πρόγραμμα είναι πιο σημαντικό για εσάς από μια ενημέρωση λειτουργιών.
ΥΠΟΔΕΙΞΗ: Το FixWin 11 είναι το καλύτερο λογισμικό επισκευής υπολογιστή για τη διόρθωση προβλημάτων των Windows
Γιατί δεν ανοίγει η εφαρμογή;
Η εφαρμογή ενδέχεται να μην ανοίξει επειδή η προηγούμενη διαδικασία αυτής της εφαρμογής εξακολουθεί να εκτελείται στο παρασκήνιο και δεν έχει βγει σωστά. Για να το διορθώσετε, ανοίξτε τη Διαχείριση εργασιών και ελέγξτε εάν η εφαρμογή εκτελείται. Εάν εκτελείται, απενεργοποιήστε ή επανεκκινήστε το.
Γιατί οι εφαρμογές φορητού υπολογιστή μου δεν ανταποκρίνονται;
Εάν οι εφαρμογές δεν ανταποκρίνονται στη συσκευή σας, επανεκκινήστε την πρώτα. Μπορεί να εξαλείψει γρήγορα μικρά σφάλματα και σφάλματα. Εάν η επανεκκίνηση δεν βοήθησε, επαναφέρετε τις ενημερώσεις και επαναφέρετε τη συσκευή στις εργοστασιακές ρυθμίσεις. Λάβετε υπόψη ότι η επαναφορά της συσκευής σας θα πρέπει να είναι μόνο η τελευταία λύση.
Διαβάστε περισσότερα: Τα προγράμματα δεν αποκρίνονται στα Windows.
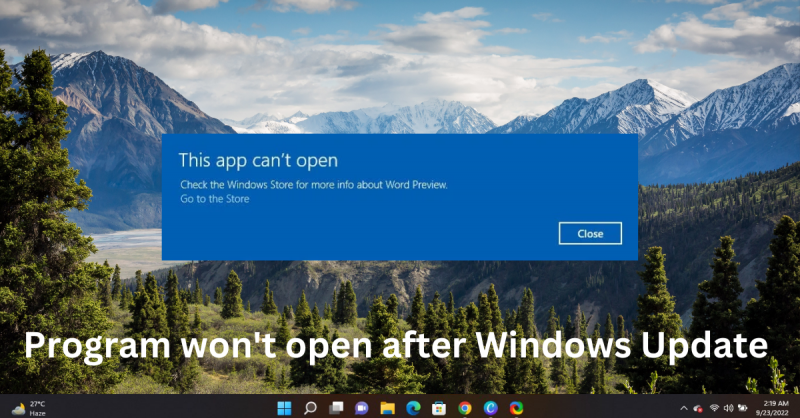












![Αποτυχία Discord Update Loop στα Windows 11 [Διορθώθηκε]](https://prankmike.com/img/discord/17/discord-update-failed-loop-in-windows-11-fixed-1.jpg)

