Αυτή η ανάρτηση περιλαμβάνει λύσεις για επιδιόρθωση Προβλήματα ενημέρωσης Microsoft Edge στα Windows 11 . Αν σας Το πρόγραμμα περιήγησης Microsoft Edge δεν ενημερώνεται αυτόματα, τότε αυτή η ανάρτηση είναι βέβαιο ότι θα σας βοηθήσει.
Γιατί ο Microsoft Edge μου δεν ενημερώνεται;
Εάν το πρόγραμμα περιήγησης Microsoft Edge δεν ενημερώνεται, μπορεί να οφείλεται σε ασταθή σύνδεση στο Διαδίκτυο και εάν οι διακομιστές ενημέρωσης αντιμετωπίζουν διακοπές λειτουργίας. Ωστόσο, υπάρχουν αρκετοί άλλοι λόγοι για τους οποίους μπορεί να συμβεί αυτό. Κάποιοι από αυτούς είναι:
- Κατεστραμμένα αρχεία ή δεδομένα Edge
- Εσφαλμένες ρυθμίσεις του προγράμματος περιήγησης
- Διακοπές λόγω εγκατεστημένων επεκτάσεων
Διορθώστε τα προβλήματα του Microsoft Edge Update στα Windows 11
Εάν το πρόγραμμα περιήγησης Microsoft Edge δεν ενημερώνεται, τότε για να διορθώσετε προβλήματα του Microsoft Edge Update, ακολουθήστε αυτές τις προτάσεις:
- Ελέγξτε τη σύνδεση δικτύου
- Ελέγξτε αξιόπιστους ιστότοπους
- Εκκαθαρίστε την προσωρινή μνήμη και τα δεδομένα περιήγησης
- Απενεργοποιήστε τις εγκατεστημένες επεκτάσεις
- Μη αυτόματη ενημέρωση του Microsoft Edge
- Επιδιορθώστε τον Microsoft Edge και, στη συνέχεια, προσπαθήστε να κάνετε ενημέρωση
Τώρα ας τα δούμε αυτά αναλυτικά.
ασφαλής λειτουργία χρωμίου
1] Ελέγξτε τη σύνδεση δικτύου
Πριν κάνετε οποιεσδήποτε αλλαγές στη συσκευή σας, ελέγξτε αν το δίκτυο στο οποίο είστε συνδεδεμένοι είναι σταθερό. Αυτό συμβαίνει επειδή μια αργή ή ασταθής σύνδεση στο Διαδίκτυο θα μπορούσε να είναι ο λόγος που παρουσιάζονται προβλήματα ενημέρωσης του Microsoft Edge στα Windows 11. Εκτελέστε μια δοκιμασία ταχύτητας για να διασφαλίσετε ότι η σύνδεσή σας στο διαδίκτυο λειτουργεί ομαλά.
2] Ελέγξτε αξιόπιστους ιστότοπους
Επόμενο, ελέγξτε τους αξιόπιστους ιστότοπούς σας για να βεβαιωθείτε ότι μπορείτε να κάνετε λήψη του Microsoft Edge χωρίς κανένα πρόβλημα.
Για να το κάνετε αυτό, πρέπει να επιτρέψετε https://msedge.api.cdp.microsoft.com και *.dl.delivery.mp.microsoft.com από τη λίστα αποκλεισμού του προγράμματος περιήγησής σας. Αυτό συμβαίνει επειδή και οι δύο αυτοί ιστότοποι διαδραματίζουν ουσιαστικό ρόλο στην εγκατάσταση και την ενημέρωση του προγράμματος περιήγησης Edge.
- Ανοίξτε τις επιλογές Internet.
- Μεταβείτε στην καρτέλα Ασφάλεια και επιλέξτε Αξιόπιστοι ιστότοποι > Τοποθεσίες.
- Τύπος https://officeapps.live.com κάτω από Προσθέστε αυτόν τον ιστότοπο στη ζώνη και κάντε κλικ στο Προσθήκη και μετά στο Κλείσιμο.
- Μόλις τελειώσετε, δοκιμάστε να πραγματοποιήσετε ξανά λήψη και εγκατάσταση του Microsoft Edge.
3] Εκκαθαρίστε την προσωρινή μνήμη και τα δεδομένα περιήγησης

Εάν τα δεδομένα προσωρινής μνήμης του Microsoft Edge καταστραφούν, ενδέχεται να αντιμετωπίσετε προβλήματα ενημέρωσης. Εκκαθαρίστε την κρυφή μνήμη Edge και τα δεδομένα περιήγησης και δείτε αν το σφάλμα διορθώνεται. Δείτε πώς:
- Ανοιξε Microsoft Edge , κάντε κλικ στις τρεις τελείες στην επάνω δεξιά γωνία και επιλέξτε Ρυθμίσεις .
- Πλοηγηθείτε στο Απόρρητο, αναζήτηση και υπηρεσίες και κάντε κλικ Επιλέξτε τι να διαγράψετε στην περιοχή Εκκαθάριση δεδομένων περιήγησης.
- Κάντε κλικ στο Καθαρίστε τώρα να προχωρήσει.
4] Απενεργοποιήστε τις εγκατεστημένες επεκτάσεις
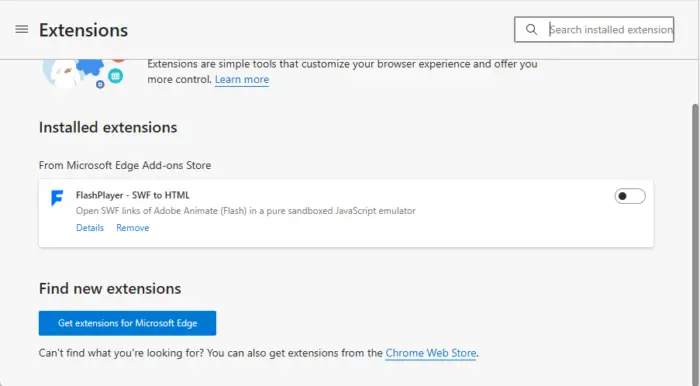
Οι διακοπές λόγω επεκτάσεων που είναι εγκατεστημένες στο πρόγραμμα περιήγησής σας μπορεί μερικές φορές να είναι ο λόγος που παρουσιάζονται προβλήματα ενημέρωσης στον Microsoft Edge. Η απενεργοποίηση των επεκτάσεων που είναι εγκατεστημένες στο πρόγραμμα περιήγησης Microsoft Edge μπορεί να βοηθήσει στη διόρθωση του σφάλματος. Δείτε πώς μπορείτε απενεργοποιήστε τις επεκτάσεις στον Microsoft Edge .
5] Μη αυτόματη ενημέρωση του Microsoft Edge
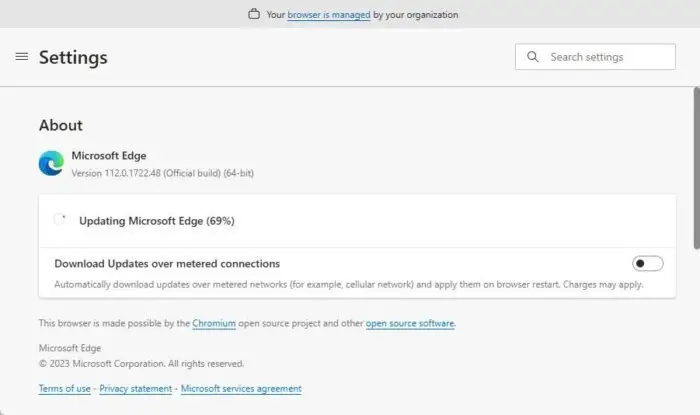
Εάν το πρόγραμμα περιήγησης Microsoft Edge δεν μπορεί να ενημερωθεί αυτόματα, μπορείτε δοκιμάστε να το ενημερώσετε χειροκίνητα . Δείτε πώς:
- Ανοιξε Microsoft Edge , κάντε κλικ στις τρεις τελείες στην επάνω δεξιά γωνία και επιλέξτε Ρυθμίσεις .
- Πλοηγηθείτε στο Σχετικά με τον Microsoft Edge στο αριστερό παράθυρο.
- Το πρόγραμμα περιήγησης θα αναζητήσει τώρα τυχόν διαθέσιμες ενημερώσεις και θα τις εγκαταστήσει.
- Μόλις ολοκληρωθεί η εγκατάσταση, θα σας ζητηθεί να επανεκκινήσετε τον Microsoft Edge. Για να το κάνετε αυτό, κάντε κλικ στο Επανεκκίνηση .
6] Επιδιορθώστε τον Microsoft Edge και, στη συνέχεια, προσπαθήστε να ενημερώσετε
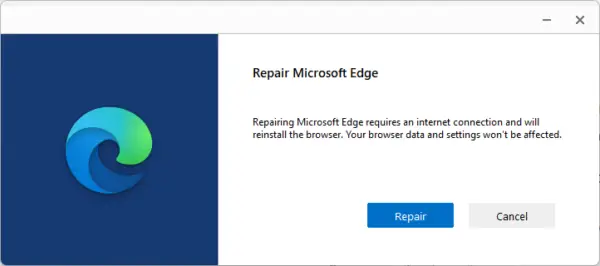
Εάν καμία από αυτές τις προτάσεις δεν ήταν χρήσιμη, δοκιμάστε επισκευή του Microsoft Edge . Με αυτόν τον τρόπο θα επιδιορθωθούν τυχόν εσωτερικά σφάλματα που δεν μπορούν να διορθωθούν χειροκίνητα. Δείτε πώς:
- Πάτα το Windows + I συνδυασμός πλήκτρων για άνοιγμα Ρυθμίσεις .
- Πλοηγηθείτε στο Εφαρμογές > Εφαρμογές και λειτουργίες .
- Κάντε κύλιση προς τα κάτω και επιλέξτε Προχωρημένες επιλογές δίπλα στο Microsoft Edge.
- Θα ανοίξει τώρα ένα νέο παράθυρο διαλόγου, εδώ, κάντε κλικ στο Επισκευή.
Ανάγνωση: Πώς να απενεργοποιήσετε το κουμπί Bing στον Microsoft Edge
Ελπίζουμε ότι μία από αυτές τις προτάσεις σας βοήθησε.
Γιατί ο Microsoft Edge αποτυγχάνει να ενημερώσει;
Ο Microsoft Edge συνήθως αποτυγχάνει να ενημερώσει λόγω ασταθούς σύνδεσης στο Διαδίκτυο. Ωστόσο, μπορεί επίσης να προκύψει λόγω διακοπών από εγκατεστημένες επεκτάσεις. Για να το διορθώσετε, απενεργοποιήστε τις επεκτάσεις και δοκιμάστε να ενημερώσετε το πρόγραμμα περιήγησης με μη αυτόματο τρόπο.
Πώς να ενημερώσετε τον Microsoft Edge;
Για να ενημερώσετε το Microsoft Edge, κάντε κλικ στις τρεις τελείες στην επάνω δεξιά γωνία και επιλέξτε Ρυθμίσεις. Μεταβείτε στο Σχετικά με τον Microsoft Edge στο αριστερό παράθυρο και το πρόγραμμα περιήγησης θα αναζητήσει αυτόματα διαθέσιμες ενημερώσεις και θα τις εγκαταστήσει.



![Σφάλμα μη έγκυρης εικόνας Origin.exe στα Windows 11 [Διορθώθηκε]](https://prankmike.com/img/origin/62/origin-exe-bad-image-error-on-windows-11-fixed-1.jpg)










