Εάν λαμβάνετε το σφάλμα 'Origin.exe invalid image' στον υπολογιστή σας με Windows 11, μην ανησυχείτε - δεν είστε μόνοι. Αυτό είναι ένα κοινό σφάλμα που μπορεί να διορθωθεί αρκετά εύκολα. Υπάρχουν μερικοί διαφορετικοί λόγοι για τους οποίους μπορεί να προκύψει αυτό το σφάλμα, αλλά ο πιο συνηθισμένος είναι ότι τα αρχεία συστήματος του υπολογιστή σας είναι κατεστραμμένα. Αυτό μπορεί να συμβεί για διάφορους λόγους, όπως μολύνσεις από κακόβουλο λογισμικό, υπερτάσεις ρεύματος, ακόμα και για κανονική φθορά. Ευτυχώς, υπάρχουν μερικοί διαφορετικοί τρόποι για να διορθώσετε αυτό το σφάλμα. Θα σας καθοδηγήσουμε στις πιο συνηθισμένες λύσεις παρακάτω. Λύση 1: Εκτελέστε έναν έλεγχο αρχείων συστήματος Το πρώτο πράγμα που πρέπει να δοκιμάσετε είναι να εκτελέσετε έναν Έλεγχο αρχείων συστήματος (SFC). Αυτό είναι ένα ενσωματωμένο εργαλείο των Windows που μπορεί να σαρώσει τα αρχεία του συστήματός σας για σφάλματα και να τα επιδιορθώσει εάν είναι απαραίτητο. Για να εκτελέσετε μια σάρωση SFC, ακολουθήστε τα εξής βήματα: 1. Πατήστε το πλήκτρο Windows + X για να ανοίξετε το μενού Power User. 2. Κάντε κλικ στο Command Prompt (Διαχειριστής). 3. Πληκτρολογήστε την ακόλουθη εντολή και πατήστε Enter: sfc /scannow 4. Περιμένετε να ολοκληρωθεί η σάρωση. Αυτό μπορεί να διαρκέσει λίγο, οπότε να είστε υπομονετικοί. 5. Επανεκκινήστε το μηχάνημά σας και δείτε εάν το σφάλμα διορθώθηκε. Λύση 2: Χρησιμοποιήστε το Εργαλείο DISM Εάν η σάρωση SFC δεν επέλυσε το πρόβλημα, μπορείτε να δοκιμάσετε να χρησιμοποιήσετε το εργαλείο DISM. Αυτό είναι ένα άλλο ενσωματωμένο εργαλείο των Windows που μπορεί να βοηθήσει στην επιδιόρθωση αρχείων συστήματος. Για να χρησιμοποιήσετε το εργαλείο DISM, ακολουθήστε τα εξής βήματα: 1. Πατήστε το πλήκτρο Windows + X για να ανοίξετε το μενού Power User. 2. Κάντε κλικ στο Command Prompt (Διαχειριστής). 3. Πληκτρολογήστε την ακόλουθη εντολή και πατήστε Enter: dism /online /cleanup-image /restorehealth 4. Περιμένετε να ολοκληρωθεί η σάρωση. Αυτό μπορεί να διαρκέσει λίγο, οπότε να είστε υπομονετικοί. 5. Επανεκκινήστε το μηχάνημά σας και δείτε εάν το σφάλμα διορθώθηκε. Λύση 3: Επανεγκατάσταση του Origin Εάν καμία από τις παραπάνω λύσεις δεν λειτούργησε, η τελευταία σας λύση είναι να εγκαταστήσετε ξανά το Origin. Αυτό θα αφαιρέσει εντελώς το Origin από το μηχάνημά σας και στη συνέχεια θα το εγκαταστήσετε ξανά από την αρχή. Για να το κάνετε αυτό, ακολουθήστε τα εξής βήματα: 1. Απεγκαταστήστε το Origin από το μηχάνημά σας. Μπορείτε να το κάνετε μεταβαίνοντας στον Πίνακα Ελέγχου > Προγράμματα και δυνατότητες και επιλέγοντας Προέλευση από τη λίστα. 2. Κάντε λήψη του προγράμματος εγκατάστασης Origin από τον επίσημο ιστότοπο. 3. Εκτελέστε το πρόγραμμα εγκατάστασης και ακολουθήστε τις οδηγίες για να εγκαταστήσετε ξανά το Origin. 4. Μόλις εγκατασταθεί το Origin, ξεκινήστε το πρόγραμμα και δείτε εάν το σφάλμα έχει διορθωθεί. Εάν εξακολουθείτε να λαμβάνετε το σφάλμα 'Origin.exe invalid image', ενδέχεται να υπάρχει κάποιο πρόβλημα με την εγκατάσταση των Windows. Σε αυτήν την περίπτωση, ίσως χρειαστεί να επανεγκαταστήσετε τα Windows από την αρχή.
Ορισμένοι χρήστες υπολογιστών αναφέρουν ένα πρόβλημα όπου όταν προσπαθούν να εκτελέσουν οποιαδήποτε εργασία που σχετίζεται με το Origin, όπως η απεγκατάσταση ή η εκκίνηση του προγράμματος-πελάτη ή του παιχνιδιού στον υπολογιστή τους Windows 11/10, αντιμετωπίζουν Σφάλμα κακής εικόνας Origin.exe . Σε αυτήν την ανάρτηση, προσφέρουμε τις πιο κατάλληλες λύσεις που ισχύουν για την επίλυση αυτού του προβλήματος.

Όταν αντιμετωπίσετε αυτό το ζήτημα, θα λάβετε το ακόλουθο πλήρες παρόμοιο μήνυμα σφάλματος στις ακόλουθες γραμμές.
Origin.exe - Μη έγκυρη εικόνα
C:WINDOWSSYSTEM32
είτε δεν έχει σχεδιαστεί για εκτέλεση σε Windows είτε περιέχει σφάλμα. Δοκιμάστε να εγκαταστήσετε ξανά το πρόγραμμα χρησιμοποιώντας το αρχικό μέσο εγκατάστασης ή επικοινωνήστε με τον διαχειριστή του συστήματός σας ή τον προμηθευτή λογισμικού για υποστήριξη. Κατάσταση σφάλματος 0xc000012f.
Σφάλμα κακής εικόνας Origin.exe
Εάν λάβετε Σφάλμα κακής εικόνας Origin.exe 0xc000012f Όταν προσπαθείτε να ανοίξετε, να εγκαταστήσετε ή να απεγκαταστήσετε το πρόγραμμα-πελάτη Origin ή ένα συγκεκριμένο παιχνίδι στον υπολογιστή παιχνιδιών Windows 11/10, μπορείτε να δοκιμάσετε τις προτεινόμενες λύσεις παρακάτω χωρίς ιδιαίτερη σειρά και να δείτε εάν αυτό σας βοηθά να επιλύσετε το πρόβλημα.
- Αρχική λίστα ελέγχου
- Εκτελέστε το Origin.exe με δικαιώματα διαχειριστή
- Εκτελέστε το πρόγραμμα αντιμετώπισης προβλημάτων εγκατάστασης/απεγκατάστασης.
- Επανεγγράψτε ή αντικαταστήστε/επιδιορθώστε το αρχείο DLL
- Ενεργοποίηση/Επανεγγραφή της Υπηρεσίας Windows Installer
- Ελέγξτε το λογισμικό ασφαλείας σας
- Επιδιόρθωση/Ενημέρωση/Επανεγκατάσταση του Visual C++ Redistributable Package
- Επανεγκαταστήστε το πρόγραμμα-πελάτη ή το παιχνίδι Origin.
Ας ρίξουμε μια ματιά στην περιγραφή των επιδιορθώσεων που παρουσιάστηκαν παραπάνω.
1] Αρχική λίστα ελέγχου
Πριν προχωρήσετε στις παρακάτω επιδιορθώσεις, καθώς το πρόβλημα κακής εικόνας οφείλεται συνήθως σε κατεστραμμένα αρχεία συστήματος, μπορείτε να εκτελέσετε γρήγορα μια σάρωση SFC και να δείτε αν αυτό βοηθά. Ίσως χρειαστεί να συνεχίσετε με σάρωση DISM, εάν χρειάζεται. Φροντίστε επίσης να ελέγξετε για ενημερώσεις των Windows και να εγκαταστήσετε τυχόν νέα bit διαθέσιμα στον υπολογιστή σας. Από την άλλη πλευρά, εάν το σφάλμα προέκυψε μετά από μια πρόσφατη ενημέρωση των Windows, όπως αναφέρθηκε από ορισμένους χρήστες που επηρεάστηκαν, μπορείτε να πραγματοποιήσετε επαναφορά συστήματος ή να απεγκαταστήσετε την ενημέρωση - αλλά αν προτιμάτε να δοκιμάσετε κάτι ως έσχατη λύση, μπορείτε να προχωρήσετε στο τις παρακάτω λύσεις.
Ανάγνωση : Μη έγκυρη εικόνα, το D3D11.dll δεν έχει σχεδιαστεί για εκτέλεση σε Windows, σφάλμα 0xc0000020
το forza horizon 3 pc δεν λειτουργεί
2] Εκτελέστε το Origin.exe με δικαιώματα διαχειριστή.
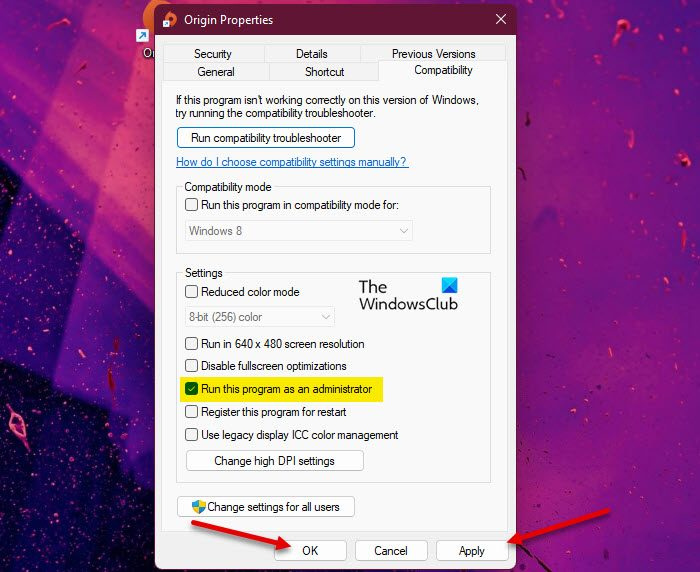
Εάν η αρχική λίστα ελέγχου δεν ήταν εφαρμόσιμη, η επόμενη γραμμή δράσης αντιμετώπισης προβλημάτων είναι Σφάλμα κακής εικόνας Origin.exe Αυτό που συνέβη στη μηχανή παιχνιδιών Windows 11/10 είναι να βεβαιωθείτε ότι εκτελείτε το origin.exe ως διαχειριστή. Για να ολοκληρώσετε αυτήν την εργασία, ακολουθήστε τα εξής βήματα:
- Μεταβείτε στο φάκελο εγκατάστασης του προγράμματος-πελάτη ή του παιχνιδιού Origin στην τοπική σας μονάδα δίσκου.
- Κάντε δεξί κλικ σε αυτήν την τοποθεσία Origin.exe αρχείο.
- Επιλέγω Εκτελέστε ως διαχειριστής από το μενού περιβάλλοντος.
- Κάντε κλικ Ναί στο UAC για να επιβεβαιώσετε τη διαδικασία.
Τώρα δείτε αν το μήνυμα σφάλματος εμφανίζεται ξανά. Αν ναι, δοκιμάστε την επόμενη λύση.
Ανάγνωση : Πώς να εκχωρήσετε ή να αποκτήσετε αυξημένα προνόμια στα Windows 11/10
3] Εκτελέστε το πρόγραμμα αντιμετώπισης προβλημάτων εγκατάστασης/απεγκατάστασης.
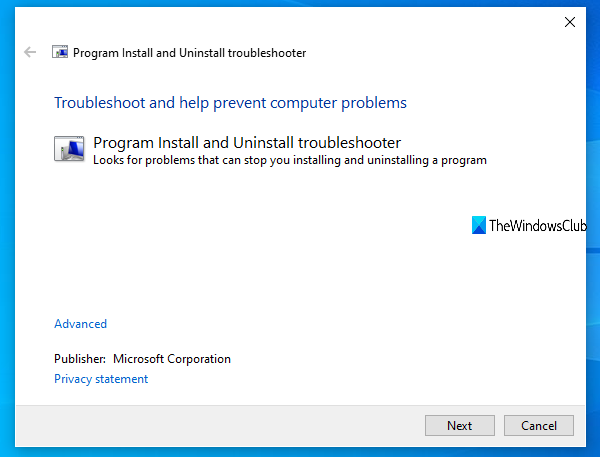
Αυτή η επιδιόρθωση ισχύει εάν λαμβάνετε ένα σφάλμα κατά την προσπάθεια εγκατάστασης/απεγκατάστασης του προγράμματος-πελάτη Origin ή ενός συγκεκριμένου παιχνιδιού σε μια παιχνιδομηχανή Windows 11/10. Εγκατάσταση/Κατάργηση Προγραμμάτων Το Εργαλείο αντιμετώπισης προβλημάτων θα διορθώσει τα κατεστραμμένα κλειδιά μητρώου και έχει σχεδιαστεί για να βοηθά τους χρήστες υπολογιστών να διορθώνουν αυτόματα προβλήματα όταν αποκλείεται η εγκατάσταση ή η απεγκατάσταση προγραμμάτων στο σύστημα Windows 11/10. Αυτή η λύση απαιτεί να εκτελέσετε το εργαλείο Microsoft Add/Remove Program και να δείτε εάν το ζήτημα έχει επιλυθεί. Διαφορετικά, δοκιμάστε την επόμενη λύση.
Ανάγνωση : Το DLL είτε δεν έχει σχεδιαστεί για εκτέλεση σε Windows είτε περιέχει σφάλμα
4] Επανεγγράψτε ή αντικαταστήστε/επιδιορθώστε το αρχείο DLL.
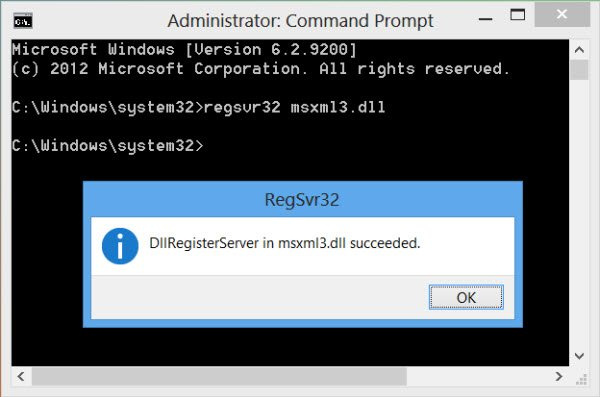
Τα αρχεία DLL είναι αρχεία συστήματος και μπορεί να είναι εγγενή στο λειτουργικό σύστημα Windows ή σε αρχεία τρίτων, συνήθως εγκατεστημένα με ένα πρόγραμμα ή παιχνίδι. Επειδή έχουμε εντοπίσει ένα αρχείο DLL που μπορεί να λείπει, είναι κατεστραμμένο ή κατεστραμμένο, αυτή η λύση απαιτεί να καταχωρήσετε ξανά το αρχείο DLL ή να αντικαταστήσετε/επιδιορθώσετε το αρχείο.
Μπορείτε να αντικαταστήσετε αυτά τα αρχεία επισκεπτόμενοι το Winbindex και αναζητώντας και κατεβάζοντας το αρχείο, στη συνέχεια αντιγράφοντας το αρχείο στην ακριβή τοποθεσία που δίνεται στο μήνυμα σφάλματος - μπορείτε επίσης να μετακινήσετε το αρχείο στον φάκελο εγκατάστασης της εφαρμογής ή του παιχνιδιού. Τα περισσότερα εγγενή αρχεία .dll βρίσκονται σε αυτήν την υπηρεσία, η οποία επιτρέπει στους χρήστες να προβάλλουν πληροφορίες σχετικά με αρχεία λειτουργικού συστήματος Windows 11/10 και να τα κατεβάζουν από διακομιστές της Microsoft. Εναλλακτικά, μπορείτε να αντιγράψετε το αρχείο DLL από έναν πρόσφατα ενημερωμένο και λειτουργικό υπολογιστή με Windows.
Ανάγνωση : Το πρόγραμμα δεν μπορεί να ξεκινήσει επειδή λείπει από τον υπολογιστή σας τα MSVCR100.dll, MSVCR71.dll ή MSVCR120.dll
5] Ενεργοποίηση/Επανεγγραφή της Υπηρεσίας Windows Installer
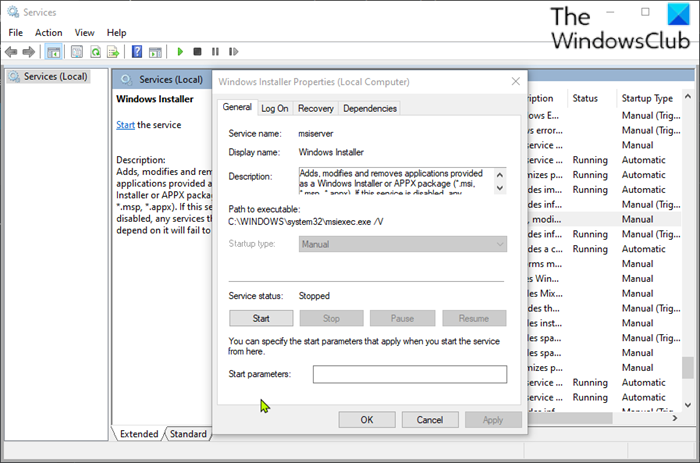
Εάν το Windows Modules Installer δεν εκτελείται στο σύστημα, ενδέχεται να αντιμετωπίσετε αυτό το σφάλμα κατά την προσπάθεια εγκατάστασης/απεγκατάστασης του προγράμματος-πελάτη Origin ή οποιουδήποτε παιχνιδιού. Αυτή η υπηρεσία χειρίζεται την εγκατάσταση μονάδων συστήματος από εφαρμογές, επομένως, χωρίς να την εκτελείτε, υπάρχει πιθανότητα να μην εγκατασταθούν σημαντικά στοιχεία. Επομένως, για να αποκλείσετε αυτήν την πιθανότητα ως πιθανό ένοχο, πρέπει να βεβαιωθείτε ότι η υπηρεσία Windows Installer είναι ενεργοποιημένη. Ωστόσο, εάν η υπηρεσία εκτελείται αλλά το πρόβλημα παραμένει, μπορείτε να καταργήσετε την εγγραφή και να εγγράψετε ξανά την υπηρεσία Windows Installer. Δείτε πώς:
- Τύπος Πλήκτρο Windows + R για να εμφανιστεί το παράθυρο διαλόγου Εκτέλεση.
- Στο παράθυρο διαλόγου Εκτέλεση, πληκτρολογήστε cmd και κάντε κλικ CTRL+SHIFT+ENTER για να ανοίξετε μια γραμμή εντολών σε λειτουργία διαχειριστή.
- Στο παράθυρο της γραμμής εντολών, πληκτρολογήστε την ακόλουθη εντολή και πατήστε Enter για να καταργήσετε προσωρινά την εγγραφή της υπηρεσίας Windows Installer:
- Αφού επεξεργαστείτε με επιτυχία την εντολή και λάβετε ένα μήνυμα επιτυχίας, πληκτρολογήστε την ακόλουθη εντολή και πατήστε Enter για να καταχωρήσετε ξανά το Windows Installer:
Αφού εκτελέσετε τη δεύτερη εντολή, επανεκκινήστε τον υπολογιστή σας. Κατά τη φόρτωση, ελέγξτε εάν το σφάλμα παραμένει. Αν ναι, δοκιμάστε την επόμενη λύση.
6] Ελέγξτε το λογισμικό ασφαλείας σας
Σε ορισμένες περιπτώσεις, το λογισμικό προστασίας από ιούς είναι γνωστό ότι επισημαίνει τα αρχεία DLL ως ύποπτα ή κακόβουλα και στη συνέχεια απομονώνει τα αρχεία DLL ειδικά από εφαρμογές και παιχνίδια τρίτων, οπότε προκύπτει ένα σφάλμα επειδή το αρχείο θεωρείται 'λείπει', οπότε το πρόγραμμα ή το παιχνίδι θα απεγκατασταθεί . δεν είναι δυνατή η κλήση του αρχείου DLL για να ολοκληρωθεί πλήρως η εργασία.
Σε αυτήν την περίπτωση, για να αποκλείσετε την πιθανότητα παρεμβολής του λογισμικού ασφαλείας σας, μπορείτε να ελέγξετε τα στοιχεία σε καραντίνα και να επαναφέρετε το αρχείο εάν ναι. Διαφορετικά, δοκιμάστε την επόμενη λύση.
Ανάγνωση : Διαχείριση στοιχείων σε καραντίνα, εξαιρέσεις του Windows Defender
7] Επιδιόρθωση/Ενημέρωση/Επανεγκατάσταση του Visual C++ Redistributable
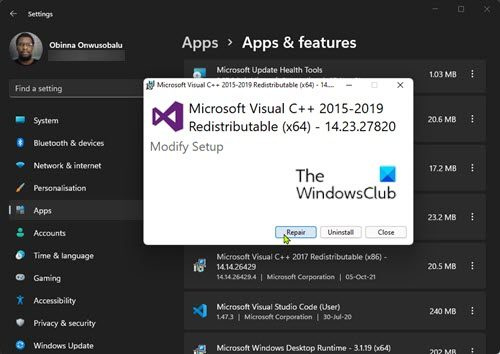
Αυτή η λύση απαιτεί επισκευή, ενημέρωση ή επανεγκατάσταση του Visual C++ Redistributable σε έναν υπολογιστή παιχνιδιών με Windows 11/10. Μπορείτε να κατεβάσετε και να εγκαταστήσετε το πιο πρόσφατο πακέτο αναδιανομής Microsoft Visual C++. Μπορείτε να επαναφέρετε το Visual C++ Redistributable μέσω της εφαρμογής Ρυθμίσεις - ακολουθήστε αυτά τα βήματα:
- Ανοίξτε την εφαρμογή Ρυθμίσεις.
- Κάντε κλικ Προγράμματα στην αριστερή γραμμή πλοήγησης.
- Τώρα μετακινηθείτε προς τα κάτω στο Εφαρμογές και χαρακτηριστικά δεξιός πίνακας.
- Κάντε κλικ στην έλλειψη (τρεις κάθετες κουκκίδες) για το προβληματικό πακέτο αναδιανομής του Visual C++.
- Επιλέγω Αλλαγή .
- Κάντε κλικ Επισκευή .
- Ακολουθήστε τις οδηγίες στην οθόνη για να ολοκληρώσετε τη λειτουργία επαναφοράς.
Εναλλακτικά, μπορείτε να επιδιορθώσετε το Visual C++ Redistributable μέσω προγραμμάτων και δυνατοτήτων σε υπολογιστή Windows 11/10 ακολουθώντας τις οδηγίες σε αυτόν τον οδηγό Ή μπορείτε να επιδιορθώσετε/εγκαταστήσετε ξανά το πακέτο μέσω του φακέλου εγκατάστασης του παιχνιδιού - δείτε πώς:
- Ακολουθήστε τη διαδρομή εγκατάστασης του παιχνιδιού σας μέσω του File Explorer.
- Άνοιξε _Εγκαταστάτης ντοσιέ.
- Άνοιξε VC ντοσιέ.
- Εάν υπάρχει μόνο ένας φάκελος, ανοίξτε τον και ακολουθήστε τα τρία επόμενα βήματα παρακάτω.
- Εάν υπάρχουν πολλοί φάκελοι, ανοίξτε πρώτα τον παλιό. Οι φάκελοι ονομάζονται ανά έτος, οπότε αν δείτε vc2013 και vk2015 φάκελος ανοιχτός vc2013 πρώτα. Ακολουθήστε αυτά τα τρία βήματα για τον παλιό φάκελο και, στη συνέχεια, επαναλάβετε αυτά τα δύο βήματα για τον νέο.
- Άνοιξε ανασύνταξη ντοσιέ.
- Στο φάκελο που ανοίγει, βρείτε και τα δύο x86 και x64 έκδοση του vcredist.exe.
- Εκτελέστε το καθένα για εγκατάσταση.
Μετά την εγκατάσταση/επιδιόρθωση και των δύο εκδόσεων του vcredist.exe, το παιχνίδι ή το πρόγραμμα-πελάτη Origin, ανάλογα με την περίπτωση, θα πρέπει να εκτελούνται χωρίς αυτό το σφάλμα. Διαφορετικά, δοκιμάστε την επόμενη λύση.
8] Επανεγκαταστήστε το πρόγραμμα-πελάτη ή το παιχνίδι Origin.
Αυτή η λύση απαιτεί να εγκαταστήσετε ξανά το πρόγραμμα-πελάτη Origin ή το παιχνίδι που προκαλεί αυτό το σφάλμα. Συνιστούμε να χρησιμοποιήσετε οποιοδήποτε δωρεάν λογισμικό απεγκατάστασης τρίτου μέρους και, στη συνέχεια, φροντίστε να πραγματοποιήσετε λήψη και εγκατάσταση της πιο πρόσφατης έκδοσης του προγράμματος-πελάτη ή του παιχνιδιού Origin, ανάλογα με την περίπτωση. Εάν η επανεγκατάσταση δεν βοήθησε, μπορείτε να επαναφέρετε τα Windows 11/10 και φροντίστε να το επιλέξετε Αποθήκευση των αρχείων μου επιλογή. Αυτή η επιλογή ουσιαστικά θα εκτελέσει μια νέα εγκατάσταση των Windows, διατηρώντας όλα τα δεδομένα/αρχεία σας, αλλά αφαιρώντας εφαρμογές και προγράμματα τρίτων. Αφού ολοκληρώσετε επιτυχώς τη διαδικασία επαναφοράς, μπορείτε να επανεγκαταστήσετε τα παιχνίδια σας.
Ελπίζω αυτή η ανάρτηση να σας βοηθήσει!
Αυτές οι αναρτήσεις μπορεί να σας ενδιαφέρουν :
- Διορθώστε το σφάλμα WINWORD.EXE Wrong Image στα Windows 11/10
- Διορθώστε την κατάσταση σφάλματος κακής εικόνας 0xc0000006 στα Windows 11/10
- Διόρθωση κακής εικόνας, κατάστασης σφάλματος 0xc0000020 στα Windows 11/10
- Διορθώστε την κατάσταση σφάλματος MSTeams.exe Bad Image 0xc0000020 στα Windows 11/10
Γιατί ο υπολογιστής μου λέει συνέχεια κακή εικόνα;
Το σφάλμα κακής εικόνας εμφανίζεται όταν προσπαθείτε να ξεκινήσετε ένα πρόγραμμα των Windows αλλά δεν ξεκινά σωστά. Ο λόγος για αυτό είναι ότι τα αρχεία ή οι βιβλιοθήκες που απαιτούνται για την εκτέλεση του προγράμματος ενδέχεται να είναι κατεστραμμένα ή να διακοπεί η διαδικασία, με αποτέλεσμα ο χρήστης να αντιμετωπίσει ένα σφάλμα κακής εικόνας.
Πώς να διορθώσετε το σφάλμα κακής εικόνας setup.exe;
Για να διορθώσετε το σφάλμα Bad Image στα Windows 11/10, μπορείτε να δοκιμάσετε τις ακόλουθες προτάσεις:
πρόγραμμα οδήγησης irql όχι λιγότερο ή ίσο iastora.sys
- Επανεγκαταστήστε ένα πρόγραμμα που δεν μπορεί να ανοίξει
- Καταργήστε την προβληματική ενημέρωση των Windows
- Εκτελέστε τον Έλεγχο αρχείων συστήματος για να ελέγξετε για κατεστραμμένο αρχείο συστήματος.
- Εκτελέστε την αυτόματη επιδιόρθωση των Windows
- Εκτελέστε επαναφορά συστήματος
Ανάγνωση : Διορθώστε σφάλματα εφαρμογής AcroCEF/RdrCEF.exe ή λανθασμένη εικόνα
Ποιος ο λόγος για την κακή εικόνα;
Τα σφάλματα Bad Image Errors είναι ένα σφάλμα που παρουσιάζεται όταν τα Windows δεν μπορούν να εκτελέσουν τα προγράμματα που προσπαθήσατε να εκτελέσετε, κυρίως επειδή τα αρχεία και οι βιβλιοθήκες που απαιτούνται για την εκτέλεση του προγράμματος έχουν καταστραφεί λόγω ενημέρωσης. Σε αυτήν την περίπτωση, η απεγκατάσταση της «προβληματικής» ενημέρωσης μπορεί να διορθώσει το πρόβλημα.
Πώς να διορθώσετε το σφάλμα 0xc000012f;
Το σφάλμα Bad Image 0xc000012f σημαίνει ότι ορισμένα αρχεία συστήματος είναι κατεστραμμένα και παρεμποδίζουν τη διαδικασία του συστήματος. Για να διορθώσετε το σφάλμα κακής εικόνας, μπορείτε να εφαρμόσετε τις ακόλουθες διορθώσεις:
- Επανεγκαταστήστε το προβληματικό λογισμικό
- Εκτελέστε επαναφορά συστήματος
- Επαναφορά μιας ενημέρωσης των Windows
- Κάντε μια καθαρή μπότα
- Εκτελέστε τον Έλεγχο αρχείων συστήματος
Διαβάστε επίσης :
- Πώς να διορθώσετε την κατάσταση σφάλματος μη έγκυρης εικόνας 0xc000012f στα Windows
- Διορθώστε Μη έγκυρη εικόνα Chrome.exe, Κατάσταση σφάλματος 0xc000012f
Είναι ιός το αρχείο .exe;
Το αρχείο .exe μπορεί να είναι ιός, αλλά όχι για όλους. Τα περισσότερα από αυτά είναι ασφαλή στη χρήση ή ακόμη και απαραίτητα για τη λειτουργία του συστήματος Windows. Σε περίπτωση αμφιβολίας, μπορείτε να εκτελέσετε πλήρη σάρωση προστασίας από ιούς του συστήματος ή να ανεβάσετε το αρχείο στο VirusTotal, μια υπηρεσία που αναλύει ύποπτα αρχεία και διευθύνσεις URL.















