Εάν δείτε ένα μήνυμα Δεν είναι δυνατή η επικοινωνία με τον εκτυπωτή μέσω δικτύου μετά την εκτέλεση του Printer Troubleshooter, σημαίνει ότι δεν υπάρχει επικοινωνία μεταξύ του υπολογιστή σας και του εκτυπωτή. Είναι απογοητευτικό, αλλά έχουμε τις καλύτερες λύσεις σε αυτήν την ανάρτηση για να διασφαλίσουμε ότι θα συνεχίσετε την εκτύπωση σας σε ελάχιστο χρόνο.

Το σφάλμα επηρεάζει πάντα τους εκτυπωτές δικτύου, με αποτέλεσμα να μην εκτυπώνουν τίποτα. Όταν εκτελείτε ένα εργαλείο αντιμετώπισης προβλημάτων εκτυπωτή των Windows, το εργαλείο δεν μπορεί να διορθώσει το πρόβλημα, αλλά αναφέρει ότι δεν είναι δυνατή η επικοινωνία με τον εκτυπωτή σας μέσω του δικτύου. Ένας εκτυπωτής σε ένα δίκτυο είναι πολύ σημαντικός, καθώς διευκολύνει πολλούς χρήστες να εκτυπώνουν έγγραφα χωρίς να ανησυχούν για ενσύρματη σύνδεση.
Γιατί δεν είναι δυνατή η επικοινωνία με τον εκτυπωτή μου μέσω του δικτύου;
Ενδέχεται να μην πραγματοποιηθεί επικοινωνία με τον εκτυπωτή σας μέσω του δικτύου εάν ορισμένες υπηρεσίες είναι απενεργοποιημένες στον υπολογιστή σας, η διεύθυνση IP δεν είναι στατική ή ορισμένα δευτερεύοντα προβλήματα σύνδεσης. Οι εκτυπωτές δικτύου εξαρτώνται από πολλές υπηρεσίες στον υπολογιστή σας για την εκτέλεση της διαδικασίας εκτύπωσης. εάν είναι απενεργοποιημένα, δεν θα υπάρξει επικοινωνία με τον εκτυπωτή. Ο εκτυπωτής ενδέχεται να αποτύχει να εκτυπώσει εάν η διεύθυνση IP του είναι δυναμική. δεν θα γίνει επικοινωνία. Μικρά προβλήματα σύνδεσης στο δίκτυο του εκτυπωτή μπορεί επίσης να προκαλέσουν το σφάλμα.
Το microsoft edge δεν μπορεί να φτάσει σε αυτήν τη σελίδα
Δεν είναι δυνατή η επικοινωνία με τον εκτυπωτή Fix μέσω του δικτύου
Για να διορθώσετε το μήνυμα σφάλματος Δεν είναι δυνατή η επικοινωνία με τον εκτυπωτή μέσω δικτύου που μπορείτε να δείτε μετά την εκτέλεση του Εργαλείο αντιμετώπισης προβλημάτων εκτυπωτή , ακολουθήστε αυτές τις προτάσεις:
- Ξεκινήστε με τα προκαταρκτικά βήματα
- Αποσυνδέστε και επανασυνδέστε τον εκτυπωτή σας
- Αλλάξτε τη διεύθυνση IP του εκτυπωτή σε Μη αυτόματη ή Στατική
- Ενεργοποιήστε συγκεκριμένες υπηρεσίες εκτυπωτή στον υπολογιστή σας
Ας εμβαθύνουμε σε αυτές τις λύσεις, μία προς μία.
1] Ξεκινήστε με προκαταρκτικά βήματα
Πριν προχωρήσετε σε πιο προηγμένες λύσεις, καλό είναι να κάνετε κάποια προκαταρκτικά βήματα. Για παράδειγμα, Βεβαιωθείτε ότι η σύνδεσή σας στο δίκτυο είναι σωστή και εάν χρησιμοποιείτε σύνδεση Wi-Fi στο δίκτυο, καταργήστε και χρησιμοποιήστε το Ethernet ή το αντίστροφο. Επίσης, ελέγξτε αν το πρόβλημα αφορά μόνο μία συσκευή, επειδή ενδέχεται να αντιμετωπίζετε κάποιο σφάλμα συγκεκριμένης συσκευής. δοκιμάστε να εκτυπώσετε από οποιαδήποτε άλλη συσκευή. Εάν το σφάλμα παραμένει, μπορείτε να προχωρήσετε στην εκτέλεση των παρακάτω προτάσεων.
dell xps 18 όλα σε ένα
2] Αποσυνδέστε και επανασυνδέστε τον εκτυπωτή σας
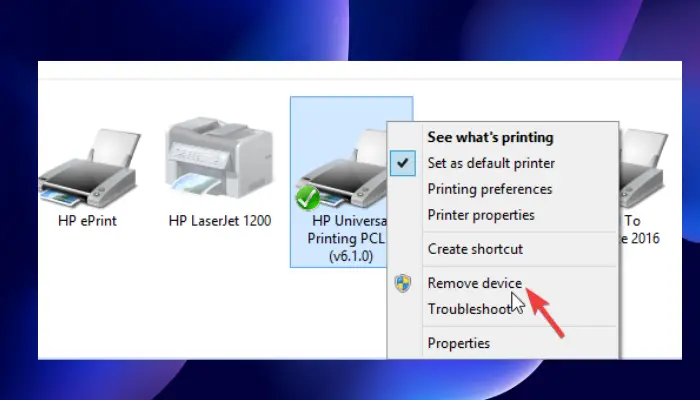
Η αφαίρεση και η εκ νέου προσθήκη του εκτυπωτή μπορεί να επιλύσει το πρόβλημα της μη επικοινωνίας με τον εκτυπωτή σας μέσω του δικτύου. Ορισμένοι χρήστες ανέφεραν ότι αυτή η μέθοδος λειτούργησε για αυτούς και συνέχισαν την κανονική εκτύπωση αμέσως μετά. Ακολουθήστε τα παρακάτω βήματα για να αποσυνδέσετε και να επανασυνδέσετε τον εκτυπωτή σας στο δίκτυο:
Για να αφαιρέσετε τον εκτυπωτή σας από τον υπολογιστή σας, ακολουθήστε τα εξής βήματα:
- Εκκινήστε το Τρέξιμο παράθυρο διαλόγου πατώντας το Πλήκτρο Windows + R .
- Τύπος εκτυπωτές ελέγχου και μετά χτυπήστε Εντάξει ή πατήστε Εισαγω στο πληκτρολόγιο του υπολογιστή σας.
- Τώρα, είστε στο Συσκευές & Εκτυπωτές παράθυρα. Προχωρήστε και εντοπίστε τον εκτυπωτή με τον οποίο δεν επικοινωνείτε μέσω του δικτύου και κάντε δεξί κλικ πάνω του.
- Επιλέγω Αφαίρεση της συσκευής και όταν εμφανιστεί ένα μήνυμα επιβεβαίωσης, επιβεβαιώστε Ναί να συνεχίσει. Αυτό θα αποσυνδέσει τον εκτυπωτή σας από το σύστημα.
- Στη συνέχεια, αφαιρέστε όλα τα καλώδια που συνδέουν τον εκτυπωτή σας στον υπολογιστή σας. Εάν χρησιμοποιείτε Ethernet ή Wi-Fi, αποσυνδέστε τα επίσης.
- Περιμένετε περίπου 3 λεπτά και ξεκινήστε τη διαδικασία επανασύνδεσης.
Για να επανασυνδέσετε τον εκτυπωτή σας στο σύστημα, ακολουθήστε τα παρακάτω βήματα:
- Επιστρέψτε όλα τα καλώδια USB που αφαιρέσατε, τα καλώδια Wi-Fi ή Ethernet.
- Ανοιξε το Τρέξιμο παράθυρο διαλόγου ξανά όπως κάναμε πριν .
- Τύπος εκτυπωτές ελέγχου και πατήστε Εισαγω ή Εντάξει .
- Στα νέα παράθυρα, επιλέξτε Προσθέστε έναν εκτυπωτή . Τα Windows θα εντοπίσουν τους εκτυπωτές που είναι συνδεδεμένοι στο σύστημα.
- Επιλέξτε τον εκτυπωτή που θέλετε και κάντε κλικ Επόμενο .
- Χρησιμοποιήστε τις οδηγίες στην οθόνη για να ρυθμίσετε τον εκτυπωτή σας και ολοκληρώστε τη διαδικασία.
Αυτή η μέθοδος διαγράφει τυχόν σφάλματα ή δυσλειτουργίες που μπορεί να προκαλούν το σφάλμα στον εκτυπωτή σας. Δοκιμάστε τον εκτυπωτή σας εκτυπώνοντας μια σελίδα για να δείτε αν όλα είναι καλά.
3] Αλλάξτε τη διεύθυνση IP του εκτυπωτή σε Μη αυτόματη ή Στατική
Ο υπολογιστής σας λαμβάνει μια συγκεκριμένη διεύθυνση IP από το δρομολογητή. Ο εκτυπωτής μπορεί να διαμορφώσει εσφαλμένα τη διεύθυνση IP και να χρησιμοποιήσει άλλη. Αυτό θα αποτρέψει την επικοινωνία με τον εκτυπωτή σας μέσω του δικτύου. Ακολουθήστε τα παρακάτω βήματα για να διαμορφώσετε τη διεύθυνση IP και να διορθώσετε τον εκτυπωτή σας εάν δεν είναι δυνατή η επικοινωνία μέσω του δικτύου:
- Αρχικά, πρέπει να ανοίξουμε το Συσκευή & Εκτυπωτές παράθυρο. Για να το κάνετε αυτό, ανοίξτε το Τρέξιμο παράθυρο διαλόγου και πληκτρολογήστε εκτυπωτές ελέγχου .
- Από τη λίστα των εκτυπωτών, εντοπίστε αυτόν που θέλετε και κάντε δεξί κλικ πάνω του.
- Επιλέγω Ιδιότητες και μετά κατευθυνθείτε προς το λιμάνια επιλογή.
- Κάντε κύλιση προς τα κάτω μέχρι να δείτε μια καταχώρηση θύρας που μοιάζει με διεύθυνση IP, κάτι σαν 20.476.365.23 . Σε πολλές περιπτώσεις, υποδεικνύεται ως Τυπικό TCP/IP Λιμάνι.
- Σημειώστε τη διεύθυνση IP. Ανοίξτε τον υπολογιστή σας ξεφυλλίζω r και βάλτε τη διεύθυνση IP στο Γραμμή διευθύνσεων URL και πατήστε Εισαγω . Αυτό θα ανοίξει τη σελίδα ρυθμίσεων του εκτυπωτή.
- Εδώ, βάλτε τα διαπιστευτήρια του εκτυπωτή σας, π.χ. όνομα και κωδικό πρόσβασης και, στη συνέχεια, κάντε κλικ Εντάξει να συνεχίσει.
- Πλοηγηθείτε στο Διαμόρφωση IP και κάντε κλικ σε αυτό. Θα βρείτε κάτι σαν εμένα P Διαμόρφωση διεύθυνσης ή TCP/IP .
- Άλλαξε τις ρυθμίσεις εδώ και βάλε ένα από τα δύο Στατικός ή Εγχειρίδιο ; μπορεί να είναι ένα από τα δύο.
- Στη συνέχεια, ορίστε τη στατική διεύθυνση IP και τέλος κάντε κλικ Ισχύουν για να κάνετε τις αλλαγές.
- Επιστρέψτε και ελέγξτε εάν ο εκτυπωτής είναι εντάξει εκτυπώνοντας ένα έγγραφο.
4] Ενεργοποιήστε συγκεκριμένες υπηρεσίες εκτυπωτή στον υπολογιστή σας
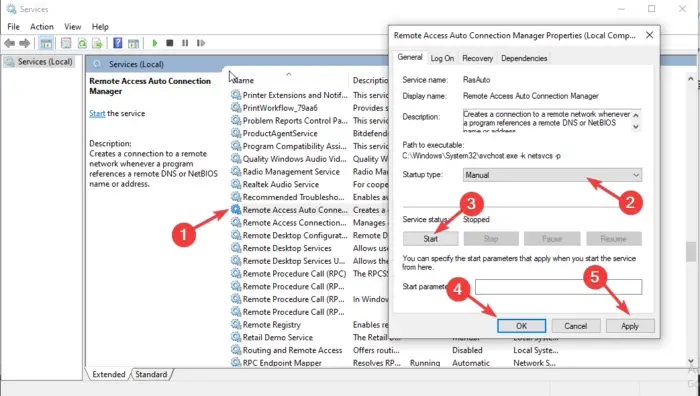
γεια ξεμπλοκάρισμα
Εάν ορισμένες υπηρεσίες είναι απενεργοποιημένες, ενδέχεται να μην υπάρξει επικοινωνία με τον εκτυπωτή σας μέσω του δικτύου. Για να διορθώσετε αυτό το σφάλμα, πρέπει να ελέγξετε εάν ορισμένες υπηρεσίες είναι ενεργοποιημένες ή απενεργοποιημένες. Ακολουθήστε τα παρακάτω βήματα για να διορθώσετε το σφάλμα δικτύου με τον εκτυπωτή που δεν έρχεται σε επαφή:
- Για να ανοίξω Υπηρεσίες , πατήστε Win + R και πληκτρολογήστε υπηρεσίες.msc στο παράθυρο διαλόγου και πατήστε Εισαγω .
- Πρώτα, ψάξτε Διαχείριση αυτόματης σύνδεσης απομακρυσμένης πρόσβασης και κάντε διπλό κλικ πάνω του για να ανοίξει.
- Ελέγξτε εάν η υπηρεσία υποδεικνύεται ως Τρέξιμο . Αν ναι, κάντε δεξί κλικ πάνω του και επιλέξτε Να σταματήσει . Εάν η υπηρεσία έχει ήδη διακοπεί, προχωρήστε στο επόμενο.
- Εντοπίστε το Τύπος εκκίνησης και ρυθμίστε το σε Αυτόματο . Στη συνέχεια κάντε κλικ Αρχή να συνεχίσει.
- Εκτελέστε τα ίδια βήματα παραπάνω για τις ακόλουθες υπηρεσίες:
- Διαχείριση σύνδεσης απομακρυσμένης πρόσβασης
Υπηρεσία πρωτοκόλλου Secure Socket Tunneling
Δρομολόγηση και απομακρυσμένη πρόσβαση
- Διαχείριση σύνδεσης απομακρυσμένης πρόσβασης
Επίσης, βεβαιωθείτε ότι οι ακόλουθες Υπηρεσίες έχουν ρυθμιστεί να ξεκινούν ως εξής:
- Ουρά εκτύπωσης – Αυτόματο
- Επεκτάσεις και ειδοποιήσεις εκτυπωτή - Εγχειρίδιο
- PrintWorkFlow – Μη αυτόματο (ενεργοποιημένο)
Σε ορισμένες περιπτώσεις, υπάρχει ένα σφάλμα που μπορεί να εμφανιστεί κατά την ενεργοποίηση ορισμένων υπηρεσιών υπολογιστή. Το σφάλμα εμφανίζει ένα μήνυμα όπως αυτό:
Τα Windows δεν μπόρεσαν να ξεκινήσουν την υπηρεσία στον Τοπικό Υπολογιστή. Σφάλμα 1079: Ο λογαριασμός που έχει καθοριστεί για αυτήν την υπηρεσία διαφέρει από τον λογαριασμό που έχει καθοριστεί για άλλες υπηρεσίες που εκτελούνται στην ίδια διαδικασία.
Διαβάστε αυτό το άρθρο για να το διορθώσετε Σφάλμα 1079 κατά την εκκίνηση μιας υπηρεσίας Windows .
Ελπίζουμε ότι μία από τις λύσεις θα σας βοηθήσει να διορθώσετε τον εκτυπωτή σας, εάν δεν επικοινωνήσετε μέσω του δικτύου.
δεν μπόρεσα να φορτώσω xpcom windows 7
Γιατί ο εκτυπωτής HP μου δεν συνδέεται στο δίκτυό μου;
Ο εκτυπωτής HP σας ενδέχεται να αποτύχει να συνδεθεί στο δίκτυό σας επειδή υπάρχουν προσωρινά σφάλματα, δυσλειτουργίες ή προβλήματα σύνδεσης δικτύου. Για να διορθώσετε έναν εκτυπωτή που δεν συνδέεται σε δίκτυο, επανεκκινήστε τον υπολογιστή ή την κινητή συσκευή σας και τον ίδιο τον εκτυπωτή. Μπορείτε επίσης να επαναφέρετε τη λειτουργία ρύθμισης Wi-Fi χρησιμοποιώντας τις ρυθμίσεις επαναφοράς στην οθόνη αφής του εκτυπωτή.
Ανάγνωση : Κοινή Εκτύπωση Απειλές Ασφαλείας και πώς να προστατευτείτε από αυτά
Πώς μπορώ να επαναφέρω το δίκτυο του εκτυπωτή;
Για να επαναφέρετε το δίκτυο του εκτυπωτή, μεταβείτε στην οθόνη αφής και κατευθυνθείτε στον εκτυπωτή Πίνακας Ελέγχου . Πατήστε στο Ασύρματος εικονίδιο ή το Ρύθμιση εικόνισμα. Παω σε Ρυθμίσεις/Ρύθμιση δικτύου . Αγγίξτε το Επαναφορά ρυθμίσεων δικτύου κουμπί και επιλέξτε Επαναφέρω . Εάν λάβετε ένα μήνυμα προτροπής, πατήστε Ναί . Περιμένετε περίπου ένα λεπτό και συνδεθείτε ξανά στο δίκτυο.
Σχετίζεται με: Σφάλμα εκτυπωτή 0x000006BA, Η λειτουργία δεν ήταν δυνατό να ολοκληρωθεί















