Το Nahimic companion είναι μια δωρεάν εφαρμογή λογισμικού βελτίωσης ήχου που έχει αρχειοθετηθεί κάτω από τους ενισχυτές ήχου και διατίθεται από τη Nahimic για Windows. Η κριτική για το Nahimic companion δεν έχει ολοκληρωθεί ακόμα, αλλά δοκιμάστηκε από έναν επεξεργαστή εδώ σε υπολογιστή. Εάν θέλετε να υποβάλετε μια κριτική για αυτήν τη λήψη λογισμικού, καλωσορίζουμε τη συμβολή σας και σας ενθαρρύνουμε να μας υποβάλετε κάτι! Το Nahimic Companion είναι ένα λογισμικό ενίσχυσης ήχου που σας επιτρέπει να βελτιώσετε την ποιότητα του ήχου της μουσικής, των ταινιών και των παιχνιδιών σας. Το λογισμικό έχει μια απλή και απλή διεπαφή που είναι εύκολη στη χρήση και την πλοήγηση. Έρχεται επίσης με μια ποικιλία χαρακτηριστικών που σας επιτρέπουν να προσαρμόσετε τον ήχο σύμφωνα με τις προτιμήσεις σας. Ένα από τα καλύτερα χαρακτηριστικά του Nahimic Companion είναι η δυνατότητα δημιουργίας προσαρμοσμένων προφίλ ήχου. Αυτό σας επιτρέπει να προσαρμόσετε τον ήχο στις συγκεκριμένες ανάγκες και προτιμήσεις σας. Εάν δεν είστε ικανοποιημένοι με τις προεπιλεγμένες ρυθμίσεις ήχου, μπορείτε εύκολα να τις αλλάξετε ανάλογα με το γούστο σας. Το Nahimic Companion είναι ένα εξαιρετικό λογισμικό ενίσχυσης ήχου που σίγουρα θα βελτιώσει την ποιότητα του ήχου της μουσικής, των ταινιών και των παιχνιδιών σας.
Αν το βρεις Το Nahimic Companion συνεχίζει την επανεγκατάσταση στα Windows 11/10, τότε αυτή η ανάρτηση θα σας ενδιαφέρει. Εξηγούμε τι είναι το Nahimic Companion και πώς να αφαιρέσετε εντελώς το Nahic Companion από τον υπολογιστή σας με Windows 11/10, εάν το χρειάζεστε.

Τι είναι το Nahimic Companion; Είναι καλό για παιχνίδια;
Το Nahimic Companion είναι ένα πρόγραμμα οδήγησης ήχου που στοχεύει στη βελτίωση της ποιότητας του ήχου όταν χρησιμοποιείται. Αυτή η εφαρμογή είναι διαθέσιμη μόνο σε όσους διαθέτουν μητρικές πλακέτες και συσκευές από MSI, Aorus, Dell κ.λπ.
το φόντο της επιφάνειας εργασίας δεν αλλάζει
Αυτό το πρόγραμμα οδήγησης ήχου παρέχει διάφορες δυνατότητες και μοναδική τεχνολογία ήχου που υποστηρίζει ήχο υψηλής ευκρίνειας 7.1. Βοηθά επίσης τους χρήστες να βελτιώσουν την ποιότητα ήχου και ομιλίας. Η Nahimic εγγυάται στους χρήστες την καλύτερη εμπειρία παιχνιδιού με καθηλωτικό τρισδιάστατο ήχο και συναρπαστικές λειτουργίες.
Εκτός από όλα αυτά τα μοναδικά χαρακτηριστικά, η εφαρμογή έχει ορισμένα μειονεκτήματα. Μπορεί να αποτύχει απροσδόκητα και είναι πολύ δύσκολο να αφαιρεθεί. Η επανεγκατάσταση μπορεί να βοηθήσει εάν αισθάνεστε ότι χρειάζεται.
Πώς να απεγκαταστήσετε το Nahimic Companion στα Windows 11/10
Για να απεγκαταστήσετε πλήρως το Nahimic Companion από τον υπολογιστή σας με Windows 11/10, ακολουθήστε αυτές τις μερικές μεθόδους ή βήματα:
- Απεγκαταστήστε το Nahimic Companion και αφαιρέστε τα υπόλοιπα αρχεία/υπηρεσίες.
- Απενεργοποιήστε την εφαρμογή και τις υπηρεσίες της κατά την εκκίνηση
- Διαγραφή Nahimic Tasks στο Task Scheduler
- Διαγράψτε τα κλειδιά μητρώου Nahimic στον Επεξεργαστή Μητρώου
- Απενεργοποιήστε τον ελεγκτή ήχου HD στο BIOS
Τώρα ας τα δούμε αναλυτικά.
ασφαλές rufus
1] Απεγκαταστήστε το Nahimic Companion και αφαιρέστε τα υπόλοιπα αρχεία/υπηρεσίες.
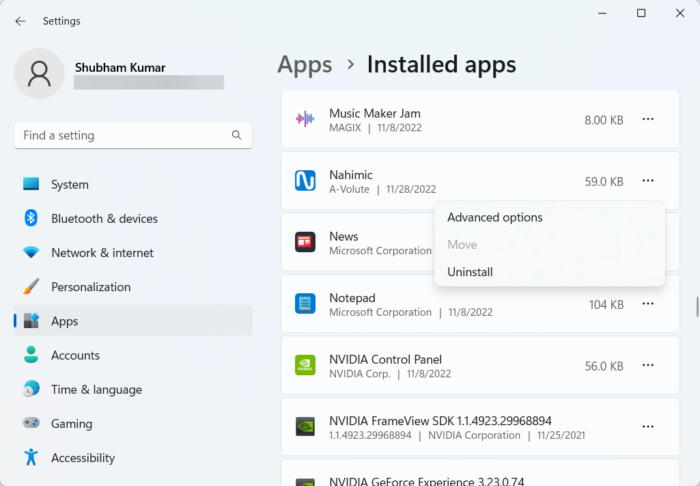
Πριν χρησιμοποιήσουμε άλλες μεθόδους, θα προσπαθήσουμε απλώς να αφαιρέσουμε το Nahic Companion. Μετά την κατάργησή του, όλα τα υπόλοιπα αρχεία και υπηρεσίες θα πρέπει να αφαιρεθούν χρησιμοποιώντας τη γραμμή εντολών. Δείτε πώς:
- Κάντε κλικ Πλήκτρο Windows + I Άνοιξε Ρυθμίσεις .
- Εναλλαγή σε Εφαρμογές > Εγκατεστημένες εφαρμογές .
- Κάντε κλικ στις τρεις τελείες δίπλα στο Nahimic Companion και επιλέξτε Διαγράφω .
- Μόλις ολοκληρωθεί η διαδικασία, εκτελέστε τη γραμμή εντολών ως διαχειριστής.
- Πληκτρολογήστε την παρακάτω εντολή και πατήστε Enter.|_+_|.
- Στη συνέχεια κάντε κλικ στο Διαγράφω και ακολουθήστε τις οδηγίες που εμφανίζονται στην οθόνη.
- Επανεκκινήστε τη συσκευή σας και ελέγξτε εάν το Nahic έχει απεγκατασταθεί ή όχι.
2] Απενεργοποιήστε το Nahimic και τις υπηρεσίες του κατά την εκκίνηση
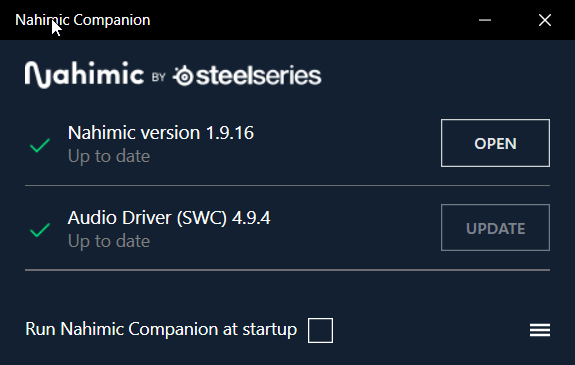
Εάν η Nahimic συνεχίσει να εγκαθιστά ξανά, δοκιμάστε να απενεργοποιήσετε την εφαρμογή και τις υπηρεσίες της κατά την εκκίνηση.
- Ανοίξτε το Nahmic Companion και καταργήστε την επιλογή 'Εκκίνηση Nahmic Companion ως εκκινητή'.
Για να απενεργοποιήσετε την υπηρεσία Nahimic, μπορείτε να ακολουθήσετε τα εξής βήματα:
- Ανοίξτε το Nahimic Companion και καταργήστε την επιλογή Running companion κατά την εκκίνηση .
- Τώρα ανοιχτό Υπηρεσίες ως διαχειριστής.
- Κάντε κύλιση προς τα κάτω και κάντε διπλό κλικ στο εικονίδιο Χημική Υπηρεσία . Στη συνέχεια αλλάξτε τον τύπο εκκίνησης σε Ελαττωματικός .
- Κάντε κλικ στο Να σταματήσει κουμπί και μεταβείτε στο Ανάκτηση αυτί
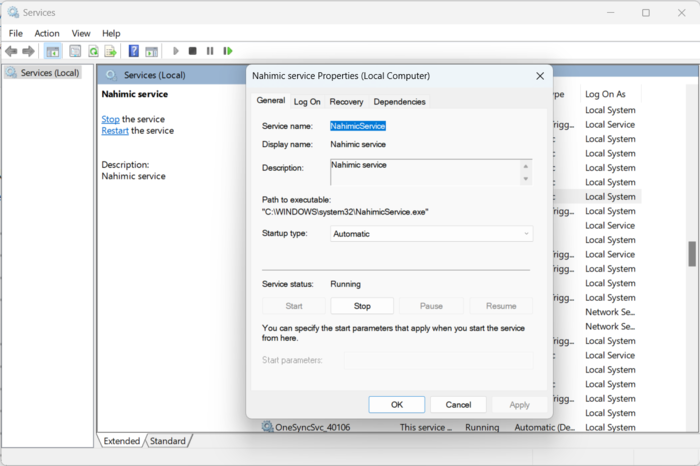
- Τώρα αναπτύξτε το αναπτυσσόμενο μενού Πρώτη αποτυχία και επιλέξτε Μην κάνεις τίποτα .
- Επαναλάβετε το ίδιο για τη δεύτερη αποτυχία και την επόμενη αποτυχία. Στη συνέχεια, κλείστε το παράθυρο.
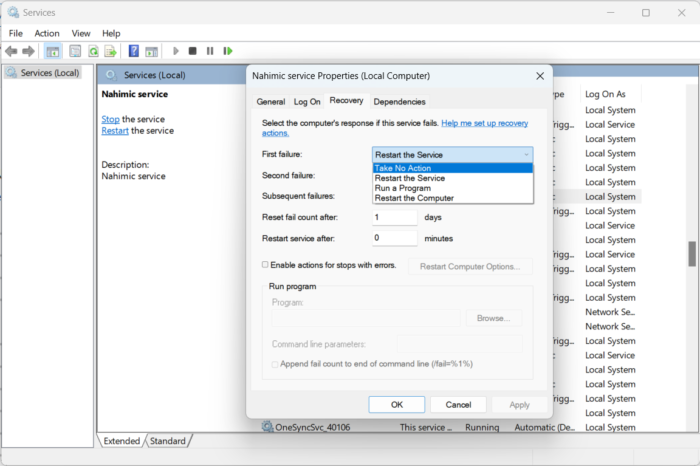
- Τώρα ψάξε διαμόρφωση συστήματος στη γραμμή αναζήτησης και ανοίξτε το.
- Εναλλαγή σε Υπηρεσίες , καταργήστε την επιλογή Χημική Υπηρεσία και κάντε κλικ στο Ισχύουν .
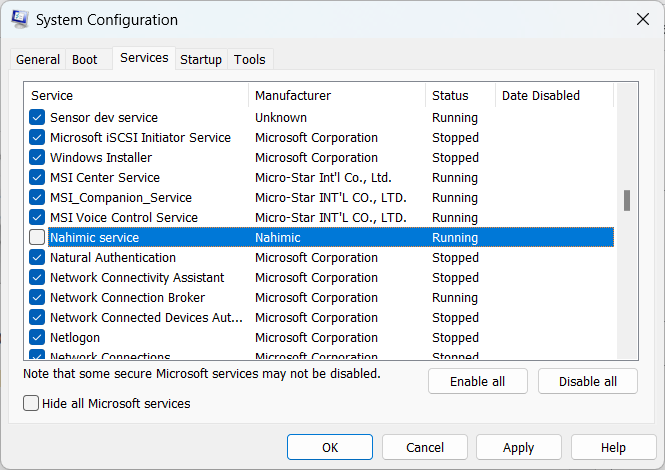
- Εναλλαγή σε τρέξιμο καρτέλα και κάντε κλικ στο άνοιγμα Διαχειριστής εργασιών .
- Απενεργοποιήστε όλες τις διαδικασίες που σχετίζονται με το Nahimic.
Τώρα ανοιχτό Windows PowerShell ως διαχειριστής.
Πληκτρολογήστε την παρακάτω εντολή και κάντε κλικ Να ερθει μεσα .
|_+_|Επανεκκινήστε τη συσκευή σας και ελέγξτε εάν το Nahic έχει απεγκατασταθεί ή όχι.
3] Διαγράψτε εργασίες που σχετίζονται με το Nahimic στο Task Scheduler.
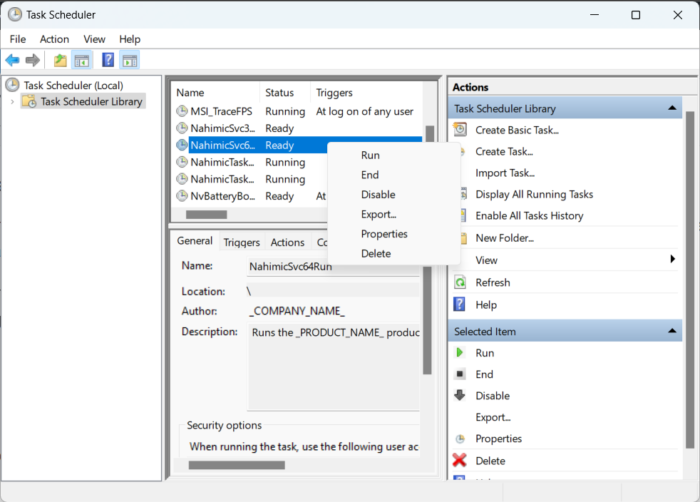
hyper-v δωρεάν
Είναι πιθανό το Nahimic Companion να συνεχίσει να εγκαθιστά εκ νέου λόγω εργασιών που σχετίζονται με το Nahimic που εκτελούνται στο Task Scheduler. Διαγράψτε όλες τις εργασίες που σχετίζονται με την υπηρεσία και ελέγξτε εάν το πρόβλημα έχει επιλυθεί. Δείτε πώς μπορείτε να το κάνετε:
- Κάντε κλικ στο Παράθυρο κουμπί, αναζήτηση Διαχειριστής εργασιών και επιλέξτε Άνοιγμα.
- Τώρα κάντε δεξί κλικ σε όλες τις εργασίες που σχετίζονται με το Nahimic και επιλέξτε Διαγραφή. Παρακάτω είναι μερικές αποστολές που σχετίζονται με το Nahimic.|_+_|
- Μετά από αυτό, ακολουθήστε την πρώτη μέθοδο και αφαιρέστε το Nahimic από εφαρμογές και λειτουργίες.
4] Διαγράψτε τα κλειδιά μητρώου Nahimic στον Επεξεργαστή Μητρώου.
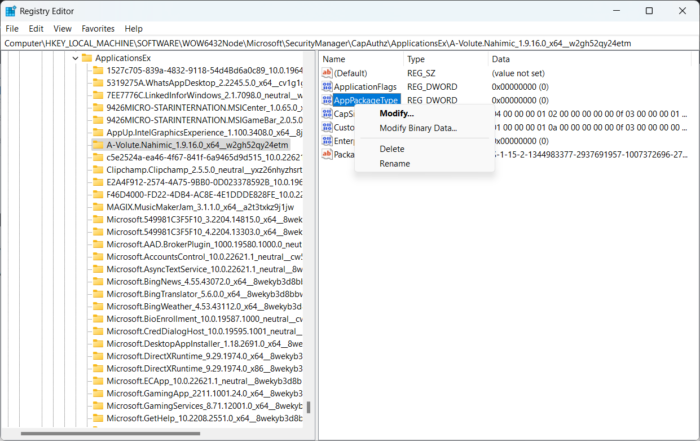
Το επόμενο βήμα απαιτεί να διαγράψετε τα κλειδιά μητρώου Nahimic στον Επεξεργαστή Μητρώου. Φροντίστε να δημιουργήσετε ένα σημείο επαναφοράς, καθώς ακόμη και ένα λάθος μπορεί να καταστρέψει τη συσκευή σας. Δείτε πώς μπορείτε να αφαιρέσετε τα κλειδιά μητρώου Nahimic:
- Κάντε κλικ Πλήκτρο Windows + R Άνοιξε τρέξιμο κουβέντα.
- Τύπος regedit και χτυπήστε Να ερθει μεσα .
- Τύπος Επεξεργασία στην επάνω δεξιά γωνία και επιλέξτε Εύρημα .
- Μπείτε στον Ναχίμιτς Εύρεση πλαισίου διαλόγου και επιλέξτε Βρείτε το επόμενο .
- Μόλις ο Επεξεργαστής Μητρώου βρει το πρώτο μητρώο Nahimic, κάντε δεξί κλικ σε αυτό και επιλέξτε Διαγράφω .
- Αφού αφαιρέσετε το κλειδί, κάντε κλικ στο F3 για να αναζητήσετε περισσότερα κλειδιά που σχετίζονται με το Nahimic.
- Επαναλάβετε την ίδια διαδικασία για να αφαιρέσετε όλα τα κλειδιά που σχετίζονται με το Nahimic.
- Επανεκκινήστε τη συσκευή σας και ελέγξτε εάν το Nahimic Companion έχει καταργηθεί.
5] Απενεργοποιήστε τον ελεγκτή ήχου HD στο BIOS
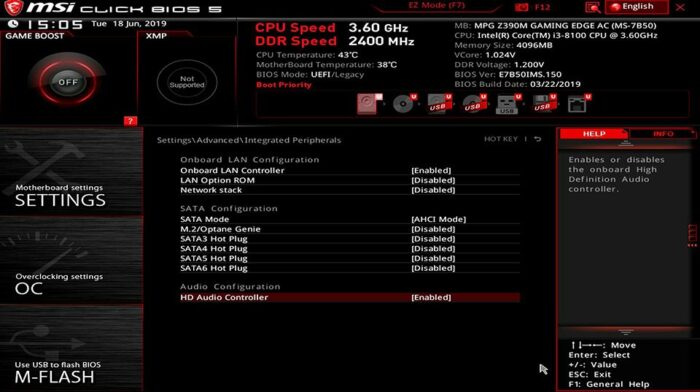
Εάν κανένα από αυτά τα βήματα δεν σας βοήθησε να απενεργοποιήσετε τον ελεγκτή ήχου HD στο BIOS της συσκευής σας. Όπως αναφέρθηκε, το Nahimic είναι ένα πρόγραμμα οδήγησης ήχου εγκατεστημένο σε ορισμένες συσκευές και μπορεί να απενεργοποιηθεί στο BIOS. Δείτε πώς:
περιμένετε μέχρι το τρέχον πρόγραμμα
- Κάντε κλικ Πλήκτρο Windows + I Άνοιξε Ρυθμίσεις .
- Εναλλαγή σε Σύστημα > Ανάκτηση και επιλέξτε Επανάληψη φόρτωσης τώρα δίπλα στην εκτεταμένη εκτόξευση.
- Μόλις το σύστημά σας επανεκκινήσει, κάντε κλικ Αντιμετώπιση προβλημάτων > Επιλογές για προχωρημένους > Ρυθμίσεις υλικολογισμικού UEFI > Επανεκκίνηση .
- Στο BIOS του συστήματος, μεταβείτε στο Προχωρημένος καρτέλα και επιλέξτε Ενσωματωμένα περιφερειακά .
- Τώρα κάντε κλικ στο Απενεργοποιήστε τον ελεγκτή ήχου HD .
- Αποθηκεύστε τις αλλαγές και επανεκκινήστε τη συσκευή σας.
Ελπίζουμε η ανάρτηση να σας βοηθήσει.
Διαβάστε περισσότερα: Το Realtek HD Audio Manager δεν λειτουργεί ή δεν εμφανίζεται.














