Ως ειδικός πληροφορικής, χρησιμοποιώ συχνά επαγγελματική αργκό για να μειώσω τη χρήση της CPU. Ένας τέτοιος όρος είναι 'Ενεργοποίηση Γρήγορης Εντατικής Στιγματισμού στο πρόγραμμα περιήγησης Chrome'. Αυτή η τεχνική χρησιμοποιείται για να περιοριστεί γρήγορα και αποτελεσματικά η χρήση της CPU στο Chrome, χρησιμοποιώντας τα ενσωματωμένα Εργαλεία προγραμματιστή του Chrome.
Για να ενεργοποιήσετε αυτό το throttling, ανοίξτε τις ρυθμίσεις του Developer Tools πατώντας |_+_| (Windows) ή |_+_| (Μακ). Στη συνέχεια, κάντε κλικ στο |_+_| εικονίδιο και επιλέξτε το |_+_| αυτί. Κάτω από το |_+_| ενότητα, ελέγξτε το |_+_| πλαίσιο ελέγχου.
Μόλις ενεργοποιηθεί ο στραγγαλισμός CPU, μπορείτε να επιλέξετε τον επιθυμητό ρυθμό στραγγαλισμού από το |_+_| πτυσώμενο μενού. Οι επιλογές είναι |_+_|, |_+_|, |_+_| και |_+_|. Συνήθως επιλέγω |_+_| για να έχετε την καλύτερη απόδοση χωρίς να θυσιάσετε υπερβολική ταχύτητα.
Αυτή η τεχνική είναι πολύ χρήσιμη για τη μείωση της χρήσης της CPU στο Chrome και μπορεί να σας βοηθήσει να βελτιώσετε την εμπειρία περιήγησής σας. Δοκιμάστε το και δείτε μόνοι σας!
πολιτική κωδικών πρόσβασης των Windows 10
Σε αυτό το άρθρο θα σας δείξουμε πώς να ενεργοποιήσετε το γρήγορο εντατικό γκάζι χαρακτηριστικό σε Χρώμιο πρόγραμμα περιήγησης ενεργοποιημένο Windows 11/10 υπολογιστή. Αυτή η δυνατότητα είναι αναμενόμενη παρατείνετε τη διάρκεια ζωής της μπαταρίας για φορητές συσκευές και φορητούς υπολογιστές καθώς βοηθάει μειώστε τη χρήση της CPU σε καλό βαθμό (~10% του χρόνου CPU). Ο τρόπος με τον οποίο αυτή η δυνατότητα βοηθά στη μείωση της χρήσης της CPU είναι ο περιορισμός των στοιχείων JavaScript σε σελίδες παρασκηνίου (οι οποίες θεωρούνται πλήρως φορτωμένες και κρυφές) πολύ νωρίτερα από τον προεπιλεγμένο χρόνο.

δωρεάν δοκιμαστικά παράθυρα αναφοράς 10
Ενώ ο προεπιλεγμένος χρόνος στο πρόγραμμα περιήγησης Chrome για να σταματήσει η φόρτωση στοιχείων JavaScript για σελίδες παρασκηνίου είναι 5 λεπτά , αυτή η συνάρτηση μειώνει αυτό το χρονικό διάστημα σε 10 δευτερόλεπτα . Εάν θέλετε να χρησιμοποιήσετε αυτήν τη δυνατότητα, μπορείτε να ακολουθήσετε τις οδηγίες που προστέθηκαν σε αυτήν την ανάρτηση παρακάτω. Αυτή η δυνατότητα είναι προς το παρόν διαθέσιμη για χρήση σε Βήτα εκδόσεις του Chrome, αλλά σύντομα θα είναι σε σταθερή έκδοση. Επομένως, φροντίστε να ενημερώσετε το πρόγραμμα περιήγησής σας Chrome για να χρησιμοποιήσετε αυτήν τη δυνατότητα.
Πώς να ενεργοποιήσετε το Quick Intensive Throttling στο πρόγραμμα περιήγησης Chrome
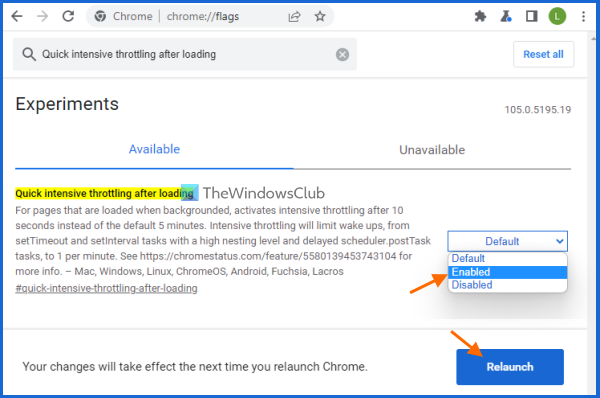
Για να ενεργοποιήσετε ή να ενεργοποιήσετε το γρήγορο βαρύ στραγγαλισμό στο πρόγραμμα περιήγησης Chrome σε υπολογιστή με Windows 11/10, ακολουθήστε τα εξής βήματα:
- Ανοίξτε το πρόγραμμα περιήγησης Google Chrome
- Ανοίξτε τη σελίδα Πειράματα. Για να το κάνετε αυτό, πληκτρολογήστε |_+_| στη γραμμή διευθύνσεων (κύριο πλαίσιο) και πατήστε Enter.
- Ψάχνω Γρήγορο έντονο στραγγαλισμό μετά τη φόρτωση παράμετρος
- Επιλέγω Περιλαμβάνεται στο αναπτυσσόμενο μενού που είναι διαθέσιμο για αυτήν την επιλογή
- Κάντε κλικ Επανεκκίνηση κουμπί.
Αυτή η λειτουργία θα εκτελείται πλέον αθόρυβα και το Chrome θα απενεργοποιεί τις σελίδες παρασκηνίου μετά από 10 δευτερόλεπτα.
Windows Powerhell σταμάτησε να λειτουργεί
Εάν θέλετε να απενεργοποιήσετε το γρήγορο βαρύ στραγγαλισμό στο πρόγραμμα περιήγησης Chrome, μπορείτε να ακολουθήσετε τα παραπάνω βήματα και να ρυθμίσετε Γρήγορο έντονο στραγγαλισμό μετά τη φόρτωση ρύθμιση του Προκαθορισμένο . Επανεκκινήστε το πρόγραμμα περιήγησής σας για να εφαρμόσετε τις αλλαγές.
Ελπίζω ότι αυτό είναι χρήσιμο.
Συνδεδεμένος: Διακοπή λειτουργίας του Google Chrome στο παρασκήνιο.
Πώς να μειώσετε τη χρήση της CPU στο Chrome;
Εάν θέλετε να διορθώσετε το πρόβλημα υψηλής χρήσης CPU του Chrome στον υπολογιστή σας με Windows 11/10, τότε υπάρχουν μερικοί εύκολοι τρόποι που θα σας βοηθήσουν να μειώσετε τη χρήση της CPU του Chrome. Αυτό περιλαμβάνει:
- Απενεργοποιήστε ή αφαιρέστε τις ανεπιθύμητες επεκτάσεις Chrome.
- Κλείστε τις περιττές καρτέλες. Μπορείτε επίσης να χρησιμοποιήσετε τη Διαχείριση εργασιών του Chrome για να βρείτε τις καρτέλες που καταναλώνουν πολλούς πόρους και, στη συνέχεια, να τερματίσετε τις διαδικασίες για αυτές τις καρτέλες
- Ανάβω γρήγορο έντονο στραγγαλισμό λειτουργία για σελίδες. Μπορείτε να δείτε τα βήματα για την ενεργοποίηση αυτής της δυνατότητας σε αυτήν την παραπάνω ανάρτηση.
Γιατί το Google Chrome καταναλώνει τόσο πολύ CPU;
Μπορεί να υπάρχει οποιοσδήποτε λόγος για τον οποίο το Google Chrome παίρνει τόση πολλή CPU στο σύστημά σας. Για παράδειγμα, επειδή υπάρχουν πάρα πολλές ανοιχτές καρτέλες, ενεργοποιούνται πολλές επεκτάσεις, η παρακολούθηση βίντεο σε υψηλή ανάλυση ή μπορεί να οφείλεται σε κάποιου είδους κακόβουλο λογισμικό. Επομένως, εάν αναζητάτε τρόπους για να διορθώσετε αυτό το πρόβλημα, μπορείτε να χρησιμοποιήσετε επιδιορθώσεις όπως το κλείσιμο επιπλέον καρτελών, η απενεργοποίηση ανεπιθύμητων επεκτάσεων, η σάρωση του συστήματός σας ή η επαναφορά των ρυθμίσεων του Google Chrome.
προοπτική προώθησης στο gmail
Πώς να ορίσετε έναν περιοριστή RAM στο Chrome;
Το πρόγραμμα περιήγησης Chrome δεν διαθέτει ειδική δυνατότητα για να ορίσετε έναν περιοριστή μνήμης RAM. Υπάρχουν όμως τρόποι που σίγουρα θα σας βοηθήσουν να μειώσετε τη χρήση μνήμης του Chrome, ώστε να χρησιμοποιεί λιγότερη RAM. Εδώ είναι μερικοί από αυτούς τους τρόπους:
- Ενεργοποίηση επιτάχυνσης υλικού
- Κλείστε τις αχρησιμοποίητες καρτέλες
- Απενεργοποιήστε την απομόνωση ιστότοπου
- Χρησιμοποιήστε χρώμιο Καθαρίστε τον υπολογιστή λειτουργία αναζήτησης και αφαίρεσης κακόβουλου λογισμικού κ.λπ.
Διαβάστε περισσότερα: Το Google Chrome είναι αργό και αργό στο άνοιγμα στα Windows 11/10.















