Εάν αντιμετωπίζετε προβλήματα με το Prodeus να τρέχει στον υπολογιστή σας, μην ανησυχείτε - δεν είστε μόνοι. Υπάρχουν μερικά πράγματα που μπορείτε να δοκιμάσετε για να το θέσετε σε λειτουργία. Αρχικά, βεβαιωθείτε ότι ο υπολογιστής σας πληροί τις ελάχιστες απαιτήσεις συστήματος για το Prodeus. Αν όχι, το παιχνίδι απλά δεν θα τρέξει. Δεύτερον, δοκιμάστε να εγκαταστήσετε ξανά το παιχνίδι. Μερικές φορές τα αρχεία μπορεί να καταστραφούν κατά τη διαδικασία εγκατάστασης και αυτό μπορεί να προκαλέσει προβλήματα. Τρίτον, δοκιμάστε να εκτελέσετε το παιχνίδι σε λειτουργία συμβατότητας. Για να το κάνετε αυτό, κάντε δεξί κλικ στο εκτελέσιμο αρχείο Prodeus και επιλέξτε 'Ιδιότητες'. Στη συνέχεια, μεταβείτε στην καρτέλα «Συμβατότητα» και επιλέξτε την επιλογή «Εκτέλεση αυτού του προγράμματος σε λειτουργία συμβατότητας για». Επιλέξτε ένα λειτουργικό σύστημα από το αναπτυσσόμενο μενού και κάντε κλικ στο «OK». Τέλος, εάν τίποτα από αυτά δεν λειτουργεί, μπορείτε να δοκιμάσετε να επικοινωνήσετε απευθείας με τους προγραμματιστές. Ίσως μπορέσουν να σας βοηθήσουν να καταλάβετε τι συμβαίνει.
Ορισμένοι παίκτες σε υπολογιστή με Windows 11/10 αναφέρεται ότι αντιμετωπίζουν προβλήματα με το παιχνίδι. Το Prodeus δεν θα εγκαταστήσει, δεν θα ξεκινήσει ή δεν θα ανοίξει . Αυτή η ανάρτηση έχει σκοπό να βοηθήσει τους παίκτες που επηρεάζονται να βρουν τις πιο πρακτικές λύσεις για να επιλύσουν το πρόβλημα στη συσκευή παιχνιδιού τους.

onedrive ταχύτητα μεταφόρτωσης
Γιατί το Prodeus κολλάει κατά την εκκίνηση;
Όταν προσπαθείτε να ξεκινήσετε το παιχνίδι, μπορεί να δείτε μια μαύρη οθόνη με ένα μπλε εικονίδιο φόρτωσης του ποντικιού που περιστρέφεται. Ενδέχεται να μην μπορείτε να σκοτώσετε τη διαδικασία του παιχνιδιού στη διαχείριση εργασιών. Ένας από τους πιθανούς λόγους για τη διακοπή λειτουργίας του παιχνιδιού θα μπορούσε να είναι ένα παλιό πρόγραμμα οδήγησης κάρτας γραφικών, επειδή μερικές φορές λείπει το αρχείο στο πρόγραμμα οδήγησης που χρειάζεστε ή κάτι άλλο έχει σπάσει, τότε βοηθάει μια νέα εγκατάσταση. Για να λύσετε το πρόβλημα, ίσως χρειαστεί να επαναφέρετε τις ρυθμίσεις της κάρτας βίντεο στις προεπιλεγμένες ρυθμίσεις, για κάθε περίπτωση, βεβαιωθείτε ότι το DirectX είναι ενημερωμένο.
Το Prodeus δεν θα εγκαταστήσει, δεν θα ξεκινήσει ή δεν θα ανοίξει
Αν Το Prodeus δεν θα εγκαταστήσει, δεν θα ξεκινήσει ή δεν θα ανοίξει στον υπολογιστή παιχνιδιών Windows 11/10, μπορείτε να εφαρμόσετε τις απλές λύσεις μας παρακάτω χωρίς ιδιαίτερη σειρά για να τρέξετε ομαλά το παιχνίδι και να απολαύσετε την καλύτερη εμπειρία παιχνιδιού.
- Ξεκινήστε το παιχνίδι με τη συντόμευση
- Αλλάξτε τις ρυθμίσεις πλήρους οθόνης
- Απενεργοποίηση (προσαρμοσμένων) ελεγκτών
- Επαληθεύστε την ακεραιότητα των αρχείων του παιχνιδιού
- Εγκαταστήστε ξανά το παιχνίδι Traitor
- Επικοινωνήστε με την Υποστήριξη της Humble Games
Ας δούμε την περιγραφή της διαδικασίας σε σχέση με καθεμία από τις αναφερόμενες λύσεις. Δεν μπορούμε να το υπερτονίσουμε αυτό, αλλά προτού συνεχίσετε, βεβαιωθείτε ότι τα Windows είναι ενημερωμένα με την πιο πρόσφατη έκδοση/κατασκευή. Ένα ξεπερασμένο λειτουργικό σύστημα Windows είναι συνήθως η πιο κοινή αιτία «μικρών» προβλημάτων που σχετίζονται με το λογισμικό. Ομοίως, η απόδοση του παιχνιδιού εξαρτάται σε μεγάλο βαθμό από τα γραφικά σας, επομένως βεβαιωθείτε ότι χρησιμοποιείτε τις πιο πρόσφατες εκδόσεις των προγραμμάτων οδήγησης GPU.
Ανάγνωση : Τα παιχνίδια Steam δεν θα ξεκινήσουν. Κολλημένος στην προετοιμασία για την εκτόξευση
1] Ξεκινήστε το παιχνίδι με συντόμευση
Κάποιοι επηρέασαν τους παίκτες PC που είχαν Το Prodeus δεν θα εγκαταστήσει, δεν εκκινήσει ή δεν ανοίξει ένα πρόβλημα στον υπολογιστή παιχνιδιών Windows 11/10 ανέφερε ότι μπόρεσαν να επιλύσουν το πρόβλημα μη εκκινώντας το παιχνίδι με τον αρχικό εκκινητή επιτραπέζιου υπολογιστή. Αντίθετα, δημιούργησαν μια συντόμευση απευθείας από την εφαρμογή Prodeus (δεξί κλικ στο αρχείο .exe του παιχνιδιού > Στείλετε > Επιφάνεια εργασίας για να δημιουργήσετε μια συντόμευση, είτε σύρετε και αποθέστε το αρχείο .exe σε οποιαδήποτε θέση της μονάδας σας) που υπάρχει στο φάκελο του παιχνιδιού ή κάντε δεξί κλικ στην εφαρμογή Prodeus στον φάκελο και, στη συνέχεια, επιλέξτε Εκτελέστε ως διαχειριστής επιλογή από το μενού περιβάλλοντος.
2] Αλλάξτε τις ρυθμίσεις πλήρους οθόνης.
Η προεπιλεγμένη λειτουργία εκκίνησης πλήρους οθόνης του Prodeus άλλαξε σε Παράθυρο πλήρους οθόνης αντι αυτου Αποκλειστική λειτουργία πλήρους οθόνης για μέγιστη συμβατότητα. Ωστόσο, οι ρυθμίσεις πλήρους οθόνης μπορούν ακόμα να αλλάξουν στο μενού επιλογών. Έτσι, εάν αντιμετωπίζετε σφάλμα κατά την εκκίνηση του παιχνιδιού, μπορείτε να αλλάξετε τις επιλογές εκκίνησης στο Steam ή να αλλάξετε τις προσαρμοσμένες επιλογές εκκίνησης στο GOG Galaxy.
Στον πελάτη Steam, για να ξεκινήσετε το παιχνίδι και να παίξετε σε λειτουργία χωρίς περιθώρια, ακολουθήστε τα εξής βήματα:
- Ανοίξτε το Steam .
- Παω σε η βιβλιοθήκη .
- Κάντε δεξί κλικ στο παιχνίδι Prodeus.
- Επιλέγω Χαρακτηριστικά από το μενού περιβάλλοντος.
- Τώρα εγκαταστήστε επιλογή εκκίνησης σε Windows Borderless εισάγοντας την ακόλουθη παράμετρο:
Μετά από αυτό, επανεκκινήστε το παιχνίδι και ελέγξτε αν το πρόβλημα εξακολουθεί να υπάρχει. Εναλλακτικά, μεταβείτε στη συντόμευση του παιχνιδιού (είτε στη συντόμευση επιφάνειας εργασίας του παιχνιδιού είτε στη συντόμευση που βρίσκεται στο φάκελο εγκατάστασης του παιχνιδιού), κάντε δεξί κλικ στη συντόμευση και επιλέξτε Χαρακτηριστικά . Στο παράθυρο ιδιοτήτων, μεταβείτε σε Επιγραφή καρτέλα, και εδώ προσθέστε την παραπάνω παράμετρο στο τέλος Στόχος πεδίο μετά από εισαγωγικά.
Ανάγνωση : Πώς να ενεργοποιήσετε ή να απενεργοποιήσετε τη βελτιστοποίηση πλήρους οθόνης στα Windows
3] Απενεργοποιήστε τους (προσαρμοσμένους) ελεγκτές
Όπως έχουν δείξει ορισμένοι παίκτες PC που επηρεάζονται, για κάποιο περίεργο λόγο, τα προσαρμοσμένα χειριστήρια μπορούν να εμποδίσουν την εκκίνηση του παιχνιδιού. Ενώ οι προγραμματιστές το γνωρίζουν αυτό και προσθέτουν εξαιρέσεις μέσω της συλλογής δεδομένων και ενδέχεται να κυκλοφορήσουν μια επιδιόρθωση/ενημέρωση για την αντιμετώπιση της ανωμαλίας, προς το παρόν, για να επιλύσετε το πρόβλημα, αποσυνδέστε όλα τα χειριστήρια παιχνιδιών που είναι συνδεδεμένα στον υπολογιστή παιχνιδιών σας πριν ξεκινήσετε το παιχνίδι. παιχνίδι ή ενώ παίζετε.
Ανάγνωση : Πώς να βαθμονομήσετε ένα χειριστήριο Xbox One σε υπολογιστή με Windows
4] Επαληθεύστε την ακεραιότητα των αρχείων παιχνιδιού
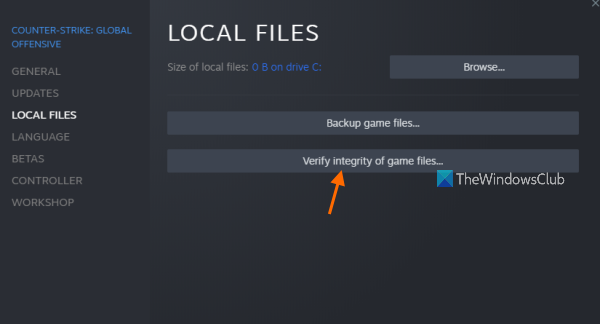
Τα δεδομένα/αρχεία παιχνιδιών που λείπουν ή είναι κατεστραμμένα είναι γνωστό ότι είναι ένας από τους κύριους λόγους για τους οποίους μπορεί να αντιμετωπίζετε προβλήματα κατά την αναπαραγωγή στην παιχνιδομηχανή Windows 11/10. Σε αυτήν την περίπτωση, η ισχύουσα επιδιόρθωση είναι έλεγχος και επιδιόρθωση αρχείων παιχνιδιών για το εν λόγω παιχνίδι μέσω του προγράμματος-πελάτη/εκκίνησης παιχνιδιού.
- Τρέξιμο Ζευγάρι πελάτης.
- Τύπος η βιβλιοθήκη .
- Κάντε δεξί κλικ Προδότης από τη λίστα των εγκατεστημένων παιχνιδιών.
- Τώρα κάντε κλικ στο Χαρακτηριστικά > Μετάβαση στο Τοπικά αρχεία .
- Τύπος Έλεγχος της ακεραιότητας των αρχείων του παιχνιδιού και περιμένετε να ολοκληρωθεί η διαδικασία.
- Μετά από αυτό, επανεκκινήστε τον υπολογιστή σας.
Εάν το πρόβλημα εξακολουθεί να μην έχει επιλυθεί, προχωρήστε στην επόμενη λύση.
5] Επανεγκαταστήστε το παιχνίδι Traitor.
Εάν αντιμετωπίζετε προβλήματα με το παιχνίδι, όπως πάγωμα ή συντριβή στον υπολογιστή σας, δοκιμάστε να απεγκαταστήσετε και να επανεγκαταστήσετε το παιχνίδι. Αυτό διασφαλίζει ότι τα αρχεία του παιχνιδιού είναι πλήρη και ότι έχουν εγκατασταθεί οι πιο πρόσφατες ενημερώσεις. Η επανεγκατάσταση του παιχνιδιού δεν θα διαγράψει τις αποθηκεύσεις σας, καθώς τα περισσότερα παιχνίδια το έχουν εφαρμόσει, επομένως η πρόοδός σας αποθηκεύεται ανεξάρτητα από τον υπολογιστή στον οποίο παίζετε το παιχνίδι. Ακόμα κι αν διαγράψετε το παιχνίδι, οι αποθηκευμένες ρυθμίσεις θα αποθηκευτούν στο cloud, επομένως την επόμενη φορά που θα επανεγκαταστήσετε τα αποθηκευμένα αρχεία θα ληφθούν ξανά και θα συγχρονιστούν με το παιχνίδι, ώστε να μπορείτε να συνεχίσετε να παίζετε.
Ανάγνωση : Πώς να μεταφέρετε παιχνίδια Steam, Epic, Origin και Uplay σε νέο υπολογιστή
6] Επικοινωνήστε με την Υποστήριξη της Humble Games
Εάν τίποτα δεν έχει λειτουργήσει μέχρι στιγμής για την επίλυση του προβλήματος που αντιμετωπίζετε αυτήν τη στιγμή με την παιχνιδομηχανή σας, μπορείτε να επικοινωνήσετε με την Υποστήριξη της Humble Games στο μέτρια παιχνίδια.com/contact-us/ . Πριν το κάνετε αυτό, βεβαιωθείτε ότι ο υπολογιστής σας πληροί τις προτεινόμενες απαιτήσεις συστήματος για την εκτέλεση του παιχνιδιού.
- ΕΣΕΙΣ: Windows 11/10/8/7
- Επεξεργαστής: CPU @ 3+ GHz, 8 πυρήνες
- Μνήμη: 6 GB RAM
- Γραφικά: NVIDIA GTX 1050 ή AMD RX 560
- DirectX: Έκδοση 10
- Αποθήκευση: 4 GB ελεύθερος χώρος
Ελπίζω να βρείτε αυτή την ανάρτηση χρήσιμη!
Πώς να διορθώσετε το Prodeus που δεν λειτουργεί;
Ορισμένοι παίκτες στις κονσόλες Xbox έχουν αναφέρει ότι το παιχνίδι Prodeus δεν λειτουργεί και ότι λαμβάνουν μια προειδοποίηση κρίσης όταν πατούν ένα κουμπί ΕΝΑ κουμπί στο χειριστήριο δεν κάνει τίποτα. Σε αυτήν την περίπτωση, η επανεκκίνηση του Xbox λειτούργησε ξανά. Σε άλλη περίπτωση, υπήρξε θέμα άδειας για παίκτες PC. Ελέγξτε τα αρχεία καταγραφής στην ακόλουθη τοποθεσία AppDataLocalLowBoundingBoxSoftwareProdeusplayer.log έδειξε το ακόλουθο σφάλμα:
UnauthorizedAccessException: Δεν επιτρέπεται η πρόσβαση στη διαδρομή «C:/Users/username/AppData/LocalLow/BoundingBoxSoftware/ProdeusLocalizationlocalization.hash».
Η λύση σε αυτήν την περίπτωση ήταν η κατάργηση της άδειας μόνο για ανάγνωση για εντοπισμός.hash αρχείο.
Διαβάστε περισσότερα :
- Το MultiVersus δεν εκκινείται, δεν ανοίγει ή έχει κολλήσει στην οθόνη φόρτωσης
- Προηγούμενο 4 Το Blood δεν εκκινείται ή παγώνει στην οθόνη φόρτωσης.


![Λείπει η προεπιλεγμένη συσκευή εκκίνησης ή η εκκίνηση απέτυχε [Διόρθωση]](https://prankmike.com/img/boot/1A/default-boot-device-missing-or-boot-failed-fix-1.png)












