Ως ειδικός πληροφορικής, μπορώ να πω ότι το WinfrGUI είναι ένα εξαιρετικό δωρεάν πρόγραμμα ανάκτησης αρχείων των Windows.
Είναι εύκολο στη χρήση και είναι πολύ αποτελεσματικό στην ανάκτηση χαμένων ή διαγραμμένων αρχείων.
Θα συνιστούσα αυτό το πρόγραμμα σε οποιονδήποτε χρειάζεται να ανακτήσει χαμένα ή διαγραμμένα αρχεία από τον υπολογιστή του.
Είναι ένα εξαιρετικό εργαλείο και είναι δωρεάν, οπότε δεν υπάρχει λόγος να μην το δοκιμάσετε.
καλύτερη εφαρμογή twitter για τα Windows 10
WinfrGUI Αυτό Δωρεάν λογισμικό ανάκτησης αρχείων windows Για Windows 11/10 Υπολογιστές. Αυτό το εργαλείο χρησιμοποιεί τις λειτουργίες της επίσημης γραμμής εντολών της Microsoft. Εργαλείο αποκατάστασης αρχείων των Windows και σας επιτρέπει να χρησιμοποιείτε όλες αυτές τις δυνατότητες μέσω μιας γραφικής διεπαφής χρήστη για ανάκτηση διαγραμμένων αρχείων και φακέλων χωρίς να εκτελούνται εντολές. Όσοι θεωρούν ότι η χρήση μιας γραφικής διεπαφής είναι πιο βολική από ένα εργαλείο γραμμής εντολών, μπορούν να δοκιμάσουν αυτό το λογισμικό ως εναλλακτική λύση στην εφαρμογή Ανάκτησης αρχείων των Windows.

Το εργαλείο WinfrGUI διαθέτει δύο λειτουργίες σάρωσης για αναζήτηση διαγραμμένων αρχείων και φακέλων από τον σκληρό σας δίσκο, τη μονάδα USB, τον SSD κ.λπ. με συστήματα αρχείων NTFS, exFAT, FAT κ.λπ. Εάν θέλετε να ανακτήσετε αρχεία του Office, αρχεία πολυμέσων, αρχεία ZIP κ.λπ., αυτό το εργαλείο μπορεί να είναι χρήσιμο. Θα μπορείτε επίσης να ορίσετε τύπους αρχείων προορισμού που περιλαμβάνουν DOCX , ΚΕΙΜΕΝΟ , PDF , CSV , MP4 , 7z , APZ , ΚΟΠΡΙΤΗΣ , ΚΑΒΓΑΔΑΚΙ , PNG , ASPX , HTML , WAV , ΑΚΔ , BMP , ICO , JFJF , και πολλές άλλες μορφές αρχείων για να κάνετε τη σάρωση πιο ακριβή.
Πώς να χρησιμοποιήσετε το δωρεάν λογισμικό WinfrGUI για την ανάκτηση αρχείων των Windows
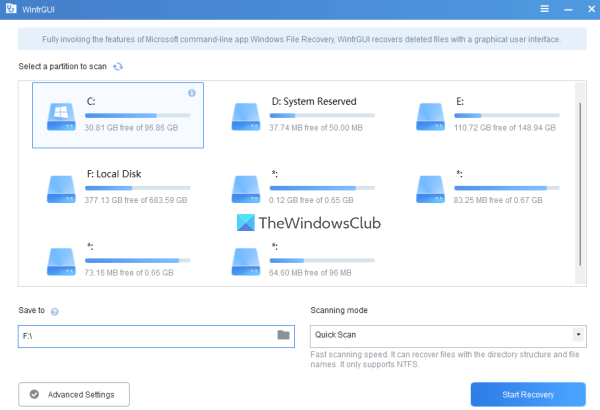
Για να χρησιμοποιήσετε αυτό το λογισμικό Windows File Recovery GUI σε υπολογιστή Windows 11/10, μπορείτε να το λάβετε από winfr.org . Εγκαταστήστε το λογισμικό και εκτελέστε το για να ανοίξετε τη διεπαφή του. Το λογισμικό έχει μια όμορφη διεπαφή στην οποία όλες οι διαθέσιμες επιλογές είναι αυτονόητες, καθιστώντας το εύκολο στη χρήση για όλους τους χρήστες.
Ακολουθεί μια λίστα με τις διαθέσιμες επιλογές ή λειτουργίες που μπορείτε να χρησιμοποιήσετε:
- Επιλέξτε ένα διαμέρισμα ή μονάδα δίσκου που είναι ορατή στη διεπαφή του. Μπορείτε επίσης να ανανεώσετε τη λίστα εάν δεν βρεθεί η μονάδα δίσκου που θέλετε να σαρώσετε.
- ΕΝΑ Λειτουργία σάρωσης Το τμήμα έρχεται με δύο διαφορετικές λειτουργίες:
- Γρήγορη σάρωση: Αυτή η λειτουργία σάρωσης είναι γρήγορη, υποστηρίζει το σύστημα αρχείων NTFS και βοηθά στην εύρεση αρχείων με ονόματα αρχείων και δομές καταλόγου.
- Βαθιά σάρωση: Αυτή η λειτουργία έχει χαμηλή ταχύτητα σάρωσης, αλλά είναι πιο αποτελεσματική για την εύρεση διαγραμμένων αρχείων. Υποστηρίζει NTFS, exFAT και άλλα συστήματα αρχείων και είναι χρήσιμο για την ανάκτηση εκείνων των αρχείων που δεν διαθέτουν επίσης ονόματα αρχείων και δομές καταλόγου.
- Αποθηκεύσετε τη δυνατότητα επιλογής της τοποθεσίας ή του φακέλου όπου θα αποθηκευτούν τα ανακτημένα δεδομένα. Δημιουργεί αυτόματα έναν φάκελο με βάση τη λειτουργία σάρωσης και το γράμμα μονάδας δίσκου (για παράδειγμα, Deep Scan I ) και ) και αποθηκεύει τα αρχεία σε άλλον υποφάκελο με Ανάκτηση όνομα για να σας βοηθήσει να βρείτε εύκολα και να αποκτήσετε πρόσβαση στον φάκελο και τα δεδομένα ανάκτησης. σημειώστε ότι ο φάκελος ανάκτησης δεν μπορεί να ταιριάζει με τη σαρωμένη μονάδα δίσκου ή το διαμέρισμα . Πρέπει να είναι κάποιο άλλο διαμέρισμα ή δίσκος
- Ενα Προηγμένες ρυθμίσεις ενότητα, η οποία είναι πολύ σημαντική για την επιλογή τύπων αρχείων προορισμού για σάρωση. Οι διαθέσιμοι τύποι αρχείων περιλαμβάνουν βίντεο , ιστοσελίδες , φωτογραφία , Τεκμηρίωση , ήχου , και Συμπιεσμένα αρχεία . Κάθε κατηγορία τύπων αρχείων περιλαμβάνει δεκάδες επεκτάσεις αρχείων, επομένως οι πιθανότητες εύρεσης δεδομένων θα είναι υψηλές.
- Προσθήκη προσαρμοσμένες επεκτάσεις στη λίστα σάρωσης. Αυτή η δυνατότητα είναι μέρος των σύνθετων ρυθμίσεων. Αυτό είναι χρήσιμο εάν παρατηρήσετε ότι οι επιλεγμένοι τύποι αρχείων δεν περιλαμβάνουν τις επεκτάσεις των αρχείων που θέλετε να σαρώσετε. Χρησιμοποιώντας αυτήν την ενότητα, μπορείτε να εισαγάγετε με μη αυτόματο τρόπο αυτά τα ονόματα αρχείων ή τις επεκτάσεις (για παράδειγμα, .sys ; .dll κ.λπ.) στο δεδομένο πεδίο
- Εγκαθιστώ Τομέας εκκίνησης , Μέγεθος συμπλέγματος (η μικρότερη ποσότητα χώρου στο δίσκο που μπορεί να χρησιμοποιηθεί για την αποθήκευση του αρχείου) και Αριθμός τομέων στον σκληρό σας δίσκο για σάρωση για διαγραμμένα αρχεία. Και πάλι, αυτή η δυνατότητα είναι επίσης παρούσα σε Προηγμένες ρυθμίσεις .
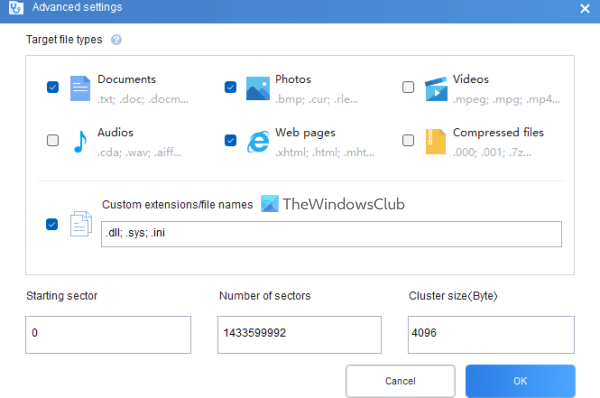
Αφού εξοικειωθείτε με τις διαθέσιμες επιλογές, μπορείτε να ξεκινήσετε τη διαδικασία σάρωσης. Απλώς επιλέξτε ένα διαμέρισμα ή μονάδα δίσκου, επιλέξτε μια λειτουργία σάρωσης και, στη συνέχεια, ανοίξτε Προηγμένες ρυθμίσεις πεδίο για να κάνετε την αναζήτησή σας πιο συγκεκριμένη. Κάντε κλικ ΠΡΟΣΤΙΜΟ κουμπί για να κλείσετε τις σύνθετες ρυθμίσεις και να επιστρέψετε στην κύρια διεπαφή.
Κάντε κλικ Ξεκινήστε την Ανάκτηση και περιμένετε να ολοκληρωθεί η διαδικασία σάρωσης. Ανάλογα με τον τύπο της λειτουργίας σάρωσης και τις άλλες ρυθμίσεις που έχετε ορίσει, η σάρωση θα ολοκληρωθεί ανάλογα.
Μόλις ολοκληρωθεί η διαδικασία, θα σας δείξει τον αριθμό των αρχείων που βρέθηκαν από το εργαλείο. Μετά από αυτό, μπορείτε να κάνετε κλικ στο κουμπί Προβολή ανακτημένων αρχείων κουμπί για πρόσβαση στο φάκελο ανάκτησης που περιέχει τα ανακτημένα δεδομένα.
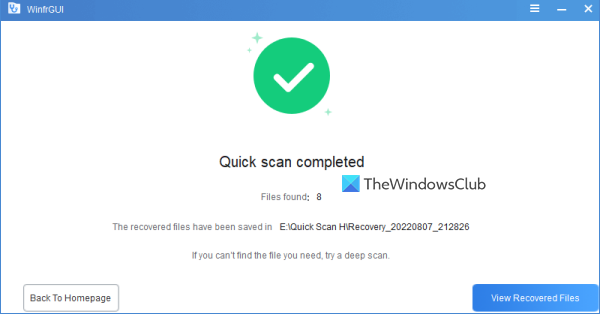
Συνδεδεμένος: Πώς να ανακτήσετε αρχεία που χάθηκαν κατά την αποκοπή και επικόλληση στα Windows.
Με βάση αρκετές δοκιμές με κάποιες αλλαγές στις παραμέτρους, μπορώ να πω ότι το εργαλείο είναι χρήσιμο και δείχνει μερικά πολύτιμα αποτελέσματα. Αλλά έχει επίσης τους περιορισμούς του, για παράδειγμα, δεν θα μπορεί να έχει αποτελέσματα εάν τα δεδομένα αντικατασταθούν πλήρως σε ένα διαμέρισμα ή δίσκο με προηγμένα ή σύνθετα περάσματα αντικατάστασης. Αλλά σε άλλες περιπτώσεις, μπορεί να έχετε κάποια αναμενόμενα αποτελέσματα.
Ελπίζω ότι αυτό είναι χρήσιμο.
Ποιο λογισμικό αποκατάστασης είναι δωρεάν;
Υπάρχει καλό δωρεάν λογισμικό ανάκτησης δεδομένων που μπορείτε να δοκιμάσετε στα Windows 11/10. Αυτος λεει , Ανάκτηση αρχείων των Windows εργαλείο, EaseUS Data Recovery Wizard (δωρεάν έκδοση) και Δωρεάν ανάκτηση αρχείων Glarysoft είναι ένα από εκείνα τα εργαλεία που μπορούν να σας βοηθήσουν να ανακτήσετε τα διαγραμμένα αρχεία και φακέλους. Μπορείτε να επιλέξετε ένα διαμέρισμα ή μονάδα δίσκου, να ρυθμίσετε τη σάρωση και άλλες επιλογές και να ξεκινήσετε τη διαδικασία ανάκτησης.
Είναι δωρεάν λογισμικό το Recoverit;
Ναι έχω Ανάκτηση ανάκτησης δεδομένων δωρεάν διαθέσιμη έκδοση για αυτό το εργαλείο. Αλλά το δωρεάν πρόγραμμα είναι περιορισμένο (περιορίζεται για ανάκτηση δεδομένων έως 100 MB). Εάν χρειάζεστε περισσότερα, δοκιμάστε άλλα δωρεάν εργαλεία ανάκτησης δεδομένων. Το WinfrGUI είναι ένα τέτοιο εργαλείο που καλύψαμε σε αυτήν την ανάρτηση και το οποίο μπορείτε να δοκιμάσετε.
Διαβάστε περισσότερα: Πώς να ανακτήσετε μολυσμένα ή διαγραμμένα αρχεία μετά από επίθεση ιού ?















