Αν σας Φορητός υπολογιστής με Windows εμφανίζει το Λάθος ποσοστό μπαταρίας, τότε αυτή η ανάρτηση είναι βέβαιο ότι θα σας βοηθήσει να διορθώσετε το πρόβλημα. Για ορισμένους χρήστες, το ποσοστό της μπαταρίας είναι διαφορετικό όταν τοποθετείτε τον κέρσορα του ποντικιού στο εικονίδιο της μπαταρίας στο δίσκο συστήματος και εμφανίζει διαφορετικό ποσοστό μπαταρίας όταν κάνετε κλικ στο εικονίδιο της μπαταρίας. Για άλλους, το ποσοστό της μπαταρίας δείχνει 100% ενώ ο φορτιστής είναι συνδεδεμένος, αλλά δείχνει μια τεράστια πτώση στο επίπεδο της μπαταρίας μετά τη χρήση του για κάποιο χρονικό διάστημα.

Ωστόσο, άλλοι χρήστες ανέφεραν ότι το ποσοστό της μπαταρίας του φορητού υπολογιστή Windows 11/10 δεν μειώνεται και ο φορητός υπολογιστής σβήνει ξαφνικά. Ευτυχώς, υπάρχουν μερικές εύχρηστες λύσεις για να διορθώσετε αυτό το αναντιστοιχία ή εσφαλμένο πρόβλημα εκτίμησης ποσοστού μπαταρίας.
Προτού προχωρήσετε με λύσεις, θα πρέπει να ενημερώσετε τα Windows στην πιο πρόσφατη έκδοση, εάν οι αυτόματες ενημερώσεις είναι σε παύση ή απενεργοποιούνται και να δείτε εάν αυτό βοηθά. Εάν όχι, χρησιμοποιήστε τις επιλογές που καλύπτονται σε αυτήν την ανάρτηση.
Διορθώστε το λάθος ποσοστό μπαταρίας σε φορητό υπολογιστή με Windows
Προς την διορθώστε το λάθος πρόβλημα ποσοστού μπαταρίας σε φορητό υπολογιστή Windows 11/10 , μπορείτε να χρησιμοποιήσετε τις ακόλουθες λύσεις:
- Εκτελέστε το Power Troubleshooter
- Βαθμονόμηση της μπαταρίας του φορητού υπολογιστή
- Ενεργοποιήστε ξανά τις συσκευές μπαταρίας
- Εγκαταστήστε ξανά τα προγράμματα οδήγησης συσκευών μπαταρίας
- Ελέγξτε εάν η μπαταρία του φορητού υπολογιστή χρειάζεται αντικατάσταση.
Ας ελέγξουμε όλες αυτές τις λύσεις.
1] Εκτελέστε το Power Troubleshooter
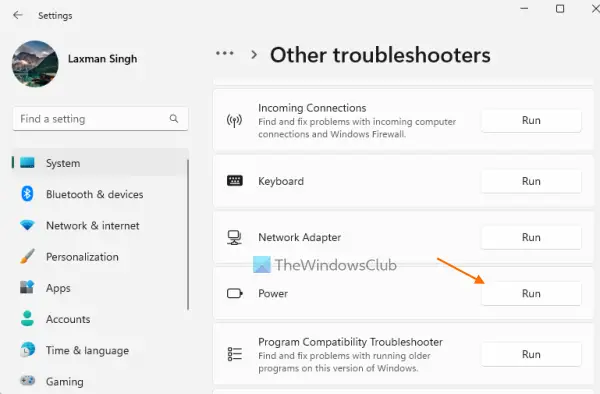
Αυτή η λύση λειτούργησε για ορισμένους χρήστες και μπορεί επίσης να είναι χρήσιμη για την επίλυση του λανθασμένου προβλήματος ποσοστού μπαταρίας για τον φορητό υπολογιστή Windows 11/10. Μπορείς χρησιμοποιήστε το εργαλείο αντιμετώπισης προβλημάτων Power των Windows 11/10 για να βρείτε και να διορθώσετε προβλήματα που σχετίζονται με τις ρυθμίσεις τροφοδοσίας, την παράταση της διάρκειας ζωής της μπαταρίας κ.λπ.
Για να εκτελέσετε το εργαλείο αντιμετώπισης προβλημάτων Power σε Windows 11 , ανοίξτε την εφαρμογή Ρυθμίσεις, κάντε κλικ στην επιλογή Αντιμετώπιση προβλημάτων (στο Σύστημα κατηγορία), επιλέξτε την επιλογή Άλλα εργαλεία αντιμετώπισης προβλημάτων και χρησιμοποιήστε το κουμπί Εκτέλεση που είναι διαθέσιμο για την αντιμετώπιση προβλημάτων Power.
Εάν είστε επάνω Windows 10 , στη συνέχεια ανοίξτε την κατηγορία Ενημέρωση και ασφάλεια στην εφαρμογή Ρυθμίσεις, επιλέξτε τη σελίδα Αντιμετώπιση προβλημάτων, κάντε κλικ στην επιλογή Power και κάντε κλικ στο Εκτελέστε το εργαλείο αντιμετώπισης προβλημάτων κουμπί.
Τώρα το εργαλείο αντιμετώπισης προβλημάτων θα ελέγξει για διάφορα ζητήματα που σχετίζονται με το σχέδιο παροχής ενέργειας, τη ρύθμιση φωτεινότητας της οθόνης, την ελάχιστη κατάσταση του επεξεργαστή, τη ρύθμιση προσαρμογέα ασύρματου δικτύου βελτιστοποιημένη για εξοικονόμηση ενέργειας ή όχι, κ.λπ., και στη συνέχεια θα παρέχει τις επιδιορθώσεις εάν εντοπιστούν προβλήματα.
2] Βαθμονόμηση της μπαταρίας του φορητού υπολογιστή
Αυτή είναι μια από τις καλύτερες επιλογές για χρήση εάν η ένδειξη μπαταρίας δείχνει λάθος ποσοστό μπαταρίας και χρόνο που απομένει. Τα Windows υπολογίζουν μόνο τον υπολειπόμενο χρόνο της μπαταρίας ανάλογα με τη χρήση του φορητού υπολογιστή και υποθέτουν ότι θα συνεχίσετε να το χρησιμοποιείτε με τον ίδιο τρόπο. Καθώς αλλάζει η χρήση του φορητού υπολογιστή, η εκτίμηση αλλάζει ανάλογα. Αν και αυτή η εκτίμηση είναι σχεδόν ακριβής, εάν δείτε μια ξαφνική πτώση στον υπολειπόμενο χρόνο και το ποσοστό της μπαταρίας κατά τη χρήση του φορητού υπολογιστή, τότε μπορείτε να βαθμονομήστε την μπαταρία του φορητού υπολογιστή χειροκίνητα για να επιτρέπουν καλύτερες εκτιμήσεις των Windows και να δείχνουν με ακρίβεια το ποσοστό της μπαταρίας και τον υπολειπόμενο χρόνο.
3] Ενεργοποιήστε ξανά τις συσκευές μπαταρίας
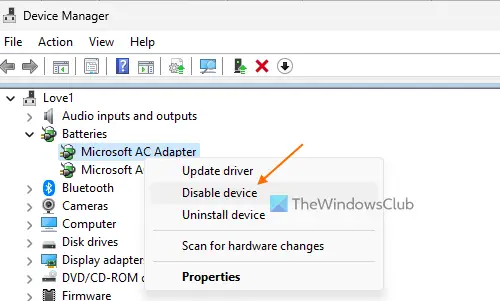
εργαλείο αφαίρεσης ανεπιθύμητων ενεργειών
Αυτή είναι μια άλλη λύση που έχει βοηθήσει ορισμένους χρήστες. Εάν υπάρχει κάποιο πρόβλημα με τις εγκατεστημένες συσκευές μπαταρίας, τότε επίσης τα Windows ενδέχεται να μην εμφανίσουν το σωστό ποσοστό μπαταρίας. Για να λύσετε το πρόβλημα, πρέπει να ενεργοποιήσετε ξανά τις συσκευές μπαταρίας χρησιμοποιώντας τη Διαχείριση Συσκευών. Εδώ είναι τα βήματα:
- Ανοίξτε τη Διαχείριση Συσκευών στον φορητό υπολογιστή Windows 11/10
- Αναπτύξτε το Μπαταρίες Ενότητα. Θα δείτε τις διαθέσιμες συσκευές μπαταρίας. Στην περίπτωσή μου, δείχνει α Μετασχηματιστής AC της Microsoft συσκευή και α Μπαταρία μεθόδου ελέγχου συμβατό με το Microsoft ACPI συσκευή
- Κάντε δεξί κλικ σε μια συσκευή μπαταρίας
- Επίλεξε το Απενεργοποιήστε τη συσκευή επιλογή
- Πάτα το Ναί κουμπί στο πλαίσιο επιβεβαίωσης
- Και πάλι, κάντε δεξί κλικ σε αυτήν τη συσκευή
- Αυτή τη φορά επιλέξτε το Ενεργοποίηση συσκευής επιλογή για να το ενεργοποιήσετε ξανά
- Επαναλάβετε αυτά τα βήματα για να ενεργοποιήσετε ξανά τις άλλες συσκευές μπαταρίας.
Κάντε επανεκκίνηση του φορητού υπολογιστή Windows και το πρόβλημά σας θα πρέπει να λυθεί.
Σχετίζεται με: Η μπαταρία δείχνει ότι φορτίζεται, αλλά το ποσοστό της μπαταρίας δεν αυξάνεται
4] Εγκαταστήστε ξανά τα προγράμματα οδήγησης συσκευών μπαταρίας
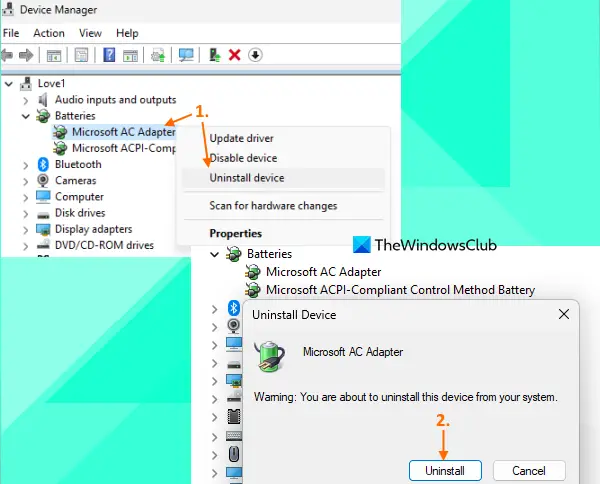
Εάν η επανενεργοποίηση των συσκευών μπαταρίας δεν λύσει το πρόβλημα, τότε η επανεγκατάσταση των προγραμμάτων οδήγησης συσκευών μπαταρίας θα είναι χρήσιμη. Για αυτό, χρησιμοποιήστε αυτά τα βήματα:
- Ανοίξτε το παράθυρο Διαχείριση Συσκευών
- Κάντε διπλό κλικ στο Μπαταρίες ενότητα για να το επεκτείνετε
- Ανοίξτε το μενού με το δεξί κλικ για ένα πρόγραμμα οδήγησης συσκευής μπαταρίας (π Μετασχηματιστής AC της Microsoft και Μπαταρία μεθόδου ελέγχου συμβατό με το Microsoft ACPI )
- Κάνε κλικ στο Απεγκατάσταση συσκευής επιλογή
- Στο Απεγκατάσταση συσκευής κουτί, πατήστε το Απεγκατάσταση κουμπί για την επιβεβαίωση
- Ακολουθήστε τα παραπάνω βήματα για να απεγκαταστήσετε τα άλλα διαθέσιμα προγράμματα οδήγησης συσκευών μπαταρίας
- Κάντε επανεκκίνηση του φορητού υπολογιστή σας.
Τώρα τα Windows θα εγκαταστήσουν αυτόματα τα προγράμματα οδήγησης της μπαταρίας μετά την επανεκκίνηση και θα πρέπει να διορθωθεί το λάθος ποσοστό μπαταρίας.
παράθυρα ρυθμίσεων χρωμίου 10
5] Ελέγξτε εάν η μπαταρία του φορητού υπολογιστή χρειάζεται αντικατάσταση
Η απόδοση και η χωρητικότητα της μπαταρίας του φορητού υπολογιστή μειώνονται σε μια χρονική περίοδο. Αυτό που πρέπει να ελέγξετε είναι αν η χωρητικότητα φόρτισης έχει μειωθεί πολύ για την μπαταρία του φορητού υπολογιστή σας. Αυτός θα μπορούσε να είναι ο λόγος που η μπαταρία αδειάζει πιο γρήγορα από το κανονικό και φορτίζεται πλήρως σε σύντομο χρονικό διάστημα, εξαιτίας του οποίου το ποσοστό της μπαταρίας και ο χρόνος που απομένει πέφτουν πολύ σε λίγα λεπτά ή στη χρήση.
Μία από τις καλύτερες επιλογές για τον έλεγχο της χωρητικότητας φόρτισης της μπαταρίας είναι δημιουργία της αναφοράς υγείας της μπαταρίας χρησιμοποιώντας την Power Efficiency Diagnostic Report Tool των Windows 11/10. Για να χρησιμοποιήσετε αυτό το εργαλείο, εκτελέστε τη γραμμή εντολών ως διαχειριστής και εκτελέστε την ακόλουθη εντολή:
Powercfg /batteryreport
Αυτό θα δημιουργήσει την αναφορά υγείας της μπαταρίας στο C:\Windows\System32 φάκελο με α battery-report.html όνομα. Ανοίξτε αυτό το αρχείο HTML σε ένα πρόγραμμα περιήγησης και θα δείτε Χωρητικότητα ΣΧΕΔΙΑΣΜΟΥ μπαταρίας, ΧΩΡΗΤΙΚΟΤΗΤΑ ΠΛΗΡΗΣ ΦΟΡΤΙΣΗΣ, ΙΣΤΟΡΙΚΟ ΧΩΡΗΤΙΚΟΤΗΤΑΣ ΜΠΑΤΑΡΙΑΣ κ.λπ.
Εάν δείτε μια τεράστια πτώση της ΧΩΡΗΤΙΚΟΤΗΤΑΣ ΠΛΗΡΗΣ ΦΟΡΤΙΣΗΣ στην ΙΚΑΝΟΤΗΤΑ ΣΧΕΔΙΑΣΜΟΥ, τότε είναι καιρός να αντικαταστήσετε την μπαταρία.
Διαβάστε επίσης: Η μπαταρία φορητού υπολογιστή Windows είναι συνδεδεμένη αλλά φορτίζεται αργά ή δεν φορτίζεται
Πώς μπορώ να ρυθμίσω την μπαταρία μου στο 80% στα Windows 11/10;
Προς την ορίστε ένα όριο φόρτισης μπαταρίας (ας πούμε 80%, 90%, κ.λπ.) στα Windows 11/10, μπορείτε να χρησιμοποιήσετε την επίσημη εφαρμογή Microsoft Store για την επωνυμία του φορητού υπολογιστή σας. Οι χρήστες φορητών υπολογιστών Lenovo μπορούν να εγκαταστήσουν το Lenovo Vantage app, πρόσβαση στο Ρυθμίσεις μπαταρίας ενότητα και χρησιμοποιήστε το ΣΤΑΜΑΤΗΣΤΕ ΤΗ ΦΟΡΤΙΣΗ ΣΤ αναπτυσσόμενο μενού για να επιλέξετε ένα όριο. Ομοίως, για τους χρήστες DELL, υπάρχει α Dell Power Manager εφαρμογή, MyASUS εφαρμογή για χρήστες φορητών υπολογιστών ASUS, κ.λπ. Οι χρήστες HP μπορούν να έχουν πρόσβαση στις ρυθμίσεις του BIOS, να μεταβούν στο Διαμόρφωση συστήματος καρτέλα και χρησιμοποιήστε Λειτουργία φροντίδας μπαταρίας για να ορίσετε το όριο πλήρους φόρτισης της μπαταρίας.
Γιατί η διάρκεια ζωής της μπαταρίας μου είναι τόσο κακή στα Windows 11/10;
Εάν η μπαταρία του φορητού υπολογιστή αδειάζει γρήγορα στα Windows 11/10, τότε οι αιτίες μπορεί να είναι οι εφαρμογές παρασκηνίου, τα παλιά ή κατεστραμμένα προγράμματα οδήγησης μπαταρίας, η χρήση σχεδίου παροχής ενέργειας υψηλής απόδοσης κ.λπ. Αλλά μπορείς διορθώστε τα προβλήματα εξάντλησης της μπαταρίας στα Windows Η/Υ με μερικές εύκολες λύσεις. Πρέπει να ενημέρωση προγραμμάτων οδήγησης μπαταρίας , ελέγξτε τις εφαρμογές παρασκηνίου και απενεργοποιήστε τα ανεπιθύμητα στοιχεία, μεταβείτε στο ισορροπημένο σχέδιο ισχύος , Χρησιμοποιήστε το Λειτουργία εξοικονόμησης μπαταρίας , Χρησιμοποιήστε το Εργαλείο μελέτης ύπνου των Windows για να μάθετε τι αδειάζει την μπαταρία ενώ βρίσκεται σε κατάσταση αναστολής λειτουργίας κ.λπ.
Διαβάστε στη συνέχεια: Τα Windows 11 δεν δείχνουν τον υπολειπόμενο χρόνο μπαταρίας .















