Ως ειδικός πληροφορικής, έχω δει αυτό το πρόβλημα πολύ στα Windows 11 - όταν ένας εξωτερικός σκληρός δίσκος απενεργοποιείται συνεχώς. Υπάρχουν μερικά πράγματα που θα μπορούσαν να προκαλούν αυτό το πρόβλημα. Πρώτα, ελέγξτε εάν ο σκληρός δίσκος έχει ρυθμιστεί να τίθεται σε κατάσταση αναστολής λειτουργίας μετά από ένα ορισμένο χρονικό διάστημα. Αν είναι, αυτός μπορεί να είναι ο λόγος που σβήνει. Για να το διορθώσετε αυτό, μεταβείτε στις ρυθμίσεις διαχείρισης ενέργειας του σκληρού δίσκου και αλλάξτε τη ρύθμιση «Απενεργοποίηση σκληρού δίσκου μετά» σε «Ποτέ». Εάν αυτό δεν επιλύσει το πρόβλημα, το επόμενο πράγμα που πρέπει να ελέγξετε είναι η θύρα USB στην οποία είναι συνδεδεμένος ο σκληρός δίσκος. Εάν η θύρα είναι χαλαρή, μπορεί να προκαλέσει την απενεργοποίηση του σκληρού δίσκου. Δοκιμάστε να συνδέσετε τον σκληρό δίσκο σε διαφορετική θύρα USB. Εάν ο σκληρός δίσκος εξακολουθεί να απενεργοποιείται, το επόμενο πράγμα που πρέπει να ελέγξετε είναι το τροφοδοτικό. Εάν η παροχή ρεύματος είναι ανεπαρκής, θα μπορούσε να προκαλέσει την απενεργοποίηση του σκληρού δίσκου. Δοκιμάστε να συνδέσετε τον σκληρό δίσκο σε διαφορετικό τροφοδοτικό. Εάν ο σκληρός δίσκος εξακολουθεί να απενεργοποιείται, μπορεί να υπάρχει πρόβλημα με τον ίδιο τον σκληρό δίσκο. Δοκιμάστε να συνδέσετε τον σκληρό δίσκο σε διαφορετικό υπολογιστή για να δείτε εάν το πρόβλημα παραμένει. Εάν ο σκληρός δίσκος λειτουργεί σε διαφορετικό υπολογιστή, το πρόβλημα είναι στον υπολογιστή σας. Εάν ο σκληρός δίσκος δεν λειτουργεί σε διαφορετικό υπολογιστή, το πρόβλημα είναι στον σκληρό δίσκο.
Δικος σου Ο εξωτερικός σκληρός δίσκος συνεχίζει να κλείνει τυχαία στον υπολογιστή σας με Windows; Ορισμένοι χρήστες έχουν αναφέρει ότι όταν συνδέουν τους εξωτερικούς σκληρούς τους δίσκους στον υπολογιστή τους, αποσυνδέονται τυχαία. Τώρα αυτό μπορεί να οφείλεται στο ότι ο εξωτερικός σας σκληρός δίσκος δεν είναι σωστά συνδεδεμένος στον υπολογιστή. Επίσης, το καλώδιο USB μπορεί να έχει υποστεί φυσική ζημιά, γι' αυτό ο σκληρός δίσκος συνεχίζει να αποσυνδέεται και να επανασυνδέεται. Επομένως, βεβαιωθείτε ότι δεν προκαλείται από έναν από αυτούς τους δύο λόγους.
ενεργοποιήστε το bootlogging
Επιπλέον, αυτό το πρόβλημα μπορεί επίσης να προκληθεί από τις διαμορφώσεις διαχείρισης ενέργειας. Οι ρυθμίσεις ισχύος της συσκευής αποθήκευσης USB στον υπολογιστή σας προσαρμόζονται συνήθως για εξοικονόμηση ενέργειας. Εάν αυτό συμβαίνει με τον υπολογιστή σας, ενδέχεται να αντιμετωπίζετε το πρόβλημα 'ο εξωτερικός σκληρός δίσκος συνεχίζει να αποσυνδέεται'. Αυτό το πρόβλημα παρουσιάζεται επίσης λόγω κατεστραμμένων προγραμμάτων οδήγησης ελεγκτή USB που είναι υπεύθυνα για τη σωστή λειτουργία του εξωτερικού σκληρού δίσκου. Σε ορισμένες περιπτώσεις, ενδέχεται να αντιμετωπίσετε αυτό το ζήτημα εάν ο εξωτερικός σκληρός δίσκος σας έχει κατεστραμμένους τομείς ή σφάλματα. Τώρα, εάν είστε ένας από τους χρήστες που επηρεάζονται, αυτή η ανάρτηση θα σας ενδιαφέρει.

Ο εξωτερικός σκληρός δίσκος απενεργοποιείται συνεχώς στα Windows 11
Εάν ο εξωτερικός σκληρός δίσκος συνεχίζει να απενεργοποιείται στον υπολογιστή σας με Windows 11/10, ακολουθούν οι διορθώσεις που μπορείτε να χρησιμοποιήσετε:
- Εκτελέστε το εργαλείο αντιμετώπισης προβλημάτων υλικού και συσκευών.
- Δοκιμάστε να συνδέσετε τον σκληρό δίσκο σε διαφορετική θύρα USB.
- Απενεργοποιήστε την Επιλεκτική αναστολή USB.
- Αλλάξτε τη ρύθμιση διαχείρισης ενέργειας για τη μονάδα USB.
- Επανεγκαταστήστε τα προγράμματα οδήγησης του ελεγκτή USB.
- Διόρθωση σφαλμάτων σκληρού δίσκου.
- Συνδέστε τη μονάδα σκληρού δίσκου σε άλλον υπολογιστή.
1] Εκτελέστε το Πρόγραμμα αντιμετώπισης προβλημάτων υλικού και συσκευών
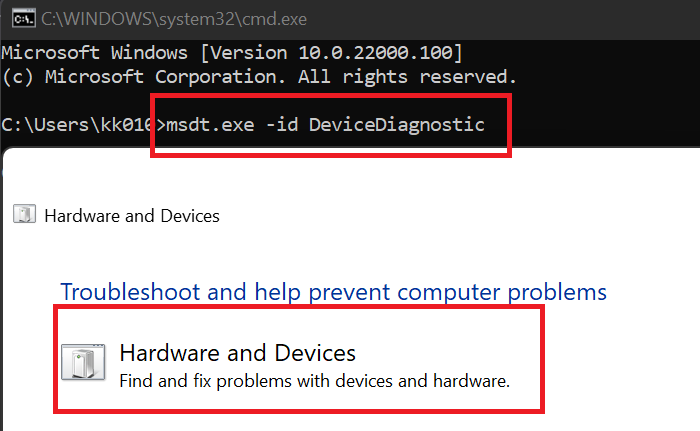
Το πρώτο πράγμα που πρέπει να κάνετε είναι να εκτελέσετε το πρόγραμμα αντιμετώπισης προβλημάτων υλικού και συσκευών που συνοδεύει τα Windows. Αυτό μπορεί να διορθώσει κοινά προβλήματα με τις συσκευές υλικού σας και μπορεί να λύσει το πρόβλημα «ο σκληρός δίσκος συνεχίζει να απενεργοποιείται» στον υπολογιστή σας. Τώρα, για να χρησιμοποιήσετε το εργαλείο αντιμετώπισης προβλημάτων υλικού και συσκευών, θα πρέπει να εκτελέσετε μια εντολή. Δείτε πώς:
- Αρχικά, ανοίξτε ένα παράθυρο γραμμής εντολών από το μενού έναρξης.
- Τώρα εισάγετε την ακόλουθη εντολή στο CMD: |_+_|.
- Στη συνέχεια, πατήστε Enter και θα ανοίξει το παράθυρο Hardware and Devices.
- Μετά από αυτό, κάντε κλικ στο κουμπί Επόμενο και αφήστε τα Windows να εντοπίσουν ζητήματα που σχετίζονται με το υλικό σας.
- Μόλις ολοκληρωθεί η σάρωση, θα εμφανιστούν τα προβλήματα που εντοπίστηκαν και μπορείτε να εφαρμόσετε την προτεινόμενη επιδιόρθωση κάνοντας κλικ στο Εφαρμόστε αυτήν την επιδιόρθωση επιλογή.
- Τέλος, επανεκκινήστε τον υπολογιστή σας και, στη συνέχεια, ελέγξτε εάν ο σκληρός σας δίσκος έχει σταματήσει να απενεργοποιείται τυχαία ή όχι.
Εάν αυτή η μέθοδος δεν λειτουργεί, προχωρήστε στην επόμενη λύση για να επιλύσετε το πρόβλημα.
αφαιρέστε τον υπολογιστή από τα παράθυρα τομέα 10
Ανάγνωση: Ο εξωτερικός σκληρός δίσκος USB 3.0 δεν αναγνωρίζεται από τα Windows.
2] Δοκιμάστε να συνδέσετε τον σκληρό σας δίσκο σε διαφορετική θύρα USB.
Μια λύση που λειτουργεί σε πολλές περιπτώσεις είναι να συνδέσετε τον σκληρό δίσκο σε διαφορετική θύρα USB και, στη συνέχεια, να ελέγξετε εάν το πρόβλημα έχει επιλυθεί. Το πρόβλημα μπορεί να σχετίζεται με την τρέχουσα θύρα USB στην οποία έχετε συνδέσει τον σκληρό δίσκο. Και έτσι, ο σκληρός δίσκος συνεχίζει να κλείνει τυχαία στον υπολογιστή σας. Ως εκ τούτου, μπορείτε να δοκιμάσετε να συνδέσετε τον σκληρό δίσκο σε μια διαφορετική θύρα USB και στη συνέχεια να δείτε εάν σταματά να απενεργοποιείται ή όχι.
Εάν το πρόβλημα παραμένει το ίδιο, πρέπει να υπάρχει κάποιο άλλο υποκείμενο πρόβλημα που προκαλεί το πρόβλημα. Έτσι, μπορείτε να εφαρμόσετε την ακόλουθη ενημέρωση κώδικα για να επιλύσετε αυτό το ζήτημα.
3] Απενεργοποιήστε την επιλεκτική αναστολή USB
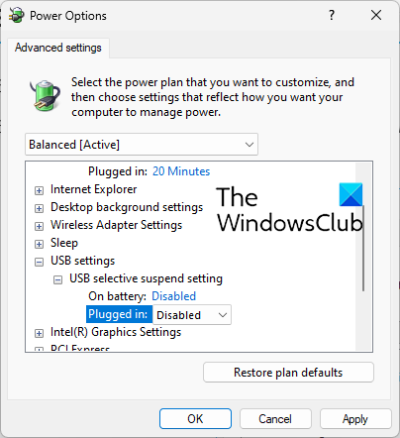
Αυτό το τυχαίο πρόβλημα τερματισμού του σκληρού δίσκου μπορεί να προκληθεί από τη δυνατότητα εξοικονόμησης ενέργειας στον υπολογιστή σας. Εάν αυτή η δυνατότητα είναι ενεργοποιημένη, αυτή η δυνατότητα θα απενεργοποιήσει τις συσκευές USB μετά από λίγο για εξοικονόμηση ενέργειας. Ως εκ τούτου, απενεργοποιήστε το USB Selective Suspend στις ρυθμίσεις Power Management και, στη συνέχεια, δείτε εάν το πρόβλημα έχει επιλυθεί. Δείτε πώς να το κάνετε:
- Αρχικά, ανοίξτε την αναζήτηση της γραμμής εργασιών, πληκτρολογήστε 'Επιλογές ενέργειας' στο πλαίσιο και, στη συνέχεια, επιλέξτε Αλλάξτε το πρόγραμμα διατροφής σας από τα αποτελέσματα.
- Τώρα κάντε κλικ στο Αλλαγή σύνθετων ρυθμίσεων ισχύος επιλογή.
- Στο παράθυρο Επιλογές ενέργειας που ανοίγει, κάντε κύλιση προς τα κάτω στο Ρυθμίσεις USB επιλογή και επεκτείνετε το μενού του.
- Επόμενη επέκταση Επιλεκτική αναστολή USB υπομενού και ορίστε την κατάστασή του σε Ελαττωματικός .
- Στη συνέχεια, κάντε κλικ στο Apply > OK για να αποθηκεύσετε τις νέες ρυθμίσεις.
- Τέλος, επανασυνδέστε τον σκληρό σας δίσκο και δείτε εάν το πρόβλημα επιλύθηκε.
Εάν το πρόβλημα παραμένει, προχωρήστε στην επόμενη επιδιόρθωση.
Βλέπω: Ο εξωτερικός σκληρός δίσκος δεν εμφανίζεται ή εντοπίζεται στα Windows.
4] Αλλάξτε τη ρύθμιση διαχείρισης ενέργειας για τη συσκευή αποθήκευσης USB.
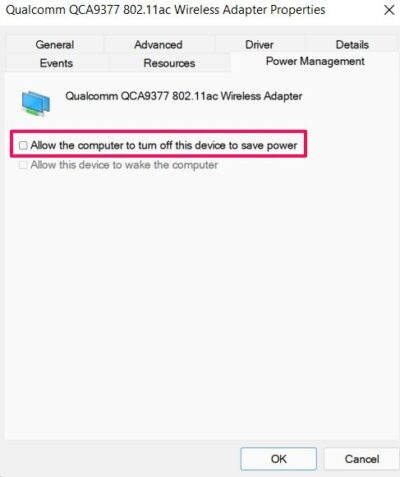
Ο υπολογιστής σας μπορεί να έχει ρυθμιστεί να απενεργοποιεί αυτόματα τη συσκευή αποθήκευσης για εξοικονόμηση ενέργειας. Αυτή η ρύθμιση παραμέτρων μπορεί να οφείλεται σε πρόβλημα αποσύνδεσης του σκληρού δίσκου. Επομένως, απενεργοποιήστε αυτήν τη δυνατότητα διαχείρισης ενέργειας για να επιλύσετε το πρόβλημα ακολουθώντας αυτά τα βήματα:
- Πρώτα, βεβαιωθείτε ότι ο σκληρός σας δίσκος είναι συνδεδεμένος στον υπολογιστή.
- Τώρα ανοιχτό διαχειριστή της συσκευής εφαρμογή από το μενού Windows + X.
- Επόμενη κύλιση προς τα κάτω στο Universal Serial Bus Controller κατηγορία και επεκτείνετε το αντίστοιχο μενού.
- Μετά από αυτό, επιλέξτε τον σκληρό σας δίσκο, κάντε δεξί κλικ σε αυτόν και επιλέξτε την επιλογή Ιδιότητες.
- Στη συνέχεια, στο παράθυρο διαλόγου Ιδιότητες, μεταβείτε στο Διαχείριση ενέργειας καρτέλα και καταργήστε την επιλογή Επιτρέψτε στον υπολογιστή να απενεργοποιήσει αυτήν τη συσκευή για εξοικονόμηση ενέργειας πλαίσιο ελέγχου.
- Τέλος, αποθηκεύστε τις νέες ρυθμίσεις κάνοντας κλικ στο Apply > OK.
Ελπίζω να μην αντιμετωπίσετε το ζήτημα 'ο σκληρός δίσκος συνεχίζει να απενεργοποιείται' στον υπολογιστή σας με Windows. Ωστόσο, εάν το πρόβλημα παραμένει και ο σκληρός δίσκος συνεχίζει να τερματίζεται τυχαία, χρησιμοποιήστε την επόμενη επιδιόρθωση.
Ανάγνωση: Δεν είναι δυνατή η εξαγωγή εξωτερικού σκληρού δίσκου ή μονάδας USB στα Windows
5] Επανεγκαταστήστε τα προγράμματα οδήγησης ελεγκτή USB.
Εάν καμία από τις παραπάνω λύσεις δεν λειτούργησε, το πρόβλημα μπορεί να είναι τα προγράμματα οδήγησης USB. Τα προγράμματα οδήγησης USB μπορεί να είναι ελαττωματικά ή κατεστραμμένα, γι' αυτό η συσκευή σας δεν λειτουργεί σωστά. Ως εκ τούτου, μπορείτε να δοκιμάσετε να εγκαταστήσετε ξανά τα προγράμματα οδήγησης του ελεγκτή USB για να διορθώσετε αυτό το πρόβλημα. Για να το κάνετε αυτό, μπορείτε να ακολουθήσετε τα εξής βήματα:
- Συνδέστε πρώτα τον σκληρό σας δίσκο σωστά, μετά πατήστε Win+X και επιλέξτε διαχειριστή της συσκευής .
- Τώρα μετακινηθείτε προς τα κάτω στο κάτω μέρος του παραθύρου και επιλέξτε το αναπτυσσόμενο μενού Universal Serial Bus Controllers.
- Στη συνέχεια, επιλέξτε τη συσκευή σκληρού δίσκου και κάντε δεξί κλικ σε αυτήν.
- Στο μενού περιβάλλοντος που εμφανίζεται, επιλέξτε Διαγραφή συσκευής και ολοκληρώστε τη διαδικασία ακολουθώντας τις οδηγίες στην οθόνη.
- Μετά από αυτό, επανεκκινήστε τον υπολογιστή σας και συνδέστε τον σκληρό δίσκο. Τα Windows θα εγκαταστήσουν αυτόματα τα προγράμματα οδήγησης που λείπουν.
Δείτε αν το πρόβλημα «ο σκληρός δίσκος συνεχίζει να απενεργοποιείται» έχει φύγει.
πώς να παρακάμψετε τις ερωτήσεις ασφαλείας
Βλέπω: Διορθώστε το σφάλμα συσκευής I/O για εξωτερικό σκληρό δίσκο σε υπολογιστή με Windows.
6] Διορθώστε σφάλματα σκληρού δίσκου
Υπάρχει επίσης πιθανότητα το πρόβλημα να οφείλεται σε σφάλματα κατεστραμμένου τομέα ή σκληρού δίσκου. Επομένως, εάν ισχύει το σενάριο, μπορείτε να δοκιμάσετε να επιδιορθώσετε κατεστραμμένους τομείς και σφάλματα σε έναν εξωτερικό σκληρό δίσκο. Δείτε πώς να το κάνετε:
μετακίνηση εφαρμογής
- Αρχικά, ανοίξτε την Εξερεύνηση αρχείων με WIN+E και μεταβείτε σε Αυτός ο υπολογιστής.
- Τώρα κάντε δεξί κλικ στον εξωτερικό σκληρό σας δίσκο και επιλέξτε Χαρακτηριστικά στοιχείο από το μενού περιβάλλοντος που εμφανίζεται.
- Στο παράθυρο ιδιοτήτων, μεταβείτε στο Εργαλεία καρτέλα και κάντε κλικ Ελεγχος το κουμπί είναι παρακάτω Σφάλμα κατά τον έλεγχο Ενότητα.
- Μετά από αυτό, ακολουθήστε τις οδηγίες που εμφανίζονται στην οθόνη και αφήστε τα Windows να σαρώσουν και να διορθώσουν σφάλματα στον εξωτερικό σκληρό σας δίσκο.
- Μόλις τελειώσετε, αποσυνδέστε και, στη συνέχεια, συνδέστε ξανά τον εξωτερικό σκληρό σας δίσκο στον υπολογιστή σας και δείτε εάν το πρόβλημα έχει επιλυθεί.
7] Συνδέστε τη μονάδα σκληρού δίσκου σε άλλον υπολογιστή.
Η τελευταία επιλογή είναι να συνδέσετε και να χρησιμοποιήσετε τον εξωτερικό σκληρό δίσκο σε άλλο φορητό υπολογιστή ή υπολογιστή και να δείτε εάν το πρόβλημα έχει επιλυθεί. Εάν το πρόβλημα παραμένει, το πρόβλημα μπορεί να οφείλεται στον σκληρό σας δίσκο. Μπορείτε να επικοινωνήσετε με τον κατασκευαστή και να του ζητήσετε να επισκευάσουν τη συσκευή.
Ανάγνωση: Μορφοποίηση εξωτερικού σκληρού δίσκου ή μονάδας USB χρησιμοποιώντας το Windows PowerShell
Γιατί ο εξωτερικός σκληρός μου δίσκος κλείνει συνεχώς τα Windows 11;
Ένας από τους λόγους για τους οποίους ο σκληρός σας δίσκος απενεργοποιείται συνεχώς στα Windows είναι η δυνατότητα διαχείρισης ενέργειας. Εάν η διαμόρφωσή σας έχει οριστεί σε εξοικονόμηση ενέργειας, αυτό το ζήτημα είναι πιθανό να προκύψει. Τα παλιά ή ελαττωματικά προγράμματα οδήγησης ελεγκτή USB μπορούν επίσης να προκαλέσουν τυχαίο τερματισμό της λειτουργίας του εξωτερικού σκληρού σας δίσκου. Μπορείτε να διορθώσετε αυτό το πρόβλημα ακολουθώντας τις επιδιορθώσεις που έχουμε αναφέρει σε αυτήν την ανάρτηση.
Πώς να διορθώσετε την αποσύνδεση και επανασύνδεση USB στα Windows 11;
Για να διορθώσετε το πρόβλημα αποσύνδεσης και επανασύνδεσης USB στα Windows 11, μπορείτε να δοκιμάσετε να επανεγκαταστήσετε το πρόγραμμα οδήγησης Universal Serial Bus Controllers Reinstall. Εάν αυτό δεν λειτουργήσει, απενεργοποιήστε την επιλογή εξοικονόμησης ενέργειας του προγράμματος οδήγησης USB, εγκαταστήστε το πρόγραμμα οδήγησης Universal Serial Bus Controllers σε λειτουργία συμβατότητας ή ανοίξτε και εκτελέστε το πρόγραμμα αντιμετώπισης προβλημάτων υλικού και συσκευών.
Πώς να σταματήσετε έναν εξωτερικό σκληρό δίσκο από τον ύπνο στα Windows 11;
Για να αποτρέψετε την αδράνεια ενός εξωτερικού σκληρού δίσκου στα Windows 11, ανοίξτε τη Διαχείριση Συσκευών, μεταβείτε στο Universal Serial Bus Controller και κάντε δεξί κλικ στον εξωτερικό σκληρό σας δίσκο. Τώρα επιλέξτε την επιλογή Ιδιότητες, μεταβείτε στη Διαχείριση ενέργειας και καταργήστε την επιλογή του πλαισίου δίπλα στο Να επιτρέπεται στον υπολογιστή να απενεργοποιεί αυτήν τη συσκευή για εξοικονόμηση ενέργειας.
Πώς να διαχειριστείτε τους σκληρούς δίσκους στα Windows 11;
Μπορείτε να χρησιμοποιήσετε το εργαλείο Διαχείριση δίσκων στα Windows για να διαχειριστείτε τους σκληρούς σας δίσκους. Υπάρχουν δωρεάν προγράμματα όπως το EaseUs Partition Master Free Edition, το Paragon Partition Manager και το Partition Wizard που μπορούν να χρησιμοποιηθούν για τη διαχείριση σκληρών δίσκων.




![Το BetterDiscord δεν λειτουργεί [Διόρθωση]](https://prankmike.com/img/discord/18/betterdiscord-not-working-fix-1.jpg)










