Ως ειδικός στον τομέα της πληροφορικής, υπάρχουν μερικά πράγματα που πρέπει να γνωρίζετε σχετικά με την προσθήκη υπότιτλων σε βίντεο στο Google Drive. Αρχικά, θα χρειαστεί να δημιουργήσετε ένα νέο αρχείο με το όνομα 'captions.srt' στο φάκελο του βίντεό σας. Στη συνέχεια, θα χρειαστεί να ανοίξετε τον «Διαχειριστή βίντεο» και να επιλέξετε την καρτέλα «Υπότιτλοι». Από εκεί, μπορείτε να ανεβάσετε το αρχείο υπότιτλων και να επιλέξετε τη γλώσσα στην οποία θέλετε να εμφανίζεται. Τέλος, μπορείτε να αποθηκεύσετε τις αλλαγές σας και οι υπότιτλοι σας θα εμφανίζονται στο βίντεό σας.
Όπως και με το YouTube, οι υπάλληλοι της Google επιτρέπουν στους χρήστες προσθέστε λεζάντα στο βίντεο του google drive . Βλέπετε, το Google Drive δεν είναι απλώς μια πλατφόρμα που βασίζεται σε σύννεφο για έγγραφα, φωτογραφίες και κανονικά αρχεία, αλλά είναι εξαιρετικό για την αποθήκευση βίντεο και είναι ακόμα καλύτερο με τη λειτουργία υπότιτλων.

Μπορεί να έρθει μια στιγμή που οι άνθρωποι πρέπει να μοιραστούν ένα ή περισσότερα βίντεο που πρέπει να περιλαμβάνουν υπότιτλους για διάφορους λόγους. Η Google διασφαλίζει ότι αυτό μπορεί να γίνει με το Drive αντί να αναγκάζει τους χρήστες να χρησιμοποιούν το YouTube. Επομένως, το ερώτημα είναι πώς μπορούμε να προσθέσουμε υπότιτλους στα βίντεο του Google Drive με σχετική ευκολία; Λοιπόν, αυτό ακριβώς θα συζητήσουμε σήμερα.
Πώς να προσθέσετε υπότιτλους σε βίντεο στο Google Drive
Η προσθήκη υπότιτλων σε ένα βίντεο του Google Drive είναι μια απλή εργασία και το μόνο που έχετε να κάνετε είναι να ακολουθήσετε αυτά τα βήματα:
- Δημιουργία αρχείων κειμένου με λεζάντες
- Ανεβάστε αρχεία υπότιτλων στο Google Drive σας
Δημιουργία αρχείων κειμένου με λεζάντες
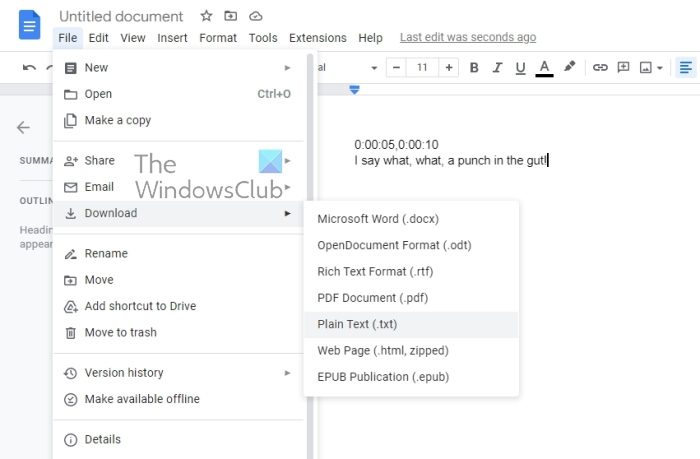
Για να προσθέσουμε υπότιτλους σε ένα βίντεο του Google Drive, το πρώτο πράγμα που πρέπει να κάνουμε είναι να δημιουργήσουμε ένα αρχείο υπότιτλων. Λάβετε υπόψη ότι το Google Drive υποστηρίζει μόνο SubRip (*.SRT) και Βοηθητικό πρόγραμμα προβολής (*.SUB) αρχεία από τότε που γράφτηκε. Μπορούμε απλώς να χρησιμοποιήσουμε τα Έγγραφα Google για να το κάνουμε αυτό, οπότε ας εξηγήσουμε.
- Ανοίξτε το αγαπημένο σας πρόγραμμα περιήγησης ιστού.
- Από εκεί πηγαίνετε στο Έγγραφα Google σε μία καρτέλα και μετά ανοίξτε ένα νέο έγγραφο.
- Μετά από αυτό ανοίξτε Google Drive σε άλλη καρτέλα.
- Μετά από αυτό φροντίστε να ορίσετε χρονική σφραγίδα συγκεκριμένο κείμενο που απαιτείται για τίτλους.
- Μπορείτε να το κάνετε αυτό τοποθετώντας το δείκτη του ποντικιού πάνω από την κόκκινη γραμμή βίντεο στο Google Drive.
- Τώρα από το έγγραφο των Εγγράφων Google που μόλις ανοίξατε, θα πρέπει να προσθέσετε τον χρόνο αφήγησης από το βίντεο.
- Για παράδειγμα, εάν η χρονική σήμανση στον τίτλο είναι μεταξύ 5 και 10 δευτερολέπτων, η πρώτη γραμμή στο έγγραφο θα πρέπει να μοιάζει με αυτό: 0:00:05,0:00:10 .
- Ελα Shift+Enter πλήκτρα για τη δημιουργία νέας γραμμής.
- Σε αυτή τη νέα γραμμή, εισαγάγετε το κείμενο που θέλετε να συμπεριλάβετε στην προστιθέμενη χρονική περίοδο.
- Εάν θέλετε να προσθέσετε μια δεύτερη γραμμή τίτλου, προτείνουμε να δημιουργήσετε ένα κενό μεταξύ της πρώτης.
- Κάντε το κάνοντας κλικ στο κουμπί Να ερθει μεσα , μετά πληκτρολογήστε ένα χρονικό διάστημα και έναν τίτλο.
- Μόλις ολοκληρώσετε την προσθήκη χρονικών σφραγίδων και λεζάντων, κάντε κλικ Αρχείο .
- Παω σε Κατεβάστε επιλογή και μετά επιλέξτε Απλό κείμενο .
- Αποθηκεύστε το αρχείο.
Ανεβάστε αρχεία υπότιτλων στο Google Drive σας
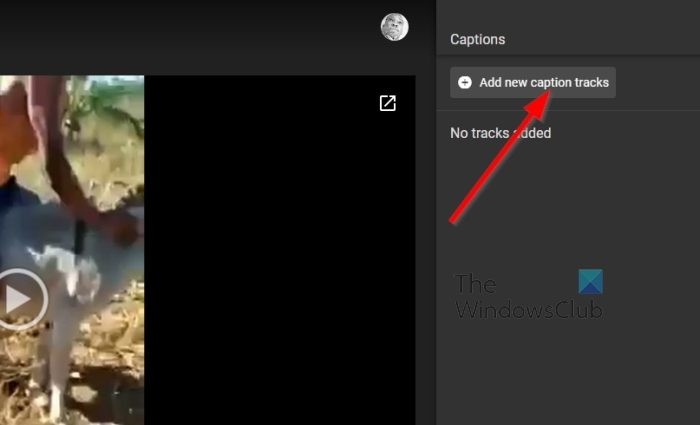
Όσον αφορά τη μεταφόρτωση του αρχείου υπογραφής που δημιουργήθηκε πρόσφατα στο Google Drive, δεν είναι καθόλου δύσκολο. Αυτό είναι πολύ πιο εύκολο από τη δημιουργία και αποθήκευση ενός αρχείου τίτλου, οπότε ας το συζητήσουμε.
- Παω σε Google Drive καρτέλα σε ένα πρόγραμμα περιήγησης ιστού.
- Μεταβείτε απευθείας στο βίντεο που προτιμάτε.
- Ψάχνω κουμπί με τρεις τελείες από την επάνω δεξιά γωνία του παραθύρου.
- Κάντε κλικ σε αυτό αμέσως.
- Θα εμφανιστεί ένα αναπτυσσόμενο μενού.
- Επιλέγω Διαχείριση κομματιών υπότιτλων χωρίς καθυστέρηση.
- Από εκεί πηγαίνετε στο Προσθήκη νέων κομματιών υπότιτλων .
- Κάντε κλικ στο Κατεβάστε κουμπί και, στη συνέχεια, προσθέστε το αποθηκευμένο αρχείο υποτίτλων.
- Τέλος, πληκτρολογήστε ένα όνομα κομματιού αν θέλετε και μετά κάντε κλικ Κατεβάστε για να ολοκληρώσετε την εργασία.
ΑΝΑΓΝΩΣΗ : Τρόπος χρονοσήμανσης βίντεο στο Google Drive
Πώς να εισαγάγετε μια λεζάντα σε ένα βίντεο;
Για να ενσωματώσετε μια λεζάντα σε ένα βίντεο του Google Drive, πρέπει να ακολουθήσετε τα παραπάνω βήματα. Δεδομένου ότι το Google Drive επιτρέπει στους χρήστες να εισάγουν υπογραφές, δεν χρειάζεται να χρησιμοποιούν εφαρμογές τρίτων. Πρέπει να χρησιμοποιήσετε Προσθήκη νέων κομματιών υπότιτλων επιλογή που περιλαμβάνεται στο Google Drive.
Πώς να προσθέσετε μια λεζάντα σε μια εικόνα στο Google Drive;
Δεν μπορείτε να προσθέσετε λεζάντα σε μια εικόνα του Google Drive επειδή οι εικόνες δεν έχουν λεζάντα. Από την άλλη πλευρά, αν θέλετε να κάνετε το ίδιο με το βίντεο, μπορείτε να ακολουθήσετε τα παρακάτω βήματα. Ανεξάρτητα από τη διάρκεια του βίντεο, μπορείτε να προσθέσετε μια λεζάντα χρησιμοποιώντας το κουμπί Προσθήκη νέων κομματιών υπότιτλων επιλογή.















