Η εφαρμογή YouTube στο τηλέφωνό μου λειτουργεί τελευταία - κάθε φορά που προσπαθώ να παρακολουθήσω ένα βίντεο, παγώνει μετά από μερικά δευτερόλεπτα, αλλά ο ήχος συνεχίζεται. Δοκίμασα να επανεκκινήσω την εφαρμογή και το τηλέφωνό μου, αλλά τίποτα δεν φαίνεται να λειτουργεί. Ευτυχώς, κατάφερα να βρω μια λύση για αυτό το πρόβλημα. Προφανώς, το μόνο που έχετε να κάνετε είναι να καθαρίσετε την προσωρινή μνήμη και τα δεδομένα της εφαρμογής. Δείτε πώς: 1. Μεταβείτε στις Ρυθμίσεις και πατήστε Εφαρμογές. 2. Βρείτε το YouTube και πατήστε το. 3. Πατήστε στο Storage. 4. Πατήστε Εκκαθάριση προσωρινής μνήμης και μετά Εκκαθάριση δεδομένων. Αφού το κάνετε αυτό, η εφαρμογή YouTube θα πρέπει να λειτουργεί καλά.
Δικος σου Το βίντεο του YouTube παγώνει, αλλά ο ήχος συνεχίζει να παίζει ? Πολλοί χρήστες αντιμετώπισαν αυτό το πρόβλημα στο YouTube στο πρόγραμμα περιήγησής τους, όπου το βίντεο παγώνει στη μέση, αλλά ο ήχος συνεχίστηκε. Το πρόβλημα αναφέρεται κυρίως στο Google Chrome και στο Mozilla Firefox, αλλά μπορεί επίσης να παρουσιαστεί και σε άλλα προγράμματα περιήγησης ιστού.

Εάν είστε ένας από τους χρήστες που αντιμετωπίζουν το ίδιο πρόβλημα με ένα βίντεο YouTube, αυτή η ανάρτηση είναι για εσάς. Εδώ θα σας δείξουμε τις μεθόδους που θα σας βοηθήσουν να λύσετε το πρόβλημα. Ας ελέγξουμε λοιπόν.
Γιατί το βίντεό μου στο YouTube παραμένει παγωμένο;
Τα βίντεο του YouTube ενδέχεται να παγώσουν εάν το πρόγραμμα περιήγησής σας έχει υπερχειλισμένη ή κατεστραμμένη κρυφή μνήμη και cookie. Ως εκ τούτου, διαγράψτε την προσωρινή μνήμη του προγράμματος περιήγησής σας και τα cookie για να διορθώσετε το πρόβλημα. Μπορεί επίσης να συμβεί λόγω προβληματικών ή ύποπτων επεκτάσεων και πρόσθετων. Επομένως, απενεργοποιήστε οποιαδήποτε τέτοια επέκταση στο πρόγραμμα περιήγησής σας και δείτε εάν το πρόβλημα έχει επιλυθεί.
Ένας άλλος λόγος για το ίδιο πρόβλημα θα μπορούσε να είναι το γεγονός ότι έχετε ενεργοποιημένη την επιτάχυνση υλικού στο πρόγραμμα περιήγησής σας. Επομένως, εάν ισχύει το σενάριο, απενεργοποιήστε τη δυνατότητα επιτάχυνσης υλικού στο πρόγραμμα περιήγησής σας. Επίσης, εάν τα προγράμματα οδήγησης GPU δεν είναι ενημερωμένα, είναι πιθανό να αντιμετωπίσετε αυτό το ζήτημα. Επομένως, ενημερώστε τα προγράμματα οδήγησης της κάρτας γραφικών σας για να διορθώσετε το πρόβλημα.
Το βίντεο του YouTube παγώνει, αλλά ο ήχος συνεχίζεται
Εάν το YouTube σας παγώσει στα μισά του δρόμου, αλλά ο ήχος συνεχίζει να παίζει, μπορείτε να δοκιμάσετε τις παρακάτω διορθώσεις:
- Δοκιμάστε γενικές επιδιορθώσεις.
- Διαγράψτε την προσωρινή μνήμη και τα cookie του προγράμματος περιήγησής σας.
- Απενεργοποιήστε τις επεκτάσεις ή τα πρόσθετα του προγράμματος περιήγησης.
- Απενεργοποιήστε την επιτάχυνση υλικού.
- Ενημερώστε το πρόγραμμα οδήγησης της GPU.
- Δοκιμάστε ένα διαφορετικό πρόγραμμα περιήγησης ιστού.
1] Δοκιμάστε τις Γενικές επιδιορθώσεις
Πριν προχωρήσετε στην αντιμετώπιση προβλημάτων για προχωρημένους, δοκιμάστε μερικές κοινές μεθόδους αντιμετώπισης προβλημάτων. Μπορεί να υπάρχει ένα προσωρινό σφάλμα στο πρόγραμμα περιήγησής σας ή στο YouTube που προκαλεί το πρόβλημα. Σε αυτή την περίπτωση, απλές συμβουλές και κόλπα λειτουργούν. Εδώ είναι κόλπα που μπορείτε να δοκιμάσετε:
αποσύνδεση των παραθύρων ISO 10
- Μπορείτε να δοκιμάσετε να κατεβάσετε ξανά το βίντεο του YouTube μερικές φορές και να δείτε εάν το πρόβλημα έχει επιλυθεί.
- Δοκιμάστε να επανεκκινήσετε το πρόγραμμα περιήγησής σας και, στη συνέχεια, ανοίξτε το YouTube για να δείτε εάν το πρόβλημα έχει λυθεί.
- Ελέγξτε τη σύνδεσή σας στο Διαδίκτυο και βεβαιωθείτε ότι είστε συνδεδεμένοι σε μια σταθερή και ενεργή σύνδεση στο Διαδίκτυο.
- Μπορείτε ακόμη να δοκιμάσετε να κάνετε επανεκκίνηση του υπολογιστή σας και να δείτε εάν το πρόβλημα έχει επιλυθεί.
Εάν οι παραπάνω διορθώσεις δεν βοήθησαν, δοκιμάστε τις ακόλουθες διορθώσεις.
Ανάγνωση: YouTube.com Σφάλμα εισαγωγής κωδικού ενεργοποίησης στο Xbox One.
2] Διαγράψτε την προσωρινή μνήμη και τα cookie του προγράμματος περιήγησής σας.
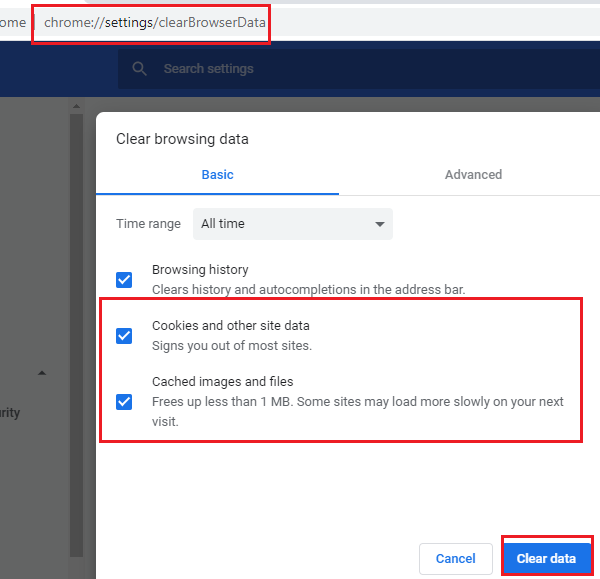
Είναι πιθανό να αντιμετωπίσετε το πρόβλημα λόγω κατεστραμμένης ή κακής μνήμης cache και cookie που είναι αποθηκευμένα στο πρόγραμμα περιήγησής σας. Ενδέχεται να υπάρχουν ορισμένα αποθηκευμένα αρχεία ή cookie που προκαλούν το πάγωμα του βίντεό σας στο YouTube. Ως εκ τούτου, το πρώτο πράγμα που πρέπει να κάνετε είναι να διαγράψετε την προσωρινή μνήμη και τα δεδομένα cookie από το πρόγραμμα περιήγησής σας. Σε αυτήν την ανάρτηση, θα σας δείξουμε πώς να διαγράψετε την προσωρινή μνήμη και τα cookies στο Chrome, τον Firefox και τον Edge.
Για να διαγράψετε την προσωρινή μνήμη και τα cookie του προγράμματος περιήγησης στο Google Chrome, ακολουθήστε τα εξής βήματα:
- Αρχικά, ανοίξτε το Google Chrome και κάντε κλικ στο κουμπί μενού με τρεις τελείες στην επάνω δεξιά γωνία.
- Τώρα κάντε κλικ στο Περισσότερα εργαλεία > Εκκαθάριση δεδομένων περιήγησης και επιλέξτε Όλη η ώρα ως χρονικό εύρος.
- Μετά από αυτό, επιλέξτε το πλαίσιο Cookies και άλλα δεδομένα ιστότοπου και Αποθηκευμένες εικόνες και αρχεία πλαίσια ελέγχου. Εάν θέλετε να διαγράψετε άλλα δεδομένα περιήγησης, μπορείτε να το κάνετε επίσης.
- Επόμενο κλικ στο Καθαρισμός δεδομένων και το Chrome θα διαγράψει όλα τα δεδομένα προσωρινής μνήμης και cookie.
- Όταν ολοκληρωθεί η διαδικασία, επανεκκινήστε το πρόγραμμα περιήγησής σας και ελέγξτε εάν μπορείτε να αναπαράγετε βίντεο YouTube χωρίς προβλήματα παγώματος.
Οι χρήστες του Mozilla Firefox μπορούν να ακολουθήσουν αυτά τα βήματα για να διαγράψουν την προσωρινή μνήμη και τα cookies:
δωρεάν λογισμικό σαρωτή γραμμωτού κώδικα
- Αρχικά, μεταβείτε στο πρόγραμμα περιήγησης Firefox και στην επάνω δεξιά γωνία κάντε κλικ στο κουμπί μενού με τρεις γραμμές.
- Τώρα κάντε κλικ στο Ιστορία και μετά Καθαρισμός πρόσφατου ιστορικού επιλογή.
- Στη συνέχεια, επιλέξτε 'Όλα' ως χρονικό εύρος.
- Μετά από αυτό, επιλέξτε το πλαίσιο Μπισκότα και Κρύπτη ρυθμίσεις και άλλα δεδομένα που θέλετε να διαγράψετε.
- Στη συνέχεια, κάντε κλικ στο κουμπί «OK» για να διαγράψετε τα δεδομένα περιήγησής σας.
- Τέλος, ανοίξτε ξανά το πρόγραμμα περιήγησης Firefox και ελέγξτε εάν το πρόβλημα έχει επιλυθεί.
Μπορείτε να ακολουθήσετε τα παρακάτω βήματα για να διαγράψετε την προσωρινή μνήμη και τα cookie στον Microsoft Edge:
- Πρώτα πηγαίνετε στο Edge και κάντε κλικ στο κουμπί Ρυθμίσεις και άλλα > Ρυθμίσεις επιλογή.
- Τώρα πηγαίνετε στο Τμήμα Προστασίας Προσωπικών Δεδομένων και Υπηρεσιών και βρείτε Εκκαθάριση δεδομένων περιήγησης πίνακα στη δεξιά πλαϊνή γραμμή.
- Επόμενο κλικ στο Επιλέξτε τι να διαγράψετε και, στη συνέχεια, ορίστε το εύρος χρόνου σε Όλη η ώρα.
- Μετά από αυτό, επιλέξτε το πλαίσιο Cookies και άλλα δεδομένα ιστότοπου και Αποθηκευμένες εικόνες και αρχεία πλαίσια ελέγχου.
- Στη συνέχεια κάντε κλικ στο Είναι πλέον ξεκάθαρο κουμπί και θα διαγράψει την προσωρινή μνήμη και τα cookie σας.
- Τέλος, μπορείτε να ανοίξετε ξανά το Edge και να ανοίξετε το YouTube για να δείτε εάν το πρόβλημα επιλύθηκε ή όχι.
Εάν αντιμετωπίζετε πρόβλημα στο Opera, μπορείτε να διαγράψετε την προσωρινή μνήμη του Opera και τα cookie για να λύσετε το πρόβλημα. Ωστόσο, εάν αυτό δεν βοηθήσει, δοκιμάστε την επόμενη πιθανή λύση για να επιλύσετε το πρόβλημα.
3] Απενεργοποιήστε τις επεκτάσεις ή τα πρόσθετα του προγράμματος περιήγησης.
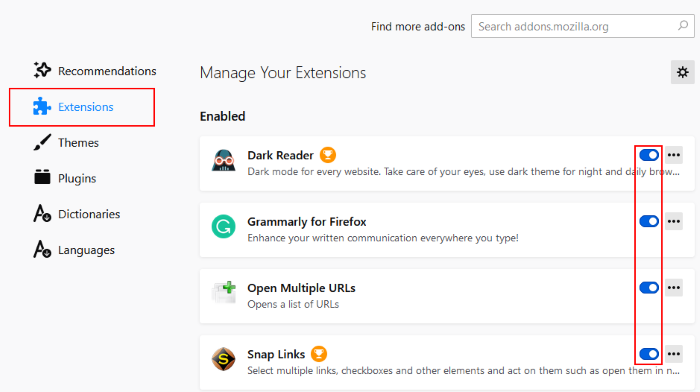
Ένα άλλο πράγμα που μπορείτε να κάνετε για να διορθώσετε αυτό το πρόβλημα είναι να απενεργοποιήσετε τις επεκτάσεις ή τα πρόσθετα του προγράμματος περιήγησης. Το πρόγραμμα περιήγησής σας μπορεί να έχει ύποπτες ή προβληματικές επεκτάσεις που προκαλούν το πρόβλημα. Επομένως, εάν το σενάριο ισχύει, η απενεργοποίηση ή η κατάργηση των επεκτάσεων και των πρόσθετων του προγράμματος περιήγησης θα σας βοηθήσει να επιλύσετε το πρόβλημα.
Δείτε πώς μπορείτε να απενεργοποιήσετε τις επεκτάσεις στο Chrome:
- Αρχικά, ανοίξτε το Chrome και κάντε κλικ στο στοιχείο μενού με τρεις τελείες.
- Τώρα μεταβείτε στην επιλογή 'Περισσότερα εργαλεία' και κάντε κλικ στο 'Επεκτάσεις'.
- Στη συνέχεια, αναζητήστε ύποπτες επεκτάσεις και απενεργοποιήστε το διακόπτη που σχετίζεται με την επέκταση μία προς μία.
- Μετά από αυτό, ανοίξτε το YouTube και δείτε αν το βίντεο παίζει χωρίς προβλήματα.
Για τους χρήστες του Firefox, ακολουθούν τα βήματα για την απενεργοποίηση των πρόσθετων:
- Πρώτα, μεταβείτε στο πρόγραμμα περιήγησης Firefox και κάντε κλικ στο κουμπί μενού τριών γραμμών.
- Επόμενη επιλογή Πρόσθετα και θέματα από τις επιλογές μενού που εμφανίζονται.
- Τώρα απενεργοποιήστε τα κουμπιά επιλογής που σχετίζονται με όλα τα πρόσθετά σας, ένα προς ένα.
- Μετά από αυτό, μεταβείτε στο YouTube και δείτε εάν το πρόβλημα επιλύθηκε.
Εάν χρησιμοποιείτε οποιοδήποτε άλλο πρόγραμμα περιήγησης ιστού, μπορείτε να ακολουθήσετε τα ίδια βήματα για να απενεργοποιήσετε επεκτάσεις ή πρόσθετα.
Εάν εξακολουθείτε να αντιμετωπίζετε το ίδιο πρόβλημα όπου το βίντεο του YouTube παγώνει αλλά ο ήχος συνεχίζεται, μπορείτε να δοκιμάσετε την επόμενη πιθανή διόρθωση.
μετατρέψτε τις στήλες σε σειρές στο Excel με τύπους
Βλέπω: Το YouTube δεν συνδέεται με το AdSense. Σφάλμα AC-08, AC-10 Ή 500.
4] Απενεργοποιήστε την επιτάχυνση υλικού
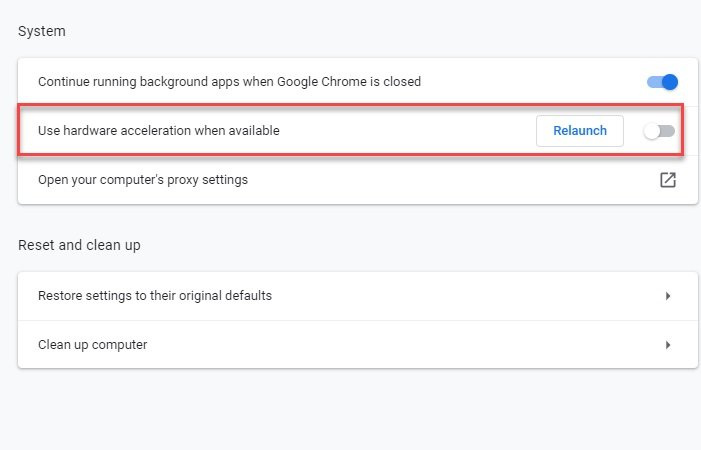
Εάν έχετε ενεργοποιήσει την επιτάχυνση υλικού στο πρόγραμμα περιήγησής σας, ενδέχεται να αντιμετωπίσετε πρόβλημα. Αυτό είναι ένα εύχρηστο χαρακτηριστικό, αλλά μπορεί επίσης να προκαλέσει προβλήματα όπως Το βίντεο του YouTube παγώνει, ο ήχος συνεχίζεται . Επομένως, εάν ισχύει το σενάριο, μπορείτε να δοκιμάσετε να απενεργοποιήσετε την επιτάχυνση υλικού στο πρόγραμμα περιήγησής σας και να ελέγξετε εάν το πρόβλημα έχει επιλυθεί ή όχι.
Οι χρήστες του Chrome μπορούν να ακολουθήσουν αυτά τα βήματα:
- Πρώτα, ανοίξτε το Chrome, πατήστε το κουμπί μενού με τρεις τελείες και, στη συνέχεια, επιλέξτε την επιλογή «Ρυθμίσεις».
- Τώρα συνεχίστε να κάνετε κύλιση προς τα κάτω στη σελίδα και κάντε κλικ στο «Για προχωρημένους».
- Επόμενη απενεργοποίηση Χρησιμοποιήστε επιτάχυνση υλικού όποτε είναι διαθέσιμη μια επιλογή που υπάρχει στην ενότητα 'Σύστημα'.
- Μετά από αυτό, ανοίξτε ξανά το Chrome και δείτε εάν το πρόβλημα επιλύθηκε.
Στον Firefox, μπορείτε να δοκιμάσετε τα ακόλουθα βήματα για να απενεργοποιήσετε την επιτάχυνση υλικού:
- Πρώτα μεταβείτε στον Firefox και κάντε κλικ στους τρεις πίνακες > Επιλογές.
- Τώρα στην καρτέλα Γενικά, καταργήστε την επιλογή Χρησιμοποιήστε τις προτεινόμενες ρυθμίσεις απόδοσης και Χρησιμοποιήστε επιτάχυνση υλικού όποτε είναι διαθέσιμη Η επιλογή υπάρχει στην ενότητα 'Απόδοση'.
- Όταν τελειώσετε, επανεκκινήστε τον Firefox και δείτε εάν το πρόβλημα έχει επιλυθεί.
Εάν αυτή η μέθοδος δεν λειτουργεί για εσάς, δοκιμάστε την επόμενη πιθανή επιδιόρθωση.
άλλαξε τα μητρικά παράθυρα 10 δεν είναι γνήσια
Βλέπω: Πώς να διορθώσετε το No Sound στο YouTube στα Windows.
5] Ενημερώστε το πρόγραμμα οδήγησης GPU
Συνιστάται επίσης να ενημερώσετε τα προγράμματα οδήγησης γραφικών για να αποφύγετε προβλήματα που σχετίζονται με την οθόνη. Επομένως, εάν οι παραπάνω μέθοδοι δεν λειτούργησαν, ενημερώστε τα προγράμματα οδήγησης γραφικών και δείτε εάν το πρόβλημα επιλύθηκε.
Μπορείτε να χρησιμοποιήσετε τη δυνατότητα Προαιρετικές ενημερώσεις που είναι διαθέσιμη στις Ρυθμίσεις > Windows Update > Επιλογές για προχωρημένους. Σας επιτρέπει να κάνετε λήψη και εγκατάσταση ενημερώσεων προγραμμάτων οδήγησης. Μπορείτε επίσης να δοκιμάσετε την εφαρμογή Device Manager για να ενημερώσετε τα προγράμματα οδήγησης γραφικών σας. Εναλλακτικά, μπορείτε να λάβετε τα πιο πρόσφατα προγράμματα οδήγησης από τον επίσημο ιστότοπο του κατασκευαστή της συσκευής σας. Ή χρησιμοποιήστε δωρεάν λογισμικό ενημέρωσης προγραμμάτων οδήγησης τρίτου μέρους.
6] Δοκιμάστε ένα διαφορετικό πρόγραμμα περιήγησης ιστού
Εάν καμία από τις παραπάνω λύσεις δεν σας βοήθησε να διορθώσετε το πρόβλημα, μπορείτε να δοκιμάσετε να αλλάξετε το πρόγραμμα περιήγησής σας για αναπαραγωγή βίντεο YouTube. Εάν χρησιμοποιείτε Chrome, δοκιμάστε τον Firefox και δείτε αν το πρόβλημα παραμένει το ίδιο ή όχι. Αυτό είναι ένα είδος λύσης που θα σας βοηθήσει να διορθώσετε το πρόβλημα εάν προκαλείται από κάποιου είδους σφάλμα ή πρόβλημα στο τρέχον πρόγραμμα περιήγησής σας.
Βλέπω: Επεξηγήθηκε το σφάλμα εσωτερικού διακομιστή YouTube 500.
Πώς να διορθώσετε το παγωμένο βίντεο YouTube;
Εάν το βίντεό σας στο YouTube συνεχίζει να παγώνει στον υπολογιστή σας, δοκιμάστε να διαγράψετε την προσωρινή μνήμη του προγράμματος περιήγησης και τα cookie για να διορθώσετε το πρόβλημα. Εναλλακτικά, μπορείτε επίσης να απενεργοποιήσετε την επέκταση ή το πρόσθετο του προγράμματος περιήγησής σας, να ενημερώσετε το πρόγραμμα οδήγησης γραφικών σας ή να απενεργοποιήσετε την επιτάχυνση υλικού. Εάν αυτό δεν σας βοηθήσει, μπορείτε να δοκιμάσετε να αλλάξετε το πρόγραμμα περιήγησής σας. Αναφέραμε λεπτομερώς αυτές τις επιδιορθώσεις νωρίτερα σε αυτήν την ανάρτηση. Δείτε το λοιπόν!
Τώρα διαβάστε : Το YouTube δεν λειτουργεί ή δεν φορτώνει στο Chrome.















