Ως ειδικός πληροφορικής, με ρωτούν συχνά για τον καλύτερο τρόπο αντιμετώπισης του κόμβου υποδομής φλοιού με υψηλή χρήση CPU και μνήμης στα Windows 11/10. Εδώ είναι μερικές συμβουλές που μπορεί να βοηθήσουν. Αρχικά, προσπαθήστε να εντοπίσετε τη βασική αιτία του προβλήματος. Υπάρχει κάποια συγκεκριμένη διαδικασία που καταναλώνει πολλούς πόρους; Αν ναι, προσπαθήστε να σκοτώσετε αυτή τη διαδικασία και δείτε εάν αυτό βοηθά. Εάν το πρόβλημα παραμένει, ίσως χρειαστεί να κάνετε επανεκκίνηση του διακομιστή. Αυτό προφανώς θα διαταράξει την υπηρεσία, οπότε φροντίστε πρώτα να έχετε ένα καλό αντίγραφο ασφαλείας. Τέλος, εάν όλα τα άλλα αποτύχουν, μπορείτε πάντα να δοκιμάσετε να επανεγκαταστήσετε τα Windows. Αυτή είναι η έσχατη λύση, αλλά συχνά είναι ο μόνος τρόπος για να διορθώσετε πραγματικά σοβαρά προβλήματα.
Εάν το Shell Infrastructure Host ή το Sihost.exe χρησιμοποιεί υψηλή χρήση CPU και μνήμης σε υπολογιστή Windows 11/10, μπορείτε να ακολουθήσετε αυτές τις συμβουλές για να διορθώσετε το πρόβλημα. Μερικές φορές αυτή η υπηρεσία ή η διαδικασία μπορεί να καταναλώσει περισσότερους πόρους από ό,τι συνήθως στον υπολογιστή σας για κάποιους εσωτερικούς λόγους. Εάν συμβαίνει αυτό, συνιστούμε να ακολουθήσετε αυτές τις συμβουλές αντιμετώπισης προβλημάτων για να διορθώσετε το πρόβλημα.

Διορθώστε την υψηλή χρήση CPU και μνήμης του Shell Infrastructure Host
Για να επιλύσετε υψηλή χρήση CPU και μνήμης του κεντρικού υπολογιστή Shell Infrastructure στα Windows 11/10, ακολουθήστε τα εξής βήματα:
- Κάντε επανεκκίνηση του υπολογιστή σας
- Επανεκκινήστε τη διαδικασία Shell Infrastructure Host.
- Σαρώστε τον υπολογιστή σας με ένα εργαλείο προστασίας από διαφημίσεις/κακόβουλο λογισμικό
- Εκτελέστε το System Maintenance Troubleshooter
- Επανεγκαταστήστε τα Microsoft Redistributables
- Εγκαταστήστε ξανά την εφαρμογή Φωτογραφίες
- Εκτελέστε το SFC για να επαναφέρετε αυτό το μεμονωμένο αρχείο
Για να μάθετε περισσότερα σχετικά με αυτά τα βήματα, συνεχίστε να διαβάζετε.
1] Επανεκκινήστε τον υπολογιστή σας
Η επανεκκίνηση του υπολογιστή σας μερικές φορές διορθώνει πολλά προβλήματα. Εάν ορισμένα εσωτερικά αρχεία προκαλούν αυτό το πρόβλημα στον υπολογιστή σας, ίσως μπορείτε να το διορθώσετε επανεκκινώντας τον υπολογιστή σας. Είτε εκτελεί Windows 11, Windows 10, beta ή κανάλι ανάπτυξης, μπορείτε να διορθώσετε αυτό το πρόβλημα χρησιμοποιώντας αυτό το απλό τέχνασμα. Οπότε επανεκκινήστε πρώτα τον υπολογιστή σας και ελέγξτε αν κάνει κάτι θετικό ή όχι. Εάν όχι, ακολουθήστε τις άλλες λύσεις που αναφέρονται παρακάτω.
2] Επανεκκινήστε τη διαδικασία κεντρικού υπολογιστή υποδομής φλοιού.
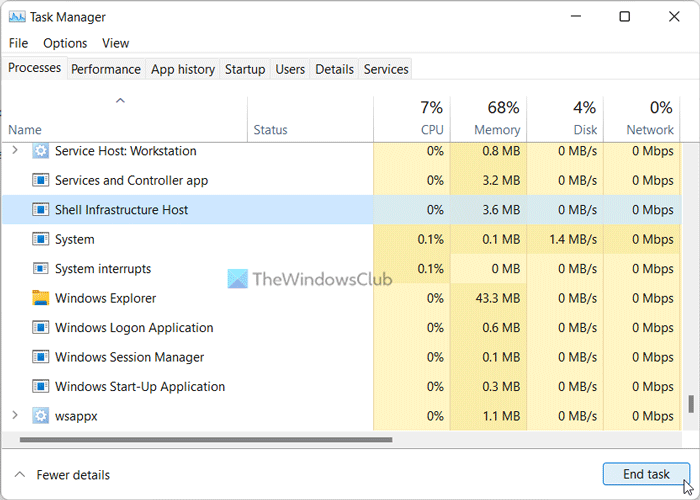
crdownload
Εάν ανοίξετε τη Διαχείριση εργασιών στον υπολογιστή σας, θα δείτε την πραγματική διαδικασία του κεντρικού υπολογιστή υποδομής Shell Διαδικασίες καρτέλα Επειδή είναι ο ένοχος, μπορείτε να δοκιμάσετε να επανεκκινήσετε αυτή τη διαδικασία μία φορά. Αν και υπάρχουν πολλά να κάνουμε με αυτήν την υπηρεσία, μπορείτε ακόμα να επανεκκινήσετε αυτήν τη διαδικασία στον υπολογιστή σας με Windows 11/10.
Για να επανεκκινήσετε τη διαδικασία Shell Infrastructure Host, ακολουθήστε τα εξής βήματα:
- Κάντε δεξί κλικ στο μενού έναρξης.
- Επιλέξτε Διαχείριση εργασιών από το μενού.
- εύρημα Κεντρικός υπολογιστής Shell Infrastructure επεξεργάζομαι, διαδικασία.
- Τύπος Ολοκληρωμένη εργασία κουμπί.
- Κάντε επανεκκίνηση του υπολογιστή σας.
Μπορείτε να βρείτε ξανά την ίδια διαδικασία στη Διαχείριση εργασιών.
3] Σαρώστε τον υπολογιστή σας με ένα εργαλείο προστασίας από διαφημίσεις/κακόβουλο λογισμικό.
Μερικές φορές το adware και το κακόβουλο λογισμικό μπορεί να προκαλέσουν αυτό το πρόβλημα στον υπολογιστή σας. Αυτός είναι ο λόγος για τον οποίο συνιστάται η σάρωση του υπολογιστή σας με ένα εργαλείο αφαίρεσης adware και ένα πρόγραμμα κατά του κακόβουλου λογισμικού. Έχετε τόσες πολλές δωρεάν επιλογές και μπορείτε να χρησιμοποιήσετε οποιαδήποτε από αυτές. Για παράδειγμα, μπορείτε να χρησιμοποιήσετε το AdwCleaner και το Kaspersky Free Antivirus.
4] Εκτελέστε το System Maintenance Troubleshooter
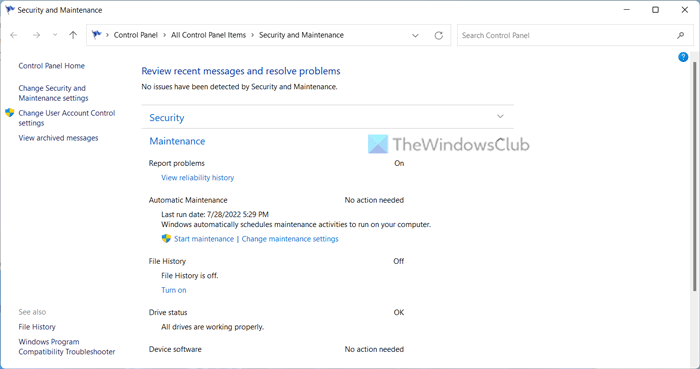
Η εκτέλεση του προγράμματος αντιμετώπισης προβλημάτων συντήρησης συστήματος είναι η πραγματική λύση σε αυτό το πρόβλημα. Αυτό το εργαλείο αντιμετώπισης προβλημάτων μπορεί να διορθώσει άμεσα διάφορα ζητήματα που σχετίζονται με τη συντήρηση του συστήματος στον υπολογιστή σας. Για ενημέρωσή σας, μπορείτε να διορθώσετε κατεστραμμένες συντομεύσεις επιφάνειας εργασίας, σφάλματα χώρου στο δίσκο κ.λπ. σε υπολογιστή με Windows 11/10. Ακολουθήστε λοιπόν αυτόν τον οδηγό για να εκτελέσετε το εργαλείο αντιμετώπισης προβλημάτων Συντήρησης συστήματος σε υπολογιστές με Windows 11 και Windows 10.
5] Εγκαταστήστε ξανά τα πακέτα με δυνατότητα αναδιανομής της Microsoft.
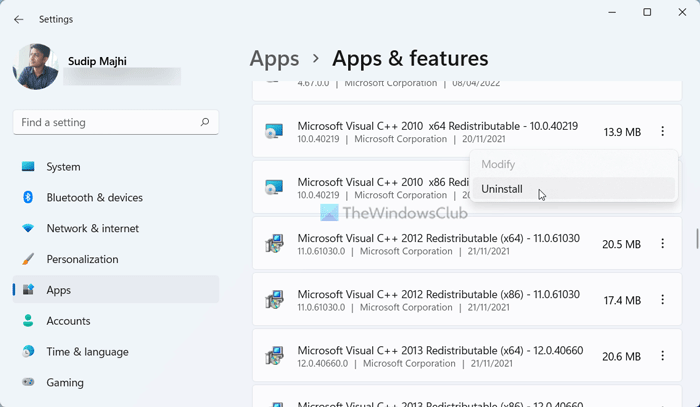
Συχνά εγκαθιστούμε πακέτα με δυνατότητα αναδιανομής της Microsoft στους υπολογιστές μας για να κάνουμε την εφαρμογή συμβατή με το σύστημα. Ωστόσο, αυτά τα πακέτα μπορεί να προκαλέσουν το πρόβλημα που αναφέρεται παραπάνω στον υπολογιστή σας. Επομένως, συνιστάται να δημιουργήσετε μια λίστα με όλα τα πακέτα με δυνατότητα αναδιανομής που έχετε εγκαταστήσει και να τα αφαιρέσετε ένα προς ένα.
Μετά από αυτό, κατεβάστε το ίδιο πακέτο από την τοποθεσία της Microsoft και εγκαταστήστε το ξανά. Αυτό μπορεί να διορθώσει το πρόβλημα στον υπολογιστή σας.
6] Επανεγκαταστήστε την εφαρμογή Φωτογραφίες.
Προηγουμένως, αυτό το ζήτημα παρουσιάστηκε λόγω σφάλματος διαρροής μνήμης. Εάν συμβαίνει το ίδιο στον υπολογιστή σας, θα αντιμετωπίσετε αυτό το ζήτημα. Ακολουθήστε λοιπόν αυτόν τον οδηγό για να απεγκαταστήσετε την εφαρμογή Φωτογραφίες. Στη συνέχεια, ανοίξτε το Microsoft Store και κατεβάστε ξανά την ίδια εφαρμογή.
7] Εκτελέστε το SFC για να επιδιορθώσετε αυτό το μεμονωμένο αρχείο.
Για να διορθώσετε πιθανή καταστροφή του αρχείου, μπορείτε να χρησιμοποιήσετε τον Έλεγχο αρχείων συστήματος για να αντικαταστήσετε αυτό το αρχείο με ένα καλό.
Γιατί το Shell Infrastructure Host χρησιμοποιεί υψηλή χρήση CPU;
Μπορεί να υπάρχουν διάφοροι λόγοι για τους οποίους το Shell Infrastructure Host καταναλώνει πολλούς πόρους CPU στον υπολογιστή σας. Ωστόσο, η πιο κοινή αιτία είναι η εφαρμογή Φωτογραφίες. Εάν η εφαρμογή Φωτογραφίες δεν είναι ενημερωμένη, αυτό μπορεί να προκαλέσει το πρόβλημα που περιγράφηκε προηγουμένως. Επομένως, εγκαταστήστε ξανά την εφαρμογή Φωτογραφίες και ακολουθήστε άλλες λύσεις για να διορθώσετε αυτό το πρόβλημα.
Ανάγνωση: Ο κεντρικός υπολογιστής υποδομής Shell σταμάτησε να λειτουργεί
Γιατί ο κόμβος υποδομής του κελύφους χρησιμοποιεί τόση μνήμη;
Εάν το Shell Infrastructure Host χρησιμοποιεί τόση μνήμη σε έναν υπολογιστή με Windows 11/10, πρέπει να απεγκαταστήσετε την εφαρμογή Photos και να την εγκαταστήσετε ξανά από το Microsoft Store. Στη συνέχεια, μπορείτε να επανεκκινήσετε τη διαδικασία του Shell Infrastructure Host χρησιμοποιώντας τη Διαχείριση εργασιών, να εγκαταστήσετε ξανά τα πακέτα με δυνατότητα αναδιανομής της Microsoft κ.λπ. Ωστόσο, εάν δεν λειτουργεί τίποτα, εκτελέστε την Αντιμετώπιση προβλημάτων συντήρησης συστήματος.
Ανάγνωση: Τι είναι το ShellExperienceHost.exe ή το Windows Shell Experience Host;














