Το PowerPoint είναι λογισμικό που βοηθά τους ανθρώπους με τις παρουσιάσεις τους, όπου οι άνθρωποι παρουσιάζουν τις ιδέες τους σε ένα κοινό. Σε ορισμένες περιπτώσεις, οι χρήστες θα χρησιμοποιούν κινούμενα σχέδια για να παρουσιάσουν και να εξηγήσουν τα δεδομένα τους. Έχετε σκεφτεί ποτέ να δημιουργήσετε ένα εφέ υπογράμμισης κάτω από ένα κείμενο στο PowerPoint; Μάθε πως να Κινούμενη υπογράμμιση στο PowerPoint .
Τρόπος κίνησης του Underline στο PowerPoint
Ακολουθήστε τα παρακάτω βήματα για να δημιουργήσετε μια κινούμενη υπογράμμιση στο PowerPoint μέσω του Καρτέλα κινούμενα σχέδια :
- Εκκινήστε το PowerPoint.
- Αλλάξτε τη διάταξη της διαφάνειας σε κενή.
- Εισαγάγετε το WordArt και πληκτρολογήστε κείμενο.
- Στην καρτέλα Κινούμενα σχέδια, κάντε κλικ στο κουμπί Περισσότερα της συλλογής κινούμενων εικόνων και, στη συνέχεια, επιλέξτε Υπογράμμιση.
- Ρυθμίστε τη Διάρκεια σε 02.50.
- Κάντε κλικ στο κουμπί Προεπισκόπηση για να εκτελέσετε την κινούμενη εικόνα.
Υπάρχουν δύο μέθοδοι για να δημιουργήσετε ένα κινούμενο εφέ υπογράμμισης στο PowerPoint.
Κίνηση υπογράμμισης στο PowerPoint μέσω της καρτέλας Κίνηση
Εκτόξευση PowerPoint .
Αλλάξτε τη διαφάνεια σε μια κενή διάταξη.
Το Outlook δεν μπορεί να συνδεθεί
Κάντε κλικ στο Εισάγετε καρτέλα, κάντε κλικ στο Τέχνη των λέξεων και επιλέξτε ένα στυλ κειμένου από το μενού.
Σχεδιάστε το πλαίσιο κειμένου WordArt στη διαφάνεια και πληκτρολογήστε ένα κείμενο.
Μπορείτε να αλλάξετε τη γραμματοσειρά και το μέγεθος του κειμένου εάν θέλετε.
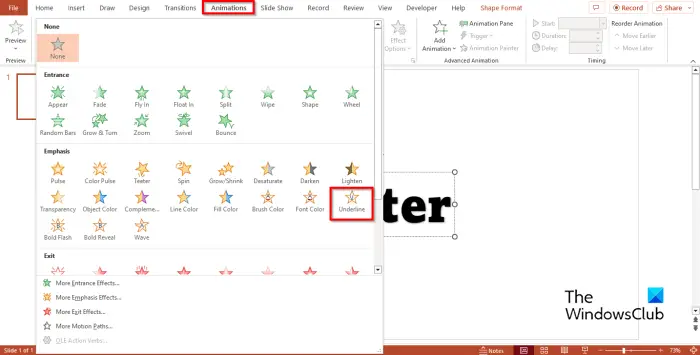
Κάντε κλικ στο Κινούμενα σχέδια καρτέλα και κάντε κλικ στο Περισσότερο κουμπί της συλλογής κινούμενων σχεδίων. Στο Εμφαση ενότητα, επιλέξτε Υπογραμμίζω .
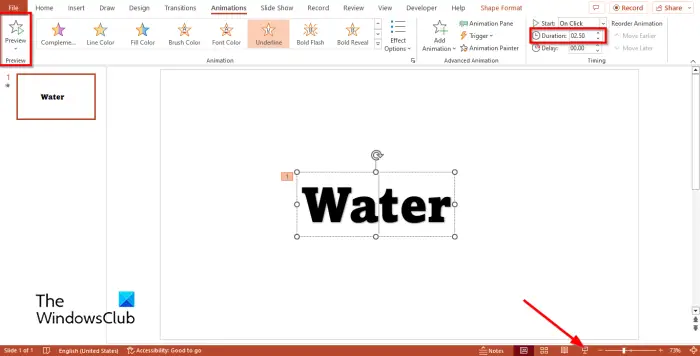
Ρυθμίστε τη διάρκεια σε 02.50 .
Κάντε κλικ στο Προεπισκόπηση κουμπί ή το Παρουσίαση κουμπί για να τρέξετε το κινούμενο σχέδιο.
Δημιουργήστε μια υπογράμμιση κινούμενη μέσω της καρτέλας Αρχική σελίδα του PowerPoint
Κάντε κλικ στο Σπίτι καρτέλα και επιλέξτε ένα σχήμα γραμμής από τη συλλογή σχημάτων.
Σχεδιάστε το σχήμα κάτω από το κείμενο.
Βεβαιωθείτε ότι το σχήμα υπογράμμισης είναι επιλεγμένο.
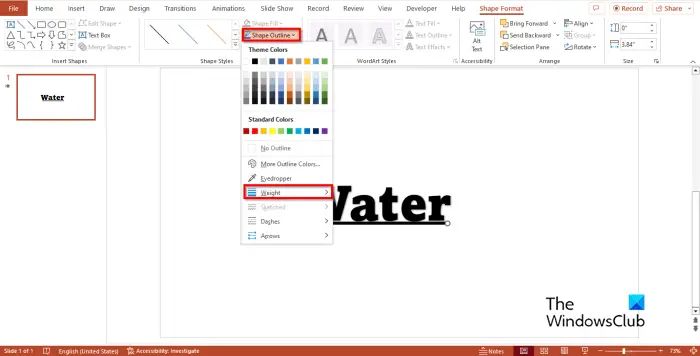
Στο Μορφή σχήματος καρτέλα, κάντε κλικ στο Περίγραμμα σχήματος κουμπί, τοποθετήστε τον κέρσορα επάνω Βάρος και επιλέξτε ένα επίπεδο πάχους.
Τώρα θα δημιουργήσουμε το animation.
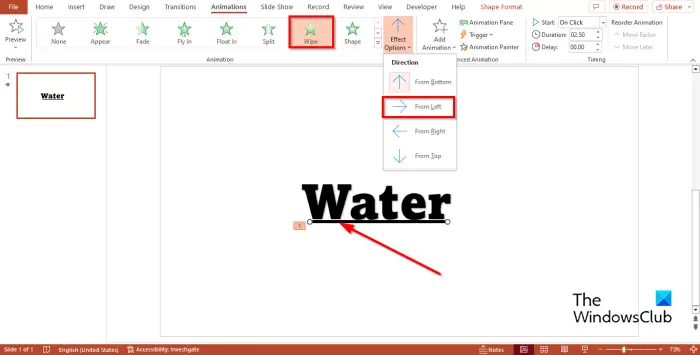
Επιλέξτε το σχήμα υπογράμμισης και μετά μεταβείτε στο Κινούμενα σχέδια καρτέλα και επιλέξτε Σκουπίζω από τη γκαλερί Animation.
Κάντε κλικ στο Επιλογές εφέ κουμπί και επιλέξτε το Από Αριστερά επιλογή από το μενού.
Ρυθμίστε τη διάρκεια σε 02.50 .
Κάντε κλικ στο Προεπισκόπηση κουμπί ή το Παρουσίαση κουμπί για να τρέξετε το κινούμενο σχέδιο.
Ελπίζουμε να καταλαβαίνετε πώς να δημιουργήσετε ένα κινούμενο εφέ υπογράμμισης στο PowerPoint.
Πώς δημιουργείτε μια φανταχτερή υπογράμμιση στο PowerPoint;
Η λειτουργία Υπογράμμιση στο PowerPoint επιτρέπει στους χρήστες να σχεδιάσουν μια γραμμή κάτω από το κείμενό τους. Ακολουθήστε τα βήματα για να χρησιμοποιήσετε τη δυνατότητα Υπογράμμισης στο PowerPoint:
Στην καρτέλα Αρχική σελίδα, κάντε κλικ στο κουμπί υπογράμμισης. Εάν θέλετε να προσθέσετε διαφορετικό στυλ υπογράμμισης, κάντε κλικ στο κουμπί Περισσότερα στην ομάδα Γραμματοσειρά.
Θα ανοίξει ένα πλαίσιο διαλόγου Γραμματοσειρά. Στην καρτέλα Γραμματοσειρά, στην ενότητα Υπογράμμιση, επιλέξτε ένα στυλ από τη λίστα. Μπορείτε επίσης να επιλέξετε ένα χρώμα για τη γραμμή και μετά να κάνετε κλικ στο OK.
ΑΝΑΓΝΩΣΗ : Πώς να δημιουργήσετε και να προσθέσετε μια κινούμενη εικόνα Motion Path στο PowerPoint
Πώς μπορώ να δημιουργήσω μια αυτόματη κίνηση στο PowerPoint;
- Ανοίξτε την παρουσίασή σας.
- Κάντε κλικ στην καρτέλα Κινούμενα σχέδια και, στη συνέχεια, κάντε κλικ στο κουμπί Παράθυρο κινούμενων εικόνων στην ομάδα Προηγμένες κινούμενες εικόνες.
- Στα δεξιά θα εμφανιστεί ένα κουμπί Pane Animation.
- Κάντε δεξί κλικ στο πρώτο κινούμενο σχέδιο και επιλέξτε Έναρξη από το προηγούμενο.
- Εάν εκτελέσετε την προβολή διαφανειών της κινούμενης εικόνας, η πρώτη κίνηση ξεκινά με την έναρξη της παρουσίασης.
ΑΝΑΓΝΩΣΗ : Πώς να κάνετε κείμενο, εικόνες ή αντικείμενα να εμφανίζονται ένα προς ένα στο PowerPoint με ένα κλικ.















