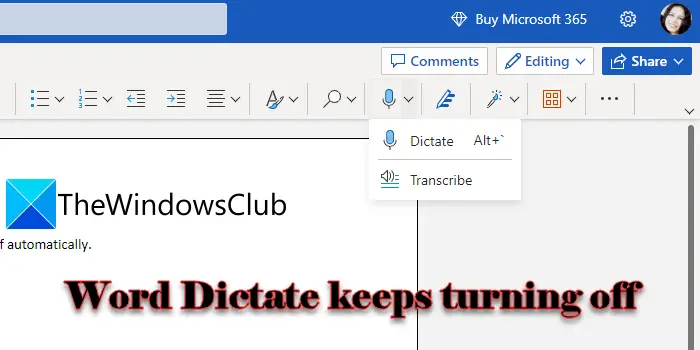Αν Το Word Dictate σβήνει συνεχώς σε υπολογιστή με Windows 11/10, ακολουθούν ορισμένες προτάσεις που θα σας βοηθήσουν να διορθώσετε το πρόβλημα. Μερικοί χρήστες των Windows ανέφεραν ότι αντιμετωπίζουν ένα πρόβλημα όπου η δυνατότητα υπαγόρευσης σταματά να λειτουργεί ή συνεχίζει να απενεργοποιείται στο Microsoft Word. Το Dictate είναι ένα εργαλείο της Microsoft που έχει σχεδιαστεί για να διευκολύνει τους χρήστες να δημιουργούν περιεχόμενο χρησιμοποιώντας μικρόφωνο. Χρησιμοποιεί μετατροπή ομιλίας σε κείμενο τεχνολογία για να εκφράσετε γρήγορα τις σκέψεις ενός χρήστη σε λέξεις χωρίς να χρειάζεται να τις πληκτρολογήσετε. Ωστόσο, μερικές φορές, το εργαλείο δεν λειτουργεί όπως αναμένεται.
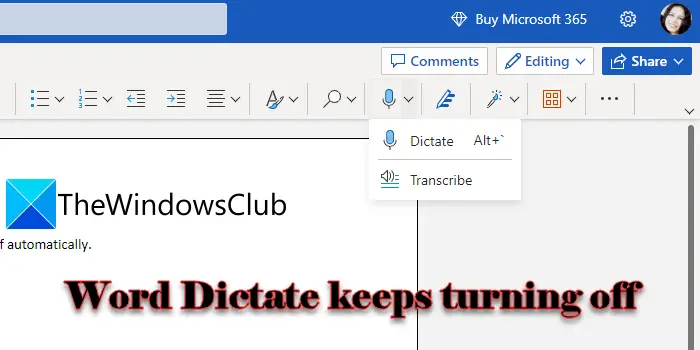 Μπορεί να είναι απογοητευτικό όταν το Word Dictate σταματά να λειτουργεί όταν βρίσκεστε εν μέσω κάτι σημαντικό. Σε αυτήν την ανάρτηση, θα σας δείξουμε πώς να διορθώσετε ότι το Word Dictate συνεχίζει να απενεργοποιείται στα Windows 11/10.
Μπορεί να είναι απογοητευτικό όταν το Word Dictate σταματά να λειτουργεί όταν βρίσκεστε εν μέσω κάτι σημαντικό. Σε αυτήν την ανάρτηση, θα σας δείξουμε πώς να διορθώσετε ότι το Word Dictate συνεχίζει να απενεργοποιείται στα Windows 11/10.
Το Word Dictate σβήνει συνεχώς
Το Dictatate γίνεται λειτουργικό μόνο για μερικά δευτερόλεπτα και απενεργοποιείται αυτόματα εάν υπάρχει κενό ή σιωπή στην ομιλία σας. Το Dictate έχει σχεδιαστεί με αυτόν τον τρόπο και αυτό δεν είναι σφάλμα. Δεν μπορείτε να το διορθώσετε και να διατηρήσετε το Dictate λειτουργικό μέχρι να το δώσετε εντολή να σταματήσει. Ωστόσο, εάν Το Dictate απενεργοποιείται στη μέση μιας πρότασης χωρίς καμία προειδοποίηση , πρέπει να υπάρχει κάποιο εσωτερικό ζήτημα που πρέπει να επιλυθεί.
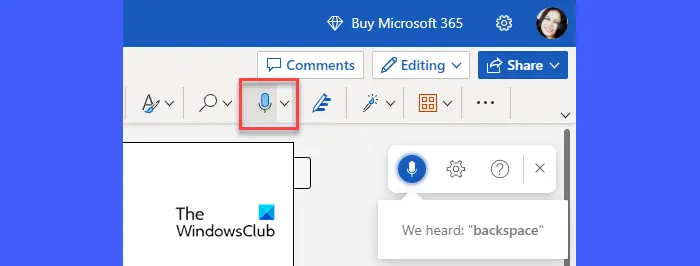
καφέ οθόνη του θανάτου
Αν Το Word Dictate σβήνει συνεχώς σε υπολογιστή με Windows 11/10, ξεκινήστε αποσυνδέοντας και στη συνέχεια συνδέοντας ξανά το μικρόφωνό σας. Μπορείτε να δοκιμάσετε να συνδέσετε το μικρόφωνο σε διαφορετική θύρα USB. Επίσης, αν έχετε επιπλέον μικρόφωνο, δοκιμάστε να το χρησιμοποιήσετε. Εάν το πρόβλημα παραμένει, συνιστούμε τις ακόλουθες λύσεις για να διορθώσετε ότι το Word Dictate συνεχίζει να απενεργοποιείται στα Windows 11/10:
- Ρυθμίστε την ένταση του μικροφώνου.
- Μετακινηθείτε σε μια πιο ήσυχη τοποθεσία.
- Εκτελέστε το Microsoft Support and Recovery Assistant.
- Εγκαταστήστε τις ενημερώσεις ή επιδιορθώστε τη σουίτα του Office.
- Εκκαθάριση της προσωρινής μνήμης του προγράμματος περιήγησης.
- Χρησιμοποιήστε την προεπιλεγμένη δυνατότητα υπαγόρευσης των Windows.
Ας δούμε αναλυτικά τις παραπάνω λύσεις.
1] Ρυθμίστε την ένταση του μικροφώνου
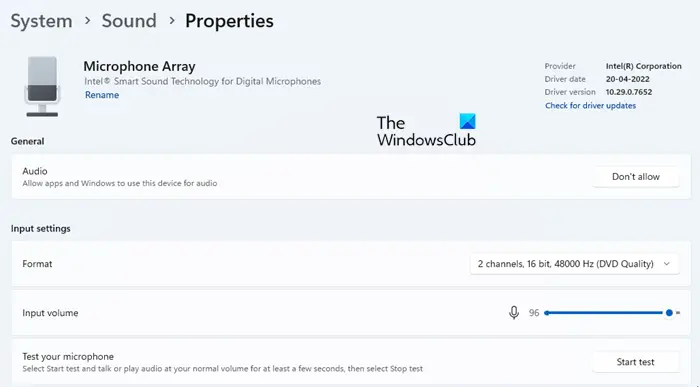
Εάν η ένταση του μικροφώνου σας έχει ρυθμιστεί σε χαμηλή, ενδέχεται να μην μπορεί να ακούσει σωστά τη φωνή σας. Σε μια τέτοια περίπτωση, το Word Dictate μπορεί να απενεργοποιηθεί εάν αντιληφθεί ένα κενό μεταξύ.
φόντο της μαύρης οθόνης
- Κάνε κλικ στο Αρχή εικονίδιο μενού στη γραμμή εργασιών των Windows.
- Κάνε κλικ στο Ρυθμίσεις επιλογή.
- Κάνε κλικ στο Ήχοι επιλογή κάτω από Σύστημα Ρυθμίσεις.
- Κάντε κύλιση προς τα κάτω στο Εισαγωγή ενότητα και κάντε κλικ στο όνομα της συσκευής που έχετε αντιστοιχίσει για ομιλία ή εγγραφή στον υπολογιστή σας με Windows.
- Στην ενότητα 'Ρυθμίσεις εισόδου', μετακινήστε το στοιχείο 'Είσοδος'. Ρυθμιστικό έντασης προς τα δεξιά για να αυξήσετε την ένταση του μικροφώνου σας.
2] Μετακινηθείτε σε μια πιο ήσυχη τοποθεσία
Εάν χρησιμοποιείτε φορητό υπολογιστή με ενσωματωμένο μικρόφωνο, δοκιμάστε να αλλάξετε τη θέση σας και να μεταβείτε σε μια πιο ήσυχη τοποθεσία όπου δεν υπάρχει εξωτερικός θόρυβος. Στη συνέχεια, μιλήστε δυνατά και καθαρά ενώ κάνετε ελάχιστες παύσεις για να αποτρέψετε τη διακοπή της υπαγόρευσης.
3] Εκτελέστε το Microsoft Support and Recovery Assistant
Το Microsoft Support and Recovery Assistant μπορεί να σας βοηθήσει να διορθώσετε προβλήματα με τα εσωτερικά προϊόντα της Microsoft, όπως το Office 365, το Outlook, το OneDrive για επιχειρήσεις κ.λπ. Εκτελέστε το Support and Recovery Assistant για να δείτε εάν είναι σε θέση να διαγνώσει και να επιλύσει το πρόβλημα που αντιμετωπίζετε με το Word Dictate.
4] Εγκαταστήστε τις ενημερώσεις ή επιδιορθώστε τη σουίτα του Office
Εάν η παραπάνω λύση δεν λειτουργεί, δοκιμάστε να εγκαταστήσετε τις ενημερώσεις του Office μέσω Ενημερώσεις των Windows ή από μη αυτόματη λήψη των προγραμμάτων εγκατάστασης από το Κέντρο λήψης της Microsoft. Η ενημέρωση των εφαρμογών του Office μπορεί να βοηθήσει στη διόρθωση πιθανών προβλημάτων που ενδέχεται να αντιμετωπίζετε με την τρέχουσα εγκατάσταση. Εάν το πρόβλημα επιμένει, επισκευάστε τη σουίτα γραφείου και δες αν βοηθάει.
σεμινάριο photoshop cc 2014
5] Εκκαθάριση της προσωρινής μνήμης του προγράμματος περιήγησης
Εάν χρησιμοποιείτε δωρεάν Word για τον Ιστό, θα πρέπει δοκιμάστε να καθαρίσετε την προσωρινή μνήμη του προγράμματος περιήγησής σας . Τα cookie και τα δεδομένα προσωρινής μνήμης ενδέχεται μερικές φορές να παρεμβαίνουν στις δυνατότητες που προσφέρονται από τις εφαρμογές Ιστού. Παρόλο που το πρόγραμμα περιήγησης διαγράφει τα αρχεία προσωρινής μνήμης περιοδικά, η μη αυτόματη εκκαθάριση της προσωρινής μνήμης μπορεί να είναι χρήσιμη για τη διόρθωση των προβλημάτων και την επιτάχυνση της εμπειρίας περιήγησής σας.
Διαβάστε επίσης: Πώς να απενεργοποιήσετε τη λειτουργία Αναγνώρισης ομιλίας στα Windows
κατεστραμμένο βίντεο
6] Χρησιμοποιήστε την προεπιλεγμένη δυνατότητα υπαγόρευσης των Windows
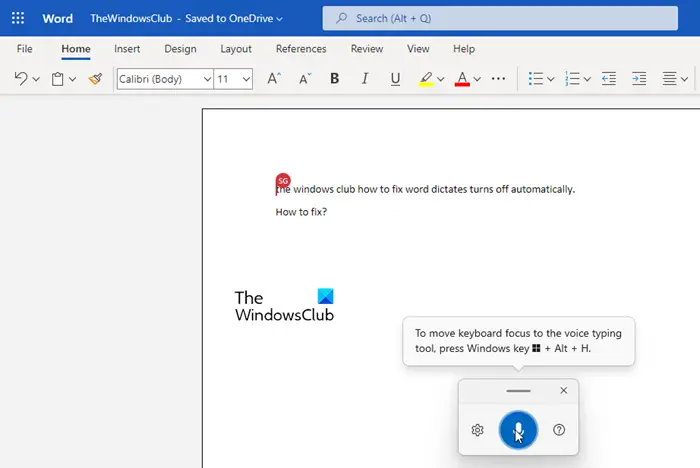
Εάν καμία από τις παραπάνω λύσεις δεν βοηθήσει, σας προτείνουμε ενεργοποίηση αναγνώρισης ομιλίας στα Windows και χρήση φωνητική υπαγόρευση στο Word. Η φωνητική υπαγόρευση είναι μια δυνατότητα των Windows που μπορεί να ενεργοποιηθεί ή να απενεργοποιηθεί μέσω εντολών χρήστη. Έτσι, σε αντίθεση με το εργαλείο υπαγόρευσης του Word, δεν θα απενεργοποιηθεί αυτόματα.
- Ανοίξτε το έγγραφο του Word.
- Τύπος Win+H συνδυασμός πλήκτρων.
- Το εργαλείο φωνητικής υπαγόρευσης θα ενεργοποιηθεί.
- Ξεκινήστε να μιλάτε στο μικρόφωνό σας.
- Κάντε κλικ στο εικονίδιο του μικροφώνου ή πατήστε Win+H για παύση της φωνητικής υπαγόρευσης.
- Κάντε κλικ στο εικονίδιο κλεισίματος για έξοδο από τη φωνητική υπαγόρευση.
Αυτός είναι ο τρόπος με τον οποίο μπορείτε να διορθώσετε τη δυνατότητα υπαγόρευσης στο MS Word.
Διαβάστε στη συνέχεια: Το Word Dictate εισάγει συνεχώς τη λέξη Hey, Open, Hello ή What .