Ορισμένοι χρήστες των Windows έχουν αναφέρει ότι μετά την εκκίνηση ενός προγράμματος, εκτελείται αλλά δεν εμφανίζεται στην οθόνη. Οι χρήστες μπορούν να δουν το πρόγραμμα στη γραμμή εργασιών τους ή στη Διαχείριση εργασιών, αλλά δεν είναι ορατό στην οθόνη της επιφάνειας εργασίας τους. Αυτό το πρόβλημα μπορεί να παρουσιαστεί σε διαφορετικά σενάρια, όπως παλιά προγράμματα οδήγησης γραφικών, διενέξεις λογισμικού τρίτων, κατεστραμμένη εγκατάσταση προγράμματος κ.λπ. Τώρα, εάν αντιμετωπίζετε το ίδιο πρόβλημα, σας καλύψαμε. Σε αυτήν την ανάρτηση, θα παραθέσουμε λειτουργικές επιδιορθώσεις που βοήθησαν τους επηρεαζόμενους χρήστες να επιλύσουν το πρόβλημα όπου α Το πρόγραμμα μπορεί να εκτελείται αλλά δεν μπορείτε να το δείτε .

drop shadow plugin paint.net
Το πρόγραμμα εκτελείται αλλά δεν φαίνεται ή δεν είναι ορατό στα Windows 11/10
Εάν έχετε εκτελέσει ένα πρόγραμμα και εμφανίζεται στη γραμμή εργασιών ή στη Διαχείριση εργασιών, αλλά δεν είναι ορατό στην οθόνη σας, δοκιμάστε να επανεκκινήσετε τον υπολογιστή σας με Windows 11/10 και δείτε αν βοηθάει. Σε περίπτωση που δεν βοηθήσει, μπορείτε να χρησιμοποιήσετε τις ακόλουθες λύσεις για να διορθώσετε το πρόβλημα:
- Χρησιμοποιήστε μερικές γενικές συμβουλές.
- Μεγιστοποιήστε ή μετακινήστε το πρόγραμμα απευθείας από τη γραμμή εργασιών.
- Τροποποιήστε τις ρυθμίσεις της οθόνης σας.
- Χρησιμοποιήστε την επιλογή Εμφάνιση ανοιχτών παραθύρων.
- Αντιμετώπιση προβλημάτων σε κατάσταση καθαρής εκκίνησης.
- Απεγκαταστήστε και εγκαταστήστε ξανά το πρόγραμμα.
1] Χρησιμοποιήστε μερικές γενικές συμβουλές
Αρχικά, μπορείτε να χρησιμοποιήσετε μερικές γενικές συμβουλές και να δείτε αν βοηθούν. Αρχικά, μπορείτε να δοκιμάσετε να χρησιμοποιήσετε το Windows+Tab πλήκτρο πρόσβασης για να ανοίξετε την Προβολή εργασιών στον υπολογιστή σας με Windows 11. Τώρα, ελέγξτε εάν το εν λόγω πρόγραμμα εμφανίζεται στην ανοιχτή Προβολή εργασιών. Εάν το κάνει, κάντε κλικ σε αυτό και μετά δείτε εάν το πρόγραμμα εμφανίζεται στην οθόνη ή όχι. Επιπλέον, πρέπει να βεβαιωθείτε ότι έχετε Ο υπολογιστής με Windows είναι ενημερωμένος για αποφυγή τέτοιων προβλημάτων. Επίσης, ενημερώστε τα προγράμματα οδήγησης γραφικών σας στην πιο πρόσφατη έκδοση και επανεκκινήστε τον υπολογιστή σας για να ελέγξετε εάν το πρόβλημα έχει επιλυθεί.
Ένα άλλο πράγμα που μπορείτε να κάνετε είναι να σαρώσετε τον υπολογιστή σας για ιούς ή κακόβουλο λογισμικό. Αυτό το πρόβλημα μπορεί να οφείλεται σε μόλυνση από ιό στο σύστημά σας. Ως εκ τούτου, για να διορθώσετε το πρόβλημα, είναι απαραίτητο να σαρώσετε τον υπολογιστή σας και να αφαιρέσετε οποιοδήποτε πιθανό κακόβουλο λογισμικό.
Μπορείτε επίσης να ελέγξετε εάν το πρόγραμμα εκτελείται στη Διαχείριση εργασιών σας. Εκκινήστε το Task Manager χρησιμοποιώντας Ctrl+Shift+Esc και ελέγξτε το. Εάν το πρόγραμμα εκτελείται, κλείστε όλες τις παρουσίες αυτού του προγράμματος από τη Διαχείριση εργασιών χρησιμοποιώντας το κουμπί Τέλος εργασίας. Μετά από αυτό, επανεκκινήστε το πρόγραμμα και ελέγξτε εάν το πρόβλημα έχει επιλυθεί.
Εάν αυτές οι συμβουλές δεν λειτουργούν, μπορείτε να προχωρήσετε και να χρησιμοποιήσετε την επόμενη ενημέρωση κώδικα για να επιλύσετε το πρόβλημα.
2] Μεγιστοποιήστε ή μετακινήστε το πρόγραμμα απευθείας από τη γραμμή εργασιών
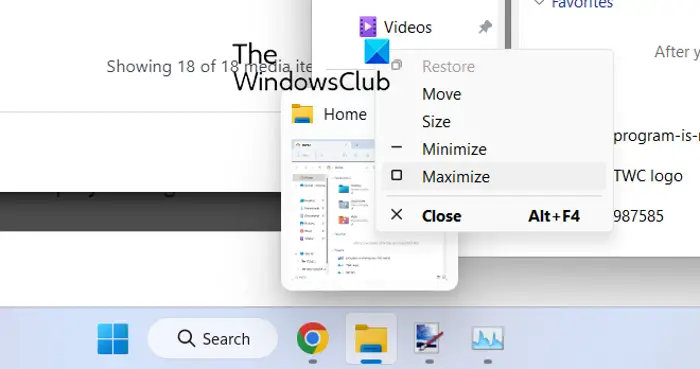
Windows 10 κεντρική γραμμή εργασιών εικονίδια
Σε περίπτωση που μπορείτε να δείτε το πρόγραμμα στη γραμμή εργασιών σας αλλά δεν μπορείτε να το δείτε στην οθόνη σας, δοκιμάστε να μεγιστοποιήσετε το πρόγραμμα απευθείας από τη γραμμή εργασιών. Μπορείτε επίσης να χρησιμοποιήσετε την επιλογή Μετακίνηση και να δείτε εάν το πρόβλημα επιλύθηκε. Αυτή η λύση λειτούργησε για πολλούς χρήστες που επηρεάστηκαν και μπορεί να σας βοηθήσει επίσης.
Για να το κάνετε αυτό, τοποθετήστε το ποντίκι σας πάνω από το προβληματικό πρόγραμμα στη γραμμή εργασιών και, στη συνέχεια, πατήστε Shift + δεξί κλικ στο πρόγραμμα. Εναλλακτικά, μπορείτε επίσης να τοποθετήσετε το ποντίκι πάνω από το εν λόγω πρόγραμμα και να περιμένετε μέχρι να εμφανιστεί η προεπισκόπηση. Στη συνέχεια, μπορείτε να κάνετε δεξί κλικ στην προεπισκόπηση. Μετά από αυτό, από το μενού περιβάλλοντος που εμφανίζεται, επιλέξτε το Αυξάνω στον ανώτατο βαθμό και ελέγξτε εάν το πρόγραμμα εμφανίζεται ή όχι. Μπορείτε επίσης να χρησιμοποιήσετε την επιλογή Μετακίνηση και να δείτε αν εμφανίζεται η εφαρμογή ή όχι.
Εάν το πρόβλημα παραμένει το ίδιο, μπορείτε να χρησιμοποιήσετε την επόμενη ενημέρωση κώδικα για να επιλύσετε το πρόβλημα.
Ανάγνωση : Πως να μετακινήστε ένα παράθυρο, όταν η γραμμή τίτλου του βγει εκτός οθόνης .
3] Τροποποιήστε τις ρυθμίσεις της οθόνης σας
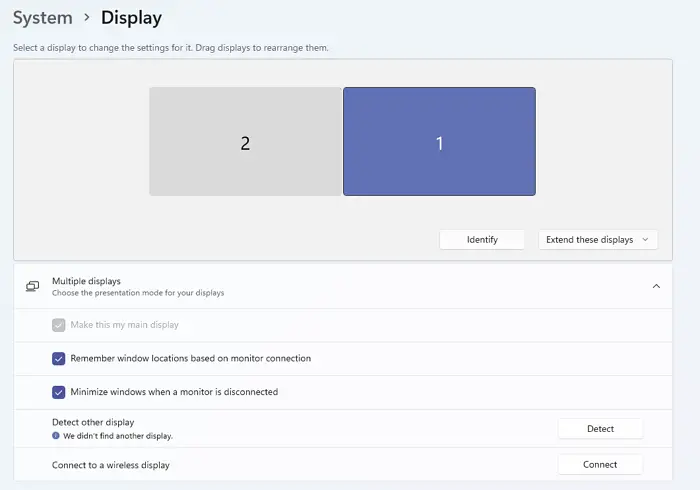
Το επόμενο πράγμα που μπορείτε να κάνετε είναι να διαμορφώσετε ορισμένες ρυθμίσεις οθόνης για να διορθώσετε το πρόβλημα. Εδώ είναι τα βήματα για να το κάνετε αυτό:
- Αρχικά, εκκινήστε την εφαρμογή Ρυθμίσεις χρησιμοποιώντας το πλήκτρο πρόσβασης Windows + I και μετακινηθείτε στο Σύστημα > Οθόνη Ενότητα.
- Τώρα, επεκτείνετε το Πολλαπλές οθόνες και αποεπιλέξτε το πλαίσιο ελέγχου που καλείται Θυμηθείτε τις θέσεις των παραθύρων με βάση τη σύνδεση της οθόνης .
- Μετά από αυτό, επανεκκινήστε τον υπολογιστή σας και ελέγξτε εάν το πρόβλημα έχει επιλυθεί ή όχι.
Σε περίπτωση που εξακολουθείτε να αντιμετωπίζετε το ίδιο πρόβλημα, χρησιμοποιήστε την επόμενη ενημέρωση κώδικα.
Σχετίζεται με: Η εφαρμογή παραμένει ελαχιστοποιημένη στη γραμμή εργασιών
4] Χρησιμοποιήστε την επιλογή Εμφάνιση ανοιχτών παραθύρων
Μπορείτε επίσης να χρησιμοποιήσετε την επιλογή Εμφάνιση ανοιχτών παραθύρων και να δείτε αν λειτουργεί για εσάς. Για αυτό, κάντε δεξί κλικ στη γραμμή εργασιών σας και πατήστε την επιλογή Εμφάνιση της επιφάνειας εργασίας. Μετά από αυτό, κάντε ξανά δεξί κλικ στη γραμμή εργασιών και επιλέξτε το Εμφάνιση ανοιχτών παραθύρων επιλογή. Μπορείτε να το επαναλάβετε πολλές φορές και να δείτε αν βοηθάει. Εάν όχι, έχουμε μερικές ακόμη λύσεις που μπορείτε να χρησιμοποιήσετε. προχώρα λοιπόν.
5] Αντιμετώπιση προβλημάτων σε κατάσταση καθαρής εκκίνησης
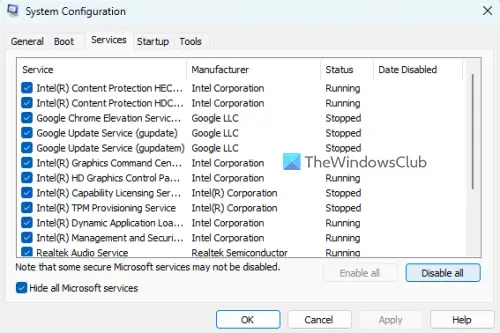
δωρεάν παράθυρα διαχειριστή πρόχειρου 10
Εάν υπάρχουν ορισμένες εφαρμογές τρίτων που έρχονται σε διένεξη με το πρόγραμμα που προσπαθείτε να ανοίξετε, ενδέχεται να αντιμετωπίσετε αυτό το ζήτημα. Ως εκ τούτου, μπορείτε να δοκιμάσετε εκτελώντας μια καθαρή μπότα και δείτε αν λύθηκε το πρόβλημα. Σε κατάσταση καθαρής εκκίνησης, ο υπολογιστής ξεκινά μόνο με ένα βασικό σύνολο προγραμμάτων και προγραμμάτων οδήγησης. Έτσι, αυτό θα εξαλείψει τη σύγκρουση λογισμικού που μπορεί να προκαλεί αυτό το πρόβλημα. Ακολουθούν τα βήματα για να εκτελέσετε μια καθαρή εκκίνηση:
- Αρχικά, ανοίξτε το πλαίσιο εντολών Εκτέλεση χρησιμοποιώντας το πλήκτρο πρόσβασης Windows + R και ξεκινήστε το παράθυρο 'Διαμόρφωση συστήματος' εισάγοντας msconfig στο πεδίο Open.
- Στη συνέχεια, μεταβείτε στο Υπηρεσίες καρτέλα, σημειώστε το Απόκρυψη όλων των υπηρεσιών της Microsoft πλαίσιο ελέγχου, πατήστε το Απενεργοποίηση όλων και κάντε κλικ στο Apply για να αποθηκεύσετε τις αλλαγές.
- Μετά από αυτό, μεταβείτε στην καρτέλα Εκκίνηση, πατήστε το κουμπί Άνοιγμα Διαχείρισης εργασιών και απενεργοποιήστε όλα τα προγράμματα εκκίνησης στο παράθυρο Διαχείριση εργασιών.
- Τώρα, επανεκκινήστε τον υπολογιστή σας και ελέγξτε εάν το πρόβλημα έχει επιλυθεί.
Εάν το πρόβλημα επιλυθεί, μπορείτε να ενεργοποιήσετε προγράμματα και υπηρεσίες τρίτων κατασκευαστών ένα προς ένα και να αναλύσετε ποιο προκάλεσε το πρόβλημα. Μόλις το μάθετε, μπορείτε να απενεργοποιήσετε προσωρινά το πρόγραμμα ή απεγκαταστήστε το πρόγραμμα από τον υπολογιστή σας.
Ανάγνωση: Η γραμμή εργασιών δεν είναι ορατή στην Απομακρυσμένη επιφάνεια εργασίας στα Windows .
6] Απεγκαταστήστε και εγκαταστήστε ξανά το πρόγραμμα
Σε περίπτωση που καμία από τις παραπάνω λύσεις δεν λειτούργησε, μπορείτε να αφαιρέσετε το προβληματικό πρόγραμμα από τον υπολογιστή σας και στη συνέχεια να το εγκαταστήσετε ξανά. Μπορεί να συμβαίνει το πρόγραμμα να μην έχει εγκατασταθεί πλήρως ή σωστά ή η εγκατάσταση του προγράμματος να είναι κατεστραμμένη. Ως εκ τούτου, η απεγκατάσταση του προγράμματος και στη συνέχεια η επανεγκατάσταση ενός καθαρού αντιγράφου του θα σας βοηθήσει να διορθώσετε το πρόβλημα.
Για να απεγκαταστήσετε το πρόγραμμα που εμφανίζεται στη γραμμή εργασιών αλλά δεν εμφανίζεται στην οθόνη, ανοίξτε τις Ρυθμίσεις χρησιμοποιώντας Win+I . Μετά από αυτό, μεταβείτε στην καρτέλα Εφαρμογές και κάντε κλικ στην επιλογή Εγκατεστημένες εφαρμογές. Τώρα, αναζητήστε το εν λόγω πρόγραμμα και πατήστε το κουμπί μενού με τις τρεις κουκκίδες. Μετά από αυτό, επιλέξτε την επιλογή Κατάργηση εγκατάστασης και εκτελέστε τις ενέργειες που σας ζητούνται ανάλογα. Όταν καταργηθεί το πρόγραμμα, επανεκκινήστε τον υπολογιστή σας και πραγματοποιήστε λήψη της εφαρμογής από τον επίσημο ιστότοπο της. Τέλος, εκτελέστε το πρόγραμμα εγκατάστασης και ολοκληρώστε την εγκατάσταση του προγράμματος. Θα πρέπει τώρα να μπορείτε να εκτελέσετε το πρόγραμμα χωρίς αυτό το πρόβλημα.
Βλέπω: Δεν υπάρχουν στοιχεία εκκίνησης για εμφάνιση στη Διαχείριση εργασιών .
Πώς μπορώ να επαναφέρω ένα κρυφό παράθυρο στην οθόνη μου;
Για να επαναφέρετε ένα κρυφό παράθυρο στην οθόνη σας, κάντε δεξί κλικ στη γραμμή εργασιών σας και επιλέξτε επιλογές όπως Cascade windows ή Show windows stacked. Μπορείτε επίσης να πατήσετε το πλήκτρο πρόσβασης Alt+Tab και να το κρατήσετε πατημένο μέχρι να δείτε το κρυφό παράθυρο.
Ανάγνωση : Το Steam λέει ότι το παιχνίδι τρέχει αλλά δεν εμφανίζεται
Γιατί το σύστημά μου εμφανίζει κενή οθόνη;
Τα προβλήματα με την κενή οθόνη ή τη μαύρη οθόνη στον υπολογιστή με Windows συνήθως προκαλούνται λόγω κατεστραμμένων ή παλιών προγραμμάτων οδήγησης οθόνης. Ως εκ τούτου, πρέπει να βεβαιωθείτε ότι χρησιμοποιείτε την πιο πρόσφατη έκδοση των προγραμμάτων οδήγησης γραφικών σας. Εκτός από αυτό, μπορεί επίσης να οφείλεται σε προβλήματα σύνδεσης με την οθόνη ή την οθόνη σας ή εάν υπάρχει πρόβλημα με πρόσφατες ενημερώσεις συστήματος.
ζητήματα ενεργοποίησης του Office 2016
Διαβάστε τώρα: Η Εξερεύνηση αρχείων δεν εμφανίζει αρχεία αν και υπάρχουν .







![COD: Η διαχωριστική οθόνη Modern Warfare δεν λειτουργεί [Διορθώθηκε]](https://prankmike.com/img/games/E3/cod-modern-warfare-split-screen-not-working-fixed-1.png)







