Δεν μπορείτε να δείτε τις επαφές και να χρησιμοποιήσετε άλλες λειτουργίες λόγω του ότι η επαφή σας δεν εμφανίζεται στο Teams; Το Microsoft Teams είναι μια πλατφόρμα επιχειρηματικής επικοινωνίας για συσκέψεις βίντεο σε πραγματικό χρόνο, ανταλλαγή μηνυμάτων, κοινή χρήση αρχείων και πολλά άλλα. Ωστόσο, ορισμένοι χρήστες ανέφεραν ότι αντιμετώπισαν προβλήματα κατά την προσπάθεια εύρεσης επαφών στο Teams. Σε αυτό το άρθρο, θα απαριθμήσουμε όλες τις λειτουργικές επιδιορθώσεις που θα σας φανούν χρήσιμες όταν Το Microsoft Teams δεν εμφανίζει όλες τις επαφές .

Το Microsoft Teams δεν εμφανίζει όλες τις Επαφές
Εάν το Microsoft Teams δεν εμφανίζει όλες τις επαφές, εκτελέστε τις λύσεις που αναφέρονται παρακάτω για να εξαλείψετε αυτό το πρόβλημα.
- Εισαγάγετε ξανά τις επαφές
- Απενεργοποιήστε την αναζήτηση καταλόγου Scope
- Καθαρίστε την προσωρινή μνήμη της ομάδας
- Καταργήστε το αρχείο ρυθμίσεων της ομάδας
- Ενημέρωση ομάδων
- Ομάδες επισκευής ή επαναφοράς
- Επανεγκαταστήστε το Teams ξανά
Ας αρχίσουμε.
1] Εισαγάγετε ξανά τις επαφές
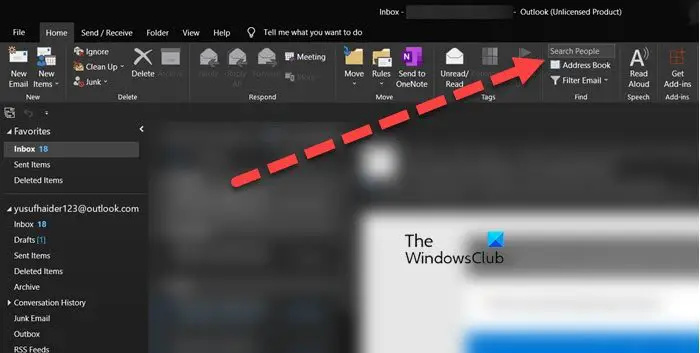
μεταβλητή διαδρομής χρήστη
Πρώτα, βεβαιωθείτε ότι οι επαφές του Outlook είναι συγχρονισμένες με το Teams διαφορετικά, αυτό το πρόβλημα είναι απαραίτητο. Ωστόσο, εάν είναι ήδη συγχρονισμένο, αλλά οι επαφές δεν εμφανίζονται, τότε εισαγάγετέ τες ξανά. Για να κάνετε το ίδιο, ακολουθήστε τα παρακάτω βήματα.
- Εκκινήστε το Outlook, μεταβείτε στο Σπίτι καρτέλα και κάντε κλικ στο Βιβλίο διευθύνσεων επιλογή.
- Κάντε κλικ στο λογαριασμό που χρησιμοποιείτε αυτήν τη στιγμή και, στη συνέχεια, στο Επιλογή όλων επιλογή.
- Επιτέλους, μεταβείτε στην καρτέλα Αρχείο και, στη συνέχεια, επιλέξτε Προσθήκη στις επαφές.
Περιμένετε να συγχρονιστούν οι επαφές και ελπίζουμε ότι οι επαφές θα εμφανίζονται στο Teams.
2] Απενεργοποιήστε την αναζήτηση καταλόγου Scope
Εάν οι επαφές δεν είναι ορατές στην οθόνη, ζητήστε από τον διαχειριστή σας να απενεργοποιήσει την αναζήτηση καταλόγου Scope. Η επιλογή εμβέλειας αναζήτησης είναι η δυνατότητα που βοηθά τον διαχειριστή να περιορίσει τα αποτελέσματα αναζήτησης. Ωστόσο, αυτή η δυνατότητα μπορεί να δημιουργήσει αυτό το ζήτημα, επομένως, επικοινωνήστε με τον διαχειριστή και ζητήστε του να το απενεργοποιήσει. Μόλις απενεργοποιηθεί, δείτε αν το πρόβλημα παραμένει ή όχι.
3] Καθαρίστε την προσωρινή μνήμη της ομάδας
Το Microsoft Teams αποθηκεύει προσωρινή μνήμη για προσωρινά δεδομένα, όπως κάθε άλλη εφαρμογή και άλλα στοιχεία που βοηθούν την εφαρμογή να ανακτά δεδομένα πιο αποτελεσματικά. Ωστόσο, εάν καταστραφεί, οι επαφές ενδέχεται να μην εμφανίζονται στο Teams. Αν ισχύει αυτό, θα το κάνουμε αφαιρέστε την κατεστραμμένη προσωρινή μνήμη των ομάδων και ακολουθήστε τα βήματα που περιγράφονται παρακάτω για να κάνετε το ίδιο:
- Πατήστε Win+E για να ανοίξετε την Εξερεύνηση αρχείων.
- Τώρα, μεταβείτε στην ακόλουθη τοποθεσία στον Εξερεύνηση αρχείων
C:\Users\<YourUserName>\AppData\Roaming\Microsoft\Teams
- Μετά από αυτό, στην ανοιχτή θέση, διαγράψτε όλα τα αρχεία φάκελο tmp , blob_storage , κρύπτη , Προσωρινή μνήμη GPU , βάσεις δεδομένων , και τοπική αποθήκευση φακέλους.
- Στη συνέχεια, ανοίξτε το φάκελο IndexedDB και διαγράψτε το αρχείο .db.
Τέλος, επανεκκινήστε τον υπολογιστή και αναζητήστε το πρόβλημα.
4] Καταργήστε τα αρχεία ρυθμίσεων της ομάδας
Πολλές φορές, τα αρχεία που περιέχουν δεδομένα ρυθμίσεων καταστρέφονται, κάτι που τελικά προκαλεί τέτοιου είδους προβλήματα. Ωστόσο, αυτό το σενάριο μπορεί εύκολα να διορθωθεί διαγράφοντας τα αρχεία ρυθμίσεων της ομάδας και δείτε πώς να κάνετε το ίδιο:
Σημείωση: Εφόσον το τοπικό αρχείο της ομάδας είναι κρυφό, θα το αποκρύψουμε πρώτα και μετά θα το διαγράψουμε.
- Κάντε κλικ στο Win + R για να ανοίξετε το παράθυρο διαλόγου Εκτέλεση και, στη συνέχεια, πληκτρολογήστε τα παρακάτω και πατήστε το κουμπί Enter:
Έλεγχος φακέλων - Στην καρτέλα Προβολή, μεταβείτε στο Κρυφά αρχεία και φακέλους επιλογή και, στη συνέχεια, επιλέξτε το πλαίσιο δίπλα στο Εμφάνιση κρυφών αρχείων, φακέλων και προγραμμάτων οδήγησης επιλογή.
- Τώρα, επιλέξτε Εφαρμογή και κουμπί ΟΚ.
- Ανοίξτε την Εξερεύνηση και αναζητήστε την ακόλουθη διαδρομή
%appdata%\Microsoft\teams
Ή
C:/Users/username/AppData/Roaming/MicrosoftTeams
- Αναζητήστε και κάντε δεξί κλικ στο ρυθμίσεις.json φάκελο και επιλέξτε Διαγραφή.
Αφού διαγράψετε το αρχείο JSON, επανεκκινήστε τον υπολογιστή σας και, εάν είναι δυνατόν, επανεκκινήστε τον υπολογιστή σας και, στη συνέχεια, δείτε εάν το πρόβλημα έχει επιλυθεί.
5] Ενημέρωση ομάδων
Το πρόβλημα μπορεί να οφείλεται σε σφάλματα στην εγκατάσταση ή σε μια παλιά έκδοση του MS Teams. Και αν είναι το τελευταίο, τότε υπάρχουν μεγάλες πιθανότητες να συναντήσετε όχι μόνο αυτό το σφάλμα αλλά και πολλά άλλα. Σε τέτοιες περιπτώσεις, ενημερώστε την εφαρμογή στην πρόσφατη έκδοσή της, καθώς οι νέες ενημερώσεις αντιμετωπίζουν σφάλματα και ζητήματα όπως αυτό.
Για να ενημερώσετε την εφαρμογή Microsoft Teams, κάντε κλικ στο Ρυθμίσεις και άλλα κουμπί που υπάρχει δίπλα στην εικόνα προφίλ. Τώρα, πατήστε την επιλογή Έλεγχος για ενημερώσεις για να επιτρέψετε στην εφαρμογή να κατεβάσει και να εγκαταστήσει διαθέσιμες ενημερώσεις. Τώρα επανεκκινήστε την εφαρμογή και δείτε εάν η επαφή είναι ορατή ή όχι.
7] Ομάδες επισκευής ή επαναφοράς
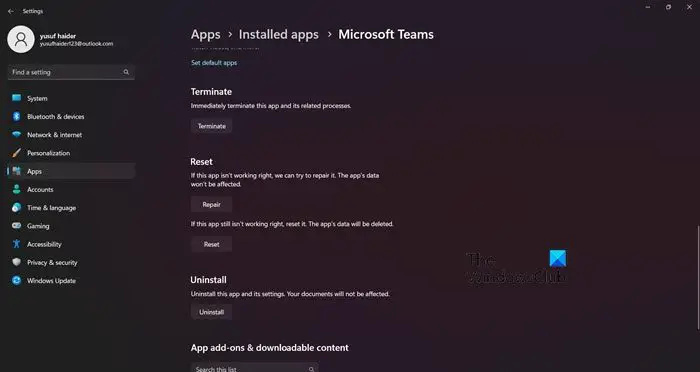
Είναι πολύ πιθανό κάποια από τα αρχεία των Teams να είναι κατεστραμμένα. Δεν είναι ασυνήθιστο για ένα αρχείο εφαρμογής να καταστραφεί και η εφαρμογή να εμφανίζει ανορθοδοξία. Για να διορθώσουμε αυτήν την κατάσταση, μπορούμε να μεταβούμε στις Ρυθμίσεις των Windows και να προσπαθήσουμε να επισκευάσουμε την εφαρμογή. Ακολουθήστε τα βήματα που αναφέρονται παρακάτω για να επιδιορθώσετε το Microsoft Teams.
- Ανοίξτε τις Ρυθμίσεις.
- Παω σε Εφαρμογές > Εγκατεστημένες εφαρμογές ή Εφαρμογές και λειτουργίες.
- Αναζήτηση για Ομάδες της Microsoft.
- Windows 11: Κάντε κλικ στις τρεις κάθετες κουκκίδες και επιλέξτε Προηγμένες επιλογές.
- Windows 10: Επιλέξτε την εφαρμογή και κάντε κλικ στις Επιλογές για προχωρημένους.
- Κάντε κλικ στο κουμπί Επιδιόρθωση.
Πρέπει να περιμένετε για κάποιο χρονικό διάστημα καθώς τα Windows επισκευάζουν την εν λόγω εφαρμογή. Μόλις ολοκληρωθεί η διαδικασία, ελέγξτε εάν το πρόβλημα έχει επιλυθεί. Σε περίπτωση που το πρόβλημα παραμένει, μεταβείτε στον ίδιο πίνακα, αλλά αυτή τη φορά, κάντε κλικ στο Reset. Αυτό θα επαναφέρει τις ρυθμίσεις σας στις προεπιλογές.
8] Επανεγκαταστήστε ξανά το Teams
Εάν οι επαφές εξακολουθούν να μην εμφανίζονται αφού κάνετε τις λύσεις που αναφέρονται παραπάνω, σας συνιστούμε να εγκαταστήσετε εκ νέου την εφαρμογή, καθώς αυτό μπορεί να λύσει όλα τα ζητήματα που σχετίζονται με την εφαρμογή.
Για να κάνετε το ίδιο, πληκτρολογήστε Της ομάδας στη γραμμή αναζήτησης και, στη συνέχεια, κάντε δεξί κλικ στο Teams και επιλέξτε το Απεγκατάσταση επιλογή. Ο άλλος τρόπος είναι να ανοίξει Ρυθμίσεις, Στο Ρυθμίσεις διεπαφή, κάντε κλικ στο Εφαρμογές από το αριστερό παράθυρο και, στη συνέχεια, επιλέξτε Εφαρμογές και δυνατότητες ή Εγκατεστημένες εφαρμογές . ντο γλείψτε τις κουκκίδες δίπλα στο Microsoft Teams και επιλέξτε το κουμπί Κατάργηση εγκατάστασης.
Ας ελπίσουμε ότι θα μπορέσετε να επιλύσετε το πρόβλημα χρησιμοποιώντας αυτές τις λύσεις.
Ανάγνωση: Διόρθωση προβλημάτων σύνδεσης στο Microsoft Teams: Δεν ήταν δυνατή η σύνδεση σας
Γιατί τα στοιχεία επικοινωνίας μου δεν ενημερώνονται στο Teams;
Λόγω διαφθοράς στα δεδομένα της κρυφής μνήμης που αποθηκεύουν πληροφορίες που σχετίζονται με αριθμούς επαφών και άτομα, προβλήματα όπως η μη εμφάνιση επαφής ή η μη ενημέρωση πληροφοριών που σχετίζονται με αυτήν μπορεί να μαστίζουν τις οθόνες μας. Σε τέτοιες περιπτώσεις, το σωστό κλείσιμο της εφαρμογής Teams και, στη συνέχεια, επανεκκίνηση μπορεί να διαγράψει αυτήν την προσωρινή μνήμη, διαφορετικά, τα βήματα για τη μη αυτόματη διαγραφή της προσωρινής μνήμης αναφέρονται παραπάνω. Συνιστούμε επίσης να ανανεώσετε την κατάσταση επαφής στο Teams, επομένως μεταβείτε στο προφίλ Ομάδες, στην καρτέλα Κατάσταση, επιλέξτε την επιλογή Επαναφορά κατάστασης.
Γιατί οι ομάδες δεν εμφανίζουν όλους τους συμμετέχοντες;
Πολλοί χρήστες είχαν μπερδευτεί ως προς το γιατί μόνο λίγοι συμμετέχοντες εμφανίζονται στη συνάντηση της ομάδας. Αυτό συμβαίνει επειδή η ομάδα έχει μια προεπιλεγμένη ρύθμιση Διάταξη Gallery στην οποία θα εμφανίζεται ένας οδηγός 2*2 ή 3*3. Για να αλλάξουμε αυτήν την κατάσταση, μπορούμε να επιλέξουμε την επιλογή Large Gallery. Για να κάνετε το ίδιο, κάντε κλικ στην επιλογή Περισσότερες ενέργειες (χρήστες κινητών) / Αλλαγή προβολής (χρήστης επιφάνειας εργασίας) και, στη συνέχεια, επιλέξτε την επιλογή Μεγάλη συλλογή.
Ανάγνωση: Διορθώστε σωστά τον κωδικό σφάλματος 80080300 του Microsoft Teams .















