Η Επαναφορά Συστήματος είναι ένα εύχρηστο εργαλείο που σας επιτρέπει να επαναφέρετε το σύστημά σας σε προηγούμενη κατάσταση σε περίπτωση προβλήματος. Ωστόσο, μπορεί να απενεργοποιηθεί ή να γκριζάρει στα Windows 10, καθιστώντας το απρόσιτο όταν το χρειάζεστε. Υπάρχουν μερικοί λόγοι για τους οποίους η Επαναφορά Συστήματος μπορεί να είναι απενεργοποιημένη ή γκριζαρισμένη. Μια πιθανότητα είναι ότι έχει απενεργοποιηθεί από τον διαχειριστή σας. Ένα άλλο είναι ότι η μονάδα δίσκου του συστήματός σας είναι κατεστραμμένη ή δεν έχει αρκετό ελεύθερο χώρο. Ευτυχώς, υπάρχουν μερικοί τρόποι για να ενεργοποιήσετε την Επαναφορά Συστήματος στα Windows 10, ακόμα κι αν είναι απενεργοποιημένη ή γκριζαρισμένη. Μια μέθοδος είναι να χρησιμοποιήσετε τη γραμμή εντολών. Ένα άλλο είναι να ενεργοποιήσετε την Επαναφορά Συστήματος από το μενού Επιλογές αποκατάστασης. Εάν αντιμετωπίζετε προβλήματα με την Επαναφορά Συστήματος, φροντίστε να δείτε αυτές τις συμβουλές σχετικά με τον τρόπο ενεργοποίησης της στα Windows 10.
Η επαναφορά συστήματος είναι διαφορετικό από το αντίγραφο ασφαλείας του συστήματος . Καταγράφει τα μόνιμα προγράμματα, τις ρυθμίσεις τους και το μητρώο των Windows ως εικόνα και δημιουργεί αντίγραφα ασφαλείας ορισμένων από τα πράγματα που χρειάζονται για να επαναφέρετε τη μονάδα δίσκου συστήματος στο σημείο - εάν αποφασίσετε να επιστρέψετε. Από προεπιλογή, η Επαναφορά Συστήματος είναι ενεργοποιημένη σε όλα τα λειτουργικά συστήματα Windows, συμπεριλαμβανομένων των Windows 10. Ωστόσο, ορισμένοι χρήστες που έχουν ενημερώσει τους υπολογιστές τους σε Windows 10 αναφέρουν ότι αυτοί Επαναφοράς συστήματος η δυνατότητα έχει απενεργοποιηθεί.
Όταν προσπαθείτε να εκτελέσετε την Επαναφορά Συστήματος, ενδέχεται να εμφανιστεί ένα μήνυμα:
το καλύτερο ασύρματο ποντίκι για φορητό υπολογιστή HP
Πρέπει να ενεργοποιήσετε την προστασία συστήματος σε αυτήν τη μονάδα δίσκου
Επομένως, είναι επιτακτική ανάγκη όλοι οι χρήστες να ελέγχουν εάν η Επαναφορά Συστήματος είναι ενεργοποιημένη στα συστήματά τους και εάν όχι. Αυτή η ανάρτηση θα σας δείξει πώς να ενεργοποιήσετε και να ενεργοποιήσετε την Επαναφορά Συστήματος στα Windows 10.
Ενεργοποιήστε την Επαναφορά Συστήματος στα Windows 10

Για να ελέγξετε εάν η Επαναφορά Συστήματος είναι απενεργοποιημένη, πληκτρολογήστε Πίνακας Ελέγχου στο Start Search και πατήστε Enter για να το ανοίξετε. Τύπος Σύστημα για να ανοίξετε τη μικροεφαρμογή συστήματος του Πίνακα Ελέγχου.
Στο αριστερό πάνελ θα δείτε Προστασία συστήματος . Κάντε κλικ σε αυτό για να ανοίξετε τις Ιδιότητες συστήματος. Στην καρτέλα Προστασία συστήματος, θα δείτε Ρυθμίσεις ασφαλείας .
Βεβαιωθείτε ότι η μονάδα δίσκου συστήματος έχει ρυθμιστεί σε 'On' για προστασία.
Εάν όχι, επιλέξτε τη μονάδα δίσκου συστήματος ή τη μονάδα δίσκου C και κάντε κλικ Αρμονία κουμπί. Θα ανοίξει το παρακάτω παράθυρο.
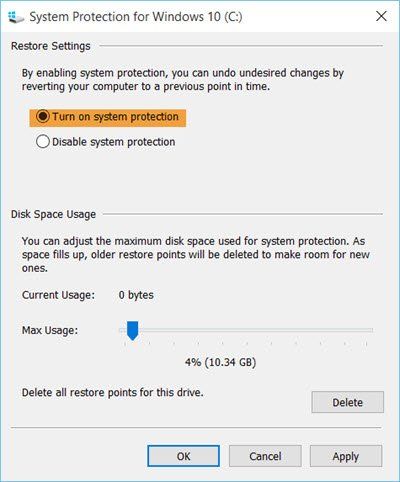
Επιλέγω Ενεργοποιήστε την προστασία συστήματος και κάντε κλικ στο Apply.
Αυτό είναι! Θα ενεργοποιήσετε την Επαναφορά Συστήματος στα Windows 10/8/7.
Αφού το κάνετε αυτό, θα θέλετε αμέσως δημιουργήστε ένα σημείο επαναφοράς συστήματος πρώτα. Κάντε αυτό και ελέγξτε αν δημιουργήθηκε.
Η ενεργοποίηση της προστασίας συστήματος είναι ανενεργή ή λείπει
Αν Ενεργοποιήστε την προστασία συστήματος Η επιλογή είναι γκριζαρισμένη ή λείπει στον υπολογιστή σας με Windows, ίσως Η Επαναφορά Συστήματος είναι απενεργοποιημένη από τον διαχειριστή του συστήματός σας .
Μπορείτε επίσης να χρησιμοποιήσετε Ενεργοποίηση-Επαναφορά Υπολογιστή cmdlet. Ενεργοποιεί τη δυνατότητα Επαναφοράς Συστήματος. Έτσι, εκτελέστε την παρακάτω εντολή ανυψωμένο παράθυρο PowerShell :
|_+_|Αυτή η εντολή ενεργοποιεί την Επαναφορά Συστήματος στη μονάδα δίσκου C: του τοπικού υπολογιστή.
Κατεβάστε το Εργαλείο επιδιόρθωσης υπολογιστή για γρήγορη εύρεση και αυτόματη διόρθωση σφαλμάτων των WindowsΑν Η επαναφορά συστήματος δεν λειτουργεί και δεν δημιουργούνται σημεία επαναφοράς συστήματος, ίσως θελήσετε να το ανοίξετεΑνοίξτε ένα παράθυρο στο μενού WinX, πληκτρολογήστε Υπηρεσίες.msc για να ανοίξετε τη Διαχείριση υπηρεσιών και να επαληθεύσετε ότι η υπηρεσία σκιωδών αντιγράφων τόμου και χρονοπρογραμματιστής εργασιών και η υπηρεσία Microsoft Software Shadow Copy Provider εκτελούνται και έχουν οριστεί σε αυτόματη.
εκδότης ευχετήριων καρτών














