Εάν η γόμα του Surface Pen σας δεν λειτουργεί σωστά ή αν φαίνεται ότι η ίδια η πένα δεν λειτουργεί καθόλου, μην ανησυχείτε - υπάρχουν μερικά πράγματα που μπορείτε να δοκιμάσετε για να επαναφέρετε τα πράγματα σε λειτουργία. Πρώτα, βεβαιωθείτε ότι η πένα έχει αντιστοιχιστεί σωστά με τη συσκευή Surface. Εάν δεν είστε σίγουροι πώς να το κάνετε αυτό, συμβουλευτείτε το εγχειρίδιο του Surface σας. Αφού επιβεβαιώσετε ότι η πένα έχει αντιστοιχιστεί σωστά, δοκιμάστε να επανεκκινήσετε το Surface. Εάν η πένα εξακολουθεί να μην λειτουργεί μετά την επανεκκίνηση της συσκευής σας, δοκιμάστε να επαναφέρετε τη γραφίδα. Για να το κάνετε αυτό, αφαιρέστε το καπάκι της μπαταρίας του στυλό και πατήστε το κουμπί επαναφοράς για 20 δευτερόλεπτα. Μόλις το κάνετε αυτό, επανατοποθετήστε το καπάκι της μπαταρίας και δοκιμάστε να χρησιμοποιήσετε ξανά το στυλό. Εάν η πένα εξακολουθεί να μην λειτουργεί αφού δοκιμάσατε όλα τα παραπάνω, ενδέχεται να υπάρχει πρόβλημα με την ίδια την πένα. Σε αυτήν την περίπτωση, θα χρειαστεί να επικοινωνήσετε με την υποστήριξη της Microsoft για περαιτέρω βοήθεια.
Σύμφωνα με ορισμένους χρήστες Surface Pen, δεν μπορούν να χρησιμοποιήσουν τη γόμα. Εάν αυτό το σενάριο ισχύει για εσάς, τότε μην ανησυχείτε για αυτό. Σε αυτό το άρθρο, αναφέραμε γιατί παρουσιάζεται αυτό το πρόβλημα και τι μπορείτε να κάνετε για να ξεκινήσετε να λειτουργεί η γόμα. Έτσι, αν η γόμα Surface Pen δεν σβήνει, έχετε έρθει στο σωστό μέρος.

Γιατί το Surface Pen Eraser δεν λειτουργεί;
Υπάρχουν πολλοί πιθανοί λόγοι για τους οποίους η γόμα Surface Pen δεν λειτουργεί. Αναφέραμε μερικά από αυτά παρακάτω:
- Οι περισσότεροι χρήστες τείνουν να χρησιμοποιούν λανθασμένα τη συσκευή, κάποιοι από αυτούς κρατούν το στυλό σε διαφορετική γωνία και κάποιοι απλά δεν πιέζουν αρκετά και κάποιοι κάνουν και τα δύο λάθη,
- Εάν τα προγράμματα οδήγησης είναι παλιά ή ελαττωματικά, ενδέχεται να αντιμετωπίσετε το εν λόγω σφάλμα. Μπορείτε απλώς να τα ενημερώσετε για να διορθώσετε το πρόβλημα.
- Ενδέχεται να υπάρχει σφάλμα στη γραφίδα Surface που προκαλεί τη μη λειτουργία της γόμας σας, επομένως επανεκκινήστε την για να επιλύσετε το πρόβλημα.
- Ένα κατεστραμμένο πρόγραμμα οδήγησης στυλό είναι ένας από τους λόγους για τους οποίους δεν μπορείτε να χρησιμοποιήσετε τη γόμα στυλό, επομένως συνιστάται να εγκαταστήσετε ξανά το πρόγραμμα οδήγησης στυλό.
Τώρα που γνωρίζουμε τι μπορεί να προκάλεσε αυτό το πρόβλημα, ας δούμε τώρα τον οδηγό αντιμετώπισης προβλημάτων για να βρούμε μια λύση σε αυτήν την κατάσταση.
Διορθώστε το Surface Pen Eraser δεν θα σβήσει
Εάν η γόμα του Surface Pen δεν σβήνει ή δεν λειτουργεί σωστά, ακολουθήστε αυτές τις λύσεις για να επιλύσετε το πρόβλημα:
- Ελέγξτε τον εξοπλισμό σας και πώς τον χρησιμοποιείτε
- Ενημερώστε όλα τα προγράμματα οδήγησης Surface
- Επανεκκινήστε το στυλό και τη συσκευή
- Αφαιρέστε το στυλό από τις αντιστοιχισμένες συσκευές και επανασυνδέστε το.
- Επανεγκαταστήστε το πρόγραμμα οδήγησης στυλό
- Εκτελέστε το εργαλείο αντιμετώπισης προβλημάτων υλικού και συσκευών
Ας ξεκινήσουμε αυτόν τον οδηγό αντιμετώπισης προβλημάτων.
πώς να ανοίξετε αρχεία dmg στα παράθυρα 8
1] Ελέγξτε το υλικό σας και πώς το χρησιμοποιείτε.
Προτού προσπαθήσετε να διορθώσετε το πρόβλημα, θα πρέπει να ελέγξετε εάν το πρόβλημα υπάρχει πραγματικά ή εάν απλώς δεν χρησιμοποιείτε τη συσκευή που υποτίθεται ότι θα χρησιμοποιηθεί εξαρχής. Πρώτα απ 'όλα, ελέγξτε εάν η γόμα είναι συνδεδεμένη με το στυλό, πρέπει να βάλετε τη γόμα μέσα για να βεβαιωθείτε ότι είναι στερεωμένη στο στυλό. Στη συνέχεια, πρέπει να βεβαιωθείτε ότι η γόμα είναι στραμμένη προς τα κάτω για να λειτουργήσει, μερικές φορές μια μικρή κλίση μπορεί να εμποδίσει τη γόμα να κάνει τη δουλειά της. Επίσης, πρέπει να πατήσετε δυνατά για να σβήσετε κάτι, αυτό εφαρμόζεται για την αποφυγή ατυχημάτων. Εάν δεν υπάρχει τίποτα κακό με τον εξοπλισμό ή τον τρόπο που χρησιμοποιείτε τη γόμα, μεταβείτε στην επόμενη λύση.
2] Ενημερώστε όλα τα προγράμματα οδήγησης Surface
Εκτελέστε το Windows Update στη συσκευή σας Surface και εγκαταστήστε ακόμη και προαιρετικές ενημερώσεις, ειδικά εάν ορισμένες από αυτές είναι διαθέσιμες για το Surface Pen. Μπορείτε επίσης να κάνετε λήψη των πιο πρόσφατων προγραμμάτων οδήγησης Surface, υλικολογισμικού και λογισμικού από τη Microsoft.
3] Επανεκκινήστε το στυλό και τη συσκευή σας.
Στη συνέχεια, εάν η ενημέρωση δεν λειτουργεί, θα πρέπει να επανεκκινήσετε το στυλό και το σύστημά σας για να δείτε εάν το πρόβλημα επιλύθηκε ή όχι. Αυτό θα επιτρέψει και στις δύο συσκευές να ξεκινήσουν τις απαραίτητες υπηρεσίες. Μόλις η συσκευή σας ξεκινήσει ξανά, ελέγξτε εάν η γόμα με στυλό λειτουργεί ή όχι. Ελπίζω αυτό να σας βοηθήσει.
4] Αφαιρέστε το στυλό από τις αντιστοιχισμένες συσκευές και επανασυνδέστε το.
Σύμφωνα με ορισμένους χρήστες, υπήρξε ένα σφάλμα στο στυλό και η αφαίρεσή του από τις συζευγμένες συσκευές και στη συνέχεια η επανασύνδεσή του επιλύθηκε το πρόβλημα. Θα κάνουμε το ίδιο χρησιμοποιώντας τα παρακάτω βήματα.
- Πατήστε Win + I για να ανοίξετε Ρυθμίσεις .
- Στην περιοχή Bluetooth & Devices, κάντε κλικ Προβολή πρόσθετων συσκευών (για Windows 11) ή Bluetooth και άλλες συσκευές (για Windows 10) .
- Βρείτε τη συσκευή σας.
> Windows 11: Κάντε κλικ στις τρεις κάθετες κουκκίδες και επιλέξτε Κατάργηση συσκευής.
> Windows 10: Επιλέξτε μια συσκευή και κάντε κλικ στην Κατάργηση συσκευής.
Επανεκκινήστε τη συσκευή σας και αντιστοιχίστε ξανά το στυλό σας με τη συσκευή σας. Ελπίζω να μην αντιμετωπίσετε το ίδιο σφάλμα αυτή τη φορά.
5] Επανεγκαταστήστε το πρόγραμμα οδήγησης πένας.
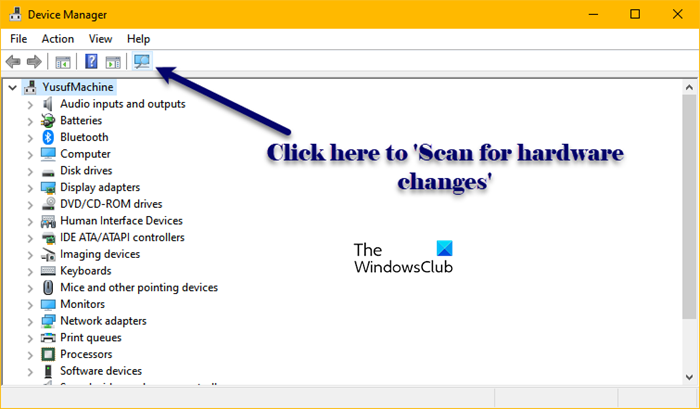
Ενδέχεται να αντιμετωπίσετε αυτό το ζήτημα λόγω κατεστραμμένου προγράμματος οδήγησης στυλό, μπορεί να υπάρχουν διάφοροι λόγοι για αυτό, όπως η ατελής εγκατάσταση. Για να επιλύσουμε αυτό το ζήτημα, πρέπει να εγκαταστήσουμε ξανά το πρόγραμμα οδήγησης στυλό που σχετίζεται με το Surface Pen. Ακολουθήστε τα προβλεπόμενα βήματα για να κάνετε το ίδιο:
- Κάντε δεξί κλικ στο μενού Έναρξη και επιλέξτε Διαχείριση Συσκευών.
- Αναζητήστε το πρόγραμμα οδήγησης Surface Pen, θα είναι ως επί το πλείστον υπό Bluetooth.
- Κάντε δεξί κλικ στο Surface Pen και επιλέξτε Κατάργηση εγκατάστασης συσκευής.
- Κάντε κλικ στο κουμπί Διαγραφή.
- Τώρα κάντε κλικ στο εικονίδιο «Σάρωση για αλλαγές υλικού» για να εγκαταστήσετε το πρόγραμμα οδήγησης.
Μπορείτε επίσης να αφαιρέσετε και να συνδέσετε τη συσκευή για να εγκαταστήσετε ξανά το πρόγραμμα οδήγησης, ούτως ή άλλως, μετά την εγκατάσταση του προγράμματος οδήγησης, χρησιμοποιήστε τη γόμα για να δείτε αν λειτουργεί τώρα ή όχι.
6] Εκτελέστε το Πρόγραμμα αντιμετώπισης προβλημάτων υλικού και συσκευών
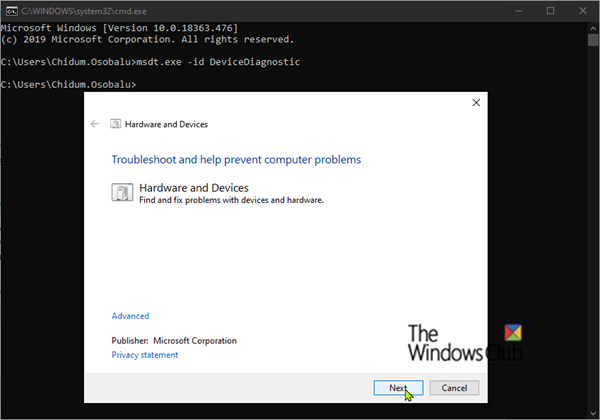
Ένας από τους λόγους για τους οποίους η γόμα Surface Pen δεν λειτουργεί μπορεί να είναι ένα πρόβλημα με τη συσκευή σας. Για να μάθετε τι συμβαίνει με τη συσκευή σας, θα χρησιμοποιήσουμε το ενσωματωμένο εργαλείο που ονομάζεται Αντιμετώπιση προβλημάτων υλικού και συσκευής. Για να το κάνετε αυτό, ανοίξτε Γραμμή εντολών ως διαχειριστής και εκτελέστε την παρακάτω εντολή.
|_+_|Αφού ολοκληρώσετε την όλη διαδικασία, ελέγξτε αν το πρόβλημα εξακολουθεί να υπάρχει ή όχι. Επίσης, βεβαιωθείτε ότι δεν έχετε προβλήματα Bluetooth κάνοντας την αντιμετώπιση προβλημάτων Bluetooth.
Ελπίζουμε ότι μπορείτε να διορθώσετε το πρόβλημα χρησιμοποιώντας τις λύσεις που αναφέρονται σε αυτήν την ανάρτηση.
Ανάγνωση: Βαθμονόμηση και προσαρμογή των ρυθμίσεων αφής και στυλό του Microsoft Surface
Πώς μπορώ να λειτουργήσω τη γόμα Surface Pen;
Εάν η γόμα Surface Pen δεν λειτουργεί, ακολουθήστε τις λύσεις που αναφέρονται παραπάνω. Ωστόσο, μερικές φορές οι χρήστες απλώς δεν χρησιμοποιούν τη γόμα με τον τρόπο που θα έπρεπε. Πρέπει να ασκήσετε λίγη πίεση και να βεβαιωθείτε ότι η πένα είναι στραμμένη προς τα κάτω, μερικές φορές μια μικρή γωνία μπορεί να σας εμποδίσει να σβήσετε.
Ανάγνωση: Πώς να απενεργοποιήσετε τις ενέργειες στυλό και αφής στο Microsoft Surface.











![Δεν είναι δυνατή η λήψη αρχείων στο πρόγραμμα περιήγησης Brave [Διορθώθηκε]](https://prankmike.com/img/browsers/30/unable-to-download-files-on-brave-browser-fixed-1.jpg)



