Εάν είστε φανατικός παίκτης υπολογιστή, πιθανότατα γνωρίζετε καλά τη σημασία του να έχετε έναν αξιόπιστο μετρητή FPS (καρέ ανά δευτερόλεπτο). Σε τελική ανάλυση, ποιο είναι το νόημα να έχεις μια υπερσύγχρονη εξέδρα παιχνιδιών αν δεν αξιοποιείς στο έπακρο την απόδοση; Δυστυχώς, μερικές φορές τα πράγματα μπορεί να πάνε στραβά και ο μετρητής FPS στο αγαπημένο σας εργαλείο παρακολούθησης (σε αυτήν την περίπτωση, το MSI Afterburner) σταματά να λειτουργεί. Μην ανησυχείτε, ωστόσο - σε αυτό το άρθρο, θα σας δείξουμε πώς να διορθώσετε το πρόβλημα, ώστε να μπορείτε να επιστρέψετε στην απόλαυση των παιχνιδιών σας! Πρώτα πράγματα πρώτα, ας ρίξουμε μια ματιά στο γιατί μπορεί να παρουσιάζεται αυτό το πρόβλημα. Ένας από τους πιο συνηθισμένους λόγους για τους οποίους ο μετρητής FPS δεν λειτουργεί είναι λόγω ενός ξεπερασμένου ή κατεστραμμένου προγράμματος οδήγησης γραφικών. Εάν χρησιμοποιείτε κάρτα γραφικών Nvidia, για παράδειγμα, μπορείτε να μεταβείτε στον ιστότοπο της Nvidia και να κάνετε λήψη των πιο πρόσφατων προγραμμάτων οδήγησης για την κάρτα σας. Εάν χρησιμοποιείτε κάρτα AMD, μπορείτε να κάνετε το ίδιο πράγμα στον ιστότοπο της AMD. Αφού κατεβάσετε και εγκαταστήσετε τα πιο πρόσφατα προγράμματα οδήγησης, επανεκκινήστε τον υπολογιστή σας και ελέγξτε εάν το πρόβλημα έχει επιλυθεί. Εάν δεν έχει, μην ανησυχείτε - υπάρχουν μερικά άλλα πράγματα που μπορείτε να δοκιμάσετε. Μια άλλη πιθανή αιτία αυτού του προβλήματος είναι εάν έχετε πολλά εργαλεία παρακολούθησης που εκτελούνται ταυτόχρονα. Αυτό μπορεί να οδηγήσει σε συγκρούσεις και να αναγκάσει ένα ή περισσότερα από τα εργαλεία να σταματήσουν να λειτουργούν σωστά. Για να το διορθώσετε αυτό, θα χρειαστεί να κλείσετε όλα τα άλλα εργαλεία παρακολούθησης και, στη συνέχεια, να επανεκκινήσετε το MSI Afterburner. Μόλις ενεργοποιηθεί και λειτουργεί ξανά, ο μετρητής FPS θα πρέπει να αρχίσει να λειτουργεί. Εάν εξακολουθείτε να αντιμετωπίζετε προβλήματα, είναι πιθανό το πρόβλημα να οφείλεται στην ίδια την κάρτα γραφικών σας. Σε αυτήν την περίπτωση, ίσως χρειαστεί να ενημερώσετε το BIOS (βασικό σύστημα εισόδου/εξόδου) στην κάρτα σας. Μπορείτε συνήθως να βρείτε τις πιο πρόσφατες ενημερώσεις του BIOS στον ιστότοπο του κατασκευαστή. Αφού κατεβάσετε και εγκαταστήσετε την ενημέρωση, επανεκκινήστε τον υπολογιστή σας και ελέγξτε εάν το πρόβλημα έχει επιλυθεί. Εάν έχετε δοκιμάσει όλα τα παραπάνω και εξακολουθείτε να αντιμετωπίζετε προβλήματα, είναι πιθανό να υπάρχει κάποιο πρόβλημα με το ίδιο το λογισμικό MSI Afterburner. Σε αυτήν την περίπτωση, το καλύτερο που έχετε να κάνετε είναι να απεγκαταστήσετε και στη συνέχεια να εγκαταστήσετε ξανά το πρόγραμμα. Ελπίζουμε ότι αυτό το άρθρο σας βοήθησε να επαναφέρετε τον μετρητή FPS σας. Εάν έχετε άλλες ερωτήσεις ή προτάσεις, μην διστάσετε να αφήσετε ένα σχόλιο παρακάτω!
Το MSI Afterburner είναι μια από τις καλύτερες εφαρμογές overclocking που κυκλοφορούν. Ωστόσο, χρησιμοποιείται όχι μόνο για αυτόν τον σκοπό, αλλά και για άλλους σκοπούς για τους οποίους χρησιμοποιείται αυτό το εργαλείο, και ένας από αυτούς είναι η μέτρηση καρέ ανά δευτερόλεπτο ή FPS. Αλλά τελευταία, πολλοί χρήστες παραπονιούνται για αυτό Ο μετρητής FPS του MSI Afterburner δεν λειτουργεί στο σύστημά τους. Σε αυτήν την ανάρτηση, θα μιλήσουμε λεπτομερώς για αυτό το πρόβλημα και θα δούμε τι μπορούμε να κάνουμε για να το λύσουμε.

gmail outlook com
Διορθώστε το MSI Afterburner FPS Counter που δεν λειτουργεί
Εάν ο μετρητής FPS του MSI Afterburner δεν λειτουργεί στον υπολογιστή σας με Windows, δοκιμάστε τις ακόλουθες λύσεις για να επιλύσετε το πρόβλημα.
- Ενεργοποίηση FPS
- Αλλάξτε τις ρυθμίσεις στόχου
- Επανεγκαταστήστε το MSI Afterburner
Ας μιλήσουμε για αυτά λεπτομερώς.
1] Ενεργοποίηση FPS
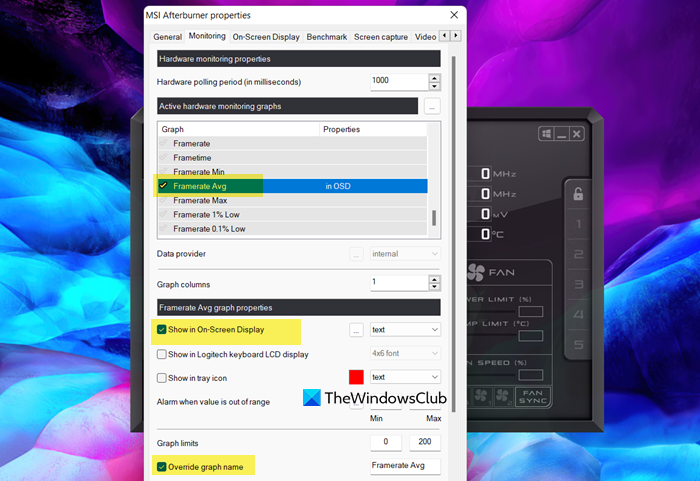
Ας ξεκινήσουμε με την απλούστερη από τις λύσεις, πρέπει να βεβαιωθούμε ότι έχετε επιτρέψει στο MSI Afterburner να διαβάζει και να εμφανίζει FPS. Επίσης, υπάρχουν κάποιες άλλες ρυθμίσεις που πρέπει να ελέγξουμε και να βεβαιωθούμε ότι είναι ενεργοποιημένες. Ακολουθήστε τα προβλεπόμενα βήματα για να κάνετε το ίδιο.
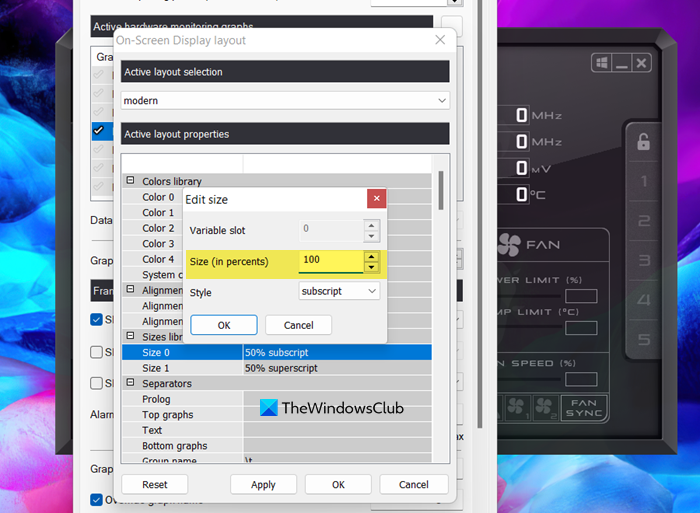
- Άνοιξε Μετακαυστήρας MSI.
- Κάντε κλικ στο κουμπί με το γρανάζι για να εισάγετε τις ρυθμίσεις του.
- Κάντε κλικ στην καρτέλα Παρακολούθηση, μεταβείτε σε Γραφήματα Παρακολούθησης Ενεργού Εξοπλισμού και μετά σημειώστε Μέσος ρυθμός καρέ
- Κάντε κύλιση προς τα κάτω και επιλέξτε το πλαίσιο που σχετίζεται με Εμφάνιση στο OSD.
- Τώρα μεταβείτε στους Περιορισμούς γραφήματος και επιλέξτε την επιλογή «Παράκαμψη ονόματος παιχνιδιού».
- Στη συνέχεια, κάντε κλικ στις τρεις κάθετες κουκκίδες δίπλα στην επιλογή Εμφάνιση στην οθόνη.
- Από ενεργές ιδιότητες διάταξης, κάντε διπλό κλικ στο Size0.
- Αλλαξέ το Μέγεθος (ποσοστό) έως 100.
- Κάντε το ίδιο με το Size1.
Τέλος, αποθηκεύστε τις ρυθμίσεις σας και δείτε αν το πρόβλημα παραμένει. Εάν το πρόβλημα δεν επιλυθεί, συνεχίστε στην επόμενη λύση.
ανεπιθύμητα αρχεία εγκατάστασης παραθύρων
2] Αλλάξτε τις ρυθμίσεις στόχου
Στη συνέχεια, ας διαμορφώσουμε τις ρυθμίσεις συγκριτικής αξιολόγησης MSI Afterburner. Θα ελέγξουμε την ενότητα εγγραφής και θα βεβαιωθούμε ότι όλα είναι εντάξει εκεί και ότι δεν υπάρχει λάθος διαμόρφωση. Ακολουθήστε τα προβλεπόμενα βήματα για να κάνετε το ίδιο.
- Μεταβείτε στις ρυθμίσεις MSI Afterburner.
- Κάντε κλικ στην καρτέλα Αναφορά.
- Παω σε Hot keys του παγκόσμιου σημείου αναφοράς.
- Στο πεδίο Έναρξη εγγραφής, πληκτρολογήστε Num1 και στο πεδίο Τέλος εγγραφής, πληκτρολογήστε Num2.
Τέλος, αποθηκεύστε τις ρυθμίσεις σας και δείτε αν το πρόβλημα παραμένει. Ελπίζω αυτό να σας βοηθήσει.
3] Επανεγκαταστήστε το MSI Afterburner.
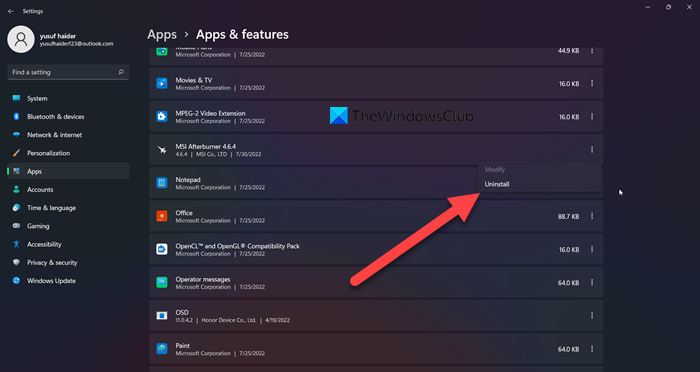
Εάν όλα τα άλλα αποτύχουν, τότε ως έσχατη λύση, εγκαταστήστε ξανά το MSI Afterburner. Αυτή η λύση θα λειτουργήσει για εσάς εάν η εφαρμογή σας είναι κατεστραμμένη. Επομένως, για να απεγκαταστήσετε το MSI Afterburner, ακολουθήστε τα παρακάτω βήματα.
- Άνοιξε Ρυθμίσεις.
- Παω σε Εφαρμογές > Εφαρμογές και χαρακτηριστικά.
- ψάχνω Μετακαυστήρας MSI.
- Για Windows 11: Κάντε κλικ στις τρεις κάθετες κουκκίδες και κάντε κλικ στο «Διαγραφή». Για Windows 10: Κάντε κλικ στην εφαρμογή και κάντε κλικ στο «Κατάργηση εγκατάστασης».
Τέλος, κατεβάστε ένα νέο αντίγραφο της εφαρμογής από msi.com και εγκαταστήστε το στο σύστημά σας. Ελπίζω αυτό να σας βοηθήσει.
Πώς να ενεργοποιήσετε το framerate στο MSI Afterburner;
Για να ενεργοποιήσετε το ρυθμό καρέ, πρέπει να προσαρμόσετε τις ρυθμίσεις MSI Afterburner. Δείτε την πρώτη λύση για να ενεργοποιήσετε σωστά τον μετρητή FPS στο MSI Afterburner. Πρέπει να μεταβείτε στις ρυθμίσεις MSI Afterburner, να ενεργοποιήσετε το Framerate Avg και μετά Εμφάνιση στο OSD. Ωστόσο, ελέγξτε την πρώτη λύση για να κάνετε το ίδιο.
Ανάγνωση: Πώς να εμφανίσετε το FPS σε παιχνίδια των Windows
Πώς να εμφανίσετε τον μετρητή FPS;
Υπάρχουν διάφορες εφαρμογές μετρητή FPS που μπορείτε να κατεβάσετε και να εγκαταστήσετε στο σύστημά σας. Έχουμε μια λίστα με μερικούς από τους καλύτερους μετρητές FPS που μπορείτε να δοκιμάσετε. Επιλέξτε οποιοδήποτε από τα προγράμματα που αναφέρονται, κατεβάστε το και ενεργοποιήστε το για να βεβαιωθείτε ότι έχετε σταθερό ρυθμό καρέ και ομαλή εμπειρία παιχνιδιού.
Διαβάστε περισσότερα: Ενεργοποιήστε και χρησιμοποιήστε τον μετρητή καρέ ανά δευτερόλεπτο (FPS) στα Windows.
netbook της dell inspiron















