Αυτή η ανάρτηση βοηθά στη διόρθωση Radeon Host Service Υψηλή GPU, CPU, Μνήμη , και Χρήση δίσκου πρόβλημα σε α Υπολογιστής με Windows . Ορισμένοι χρήστες έχουν παραπονεθεί ότι όταν το Ρυθμίσεις Radeon: Υπηρεσία κεντρικού υπολογιστή (AMDRSServ.exe), ένα στοιχείο του λογισμικού AMD Radeon, εκτελείται στον υπολογιστή τους με Windows 11/10, καταναλώνει περισσότερο από το 60% της χρήσης GPU και CPU, ενώ η χρήση μνήμης ή RAM υπερβαίνει το 50% ή το 80% και Η χρήση του δίσκου καταλαμβάνεται στο 100% μερικές φορές. Έχουμε συμπεριλάβει μερικές χρήσιμες λύσεις για την επίλυση αυτού του προβλήματος.

επίπεδο οδηγού αναζήτησης 3
Πριν προχωρήσετε, θα πρέπει ενημερώστε το λογισμικό AMD Radeon και δες αν βοηθάει. Εάν χρησιμοποιείτε την έκδοση AMD Radeon Software 2019, ενημερώστε την με την πιο πρόσφατη έκδοση Λογισμικό AMD Radeon Adrenalin Edition (23.1.1). Εάν η πιο πρόσφατη έκδοση δεν είναι συμβατή με την κάρτα γραφικών σας, τότε μπορείτε να κατεβάσετε το συμβατό λογισμικό για την κάρτα γραφικών σας από τον επίσημο ιστότοπο και να το χρησιμοποιήσετε.
Διορθώστε το Radeon Host Service High GPU, CPU, μνήμη, χρήση δίσκου
Για να διορθώσετε το Radeon Host Service υψηλή χρήση GPU, CPU, μνήμης και δίσκου πρόβλημα στα Windows 11/10, χρησιμοποιήστε τις επιδιορθώσεις που προστέθηκαν παρακάτω:
- Απενεργοποιήστε την Άμεση Επανάληψη
- Απενεργοποιήστε τη λειτουργία Record Desktop
- Τερματίστε τη διαδικασία AMDRSServ.exe
- Χρησιμοποιήστε το AMD Cleanup Utility.
1] Απενεργοποιήστε την Άμεση Επανάληψη
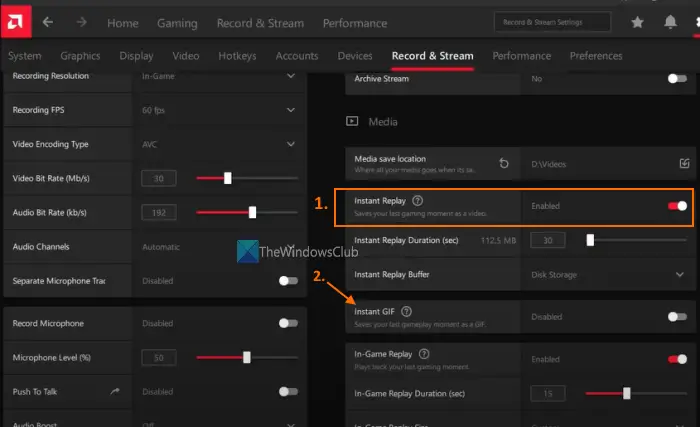
Αυτή η λύση έχει βοηθήσει ορισμένους χρήστες και μπορεί να λειτουργήσει και για εσάς. Το Instant Replay είναι μια ενσωματωμένη δυνατότητα του λογισμικού AMD Radeon, η οποία, εάν είναι ενεργοποιημένη, σας επιτρέπει να καταγράψετε τις τελευταίες στιγμές του παιχνιδιού (έως και 20 λεπτά το πολύ) ως βίντεο. Αν και το χαρακτηριστικό είναι σίγουρα καλό, αν δεν το χρησιμοποιήσετε, καταναλώνει άσκοπα τη GPU και τους πόρους του συστήματος. Αυτός μπορεί να είναι ο λόγος που αντιμετωπίζετε πρόβλημα υψηλής χρήσης GPU, μνήμης, CPU ή δίσκου ενώ Υπηρεσία κεντρικού υπολογιστή ρυθμίσεων Radeon τρέχει. Επομένως, πρέπει να απενεργοποιήσετε τη δυνατότητα Instant Replay. Εδώ είναι τα βήματα:
- Ανοίξτε τη διεπαφή του λογισμικού AMD Radeon (τελευταία έκδοση Adrenalin Edition)
- Κάντε κλικ στο Ρυθμίσεις εικονίδιο (ή οδοντωτός τροχός) διαθέσιμο στο επάνω δεξιό μέρος
- Πρόσβαση στο Εγγραφή & Ροή μενού
- Στο Μεσο ΜΑΖΙΚΗΣ ΕΝΗΜΕΡΩΣΗΣ ενότητα, χρησιμοποιήστε το άτομα με ειδικές ανάγκες κουμπί διαθέσιμο για το Αμεση επανάληψη επιλογή.
Θα πρέπει επίσης να απενεργοποιήσετε το Instant GIF επιλογή εάν είναι ενεργοποιημένη. Αργότερα, όποτε θέλετε να χρησιμοποιήσετε αυτές τις δυνατότητες, ενεργοποιήστε τις χρησιμοποιώντας τα παραπάνω βήματα.
2] Απενεργοποιήστε τη λειτουργία Record Desktop
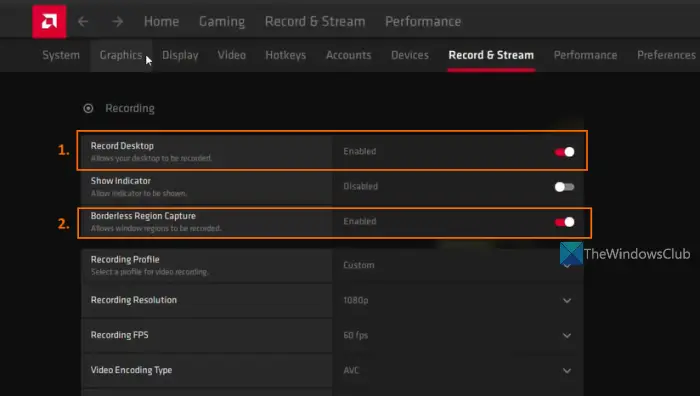
Αυτή είναι μια από τις αποτελεσματικές λύσεις για την επίλυση αυτού του προβλήματος χρήσης υψηλής GPU, CPU, μνήμης ή δίσκου της υπηρεσίας κεντρικού υπολογιστή Radeon. Το λογισμικό AMD Radeon Adrenalin Edition συνοδεύεται από α Εγγραφή χαρακτηριστικό (προηγουμένως καλούμενο Ξαναζώ ) που σας επιτρέπει να καταγράψετε το παιχνίδι σας. Αλλά, εάν δεν χρησιμοποιείτε αυτήν τη δυνατότητα προς το παρόν, τότε θα πρέπει να το κάνετε απενεργοποιήστε την επιφάνεια εργασίας εγγραφής χαρακτηριστικό που υπάρχει στο Εγγραφή Ενότητα. Ορισμένοι χρήστες είδαν σημαντική βελτίωση στη χρήση της GPU, στη χρήση μνήμης κ.λπ., μετά την απενεργοποίησή της. Εδώ είναι τα βήματα:
- Κάντε δεξί κλικ στην επιφάνεια εργασίας των Windows 11/10
- Επίλεξε το Λογισμικό AMD Radeon επιλογή για να ανοίξετε το παράθυρο Ρυθμίσεις
- Πάτα το Ρυθμίσεις εικονίδιο που υπάρχει στην επάνω δεξιά ενότητα
- Επίλεξε το Εγγραφή & Ροή μενού
- Τώρα κάτω από το Εγγραφή ενότητα, απενεργοποιήστε το Επιφάνεια εργασίας εγγραφής επιλογή για να το απενεργοποιήσετε χρησιμοποιώντας το συγκεκριμένο κουμπί
- Επιπλέον, θα πρέπει επίσης να απενεργοποιήσετε το Καταγραφή περιοχής χωρίς σύνορα επιλογή.
Επίσης, απενεργοποιήστε τη Ζωντανή ροή (αν έχει ρυθμιστεί) για οποιονδήποτε από τους συνδεδεμένους λογαριασμούς (Twitch, YouTube, Facebook, κ.λπ.).
Σε περίπτωση που χρειαστεί να εγγράψετε το παιχνίδι σας αργότερα, μπορείτε να ενεργοποιήσετε την ίδια δυνατότητα και στη συνέχεια να χρησιμοποιήσετε τα σχετικά πλήκτρα πρόσβασης για να ξεκινήσετε και να σταματήσετε την εγγραφή. Διαφορετικά, διατηρήστε αυτήν τη δυνατότητα απενεργοποιημένη όταν δεν τη χρησιμοποιείτε για να εξοικονομήσετε πόρους GPU και συστήματος.
Σχετίζεται με: Οι καλύτερες ρυθμίσεις AMD Radeon για gaming σε υπολογιστή
3] Τερματίστε τη διαδικασία AMDRSServ.exe
Η διαδικασία AMDRSServ.exe σχετίζεται με AMD Radeon: Υπηρεσία κεντρικού υπολογιστή . Έτσι, μετά τον τερματισμό της διαδικασίας AMDSServ.exe, ενδέχεται να μπορείτε να δείτε μια σημαντική πτώση στη χρήση της GPU, του δίσκου, της μνήμης RAM ή της CPU. Για αυτό:
βαφή 2δ
- Ανοίξτε τη Διαχείριση εργασιών
- Εναλλαγή στο Λεπτομέριες αυτί
- Ψάχνω exe επεξεργάζομαι, διαδικασία
- Κάντε δεξί κλικ σε αυτή τη διαδικασία και επιλέξτε το Τέλος εργασίας επιλογή.
4] Χρησιμοποιήστε το AMD Cleanup Utility
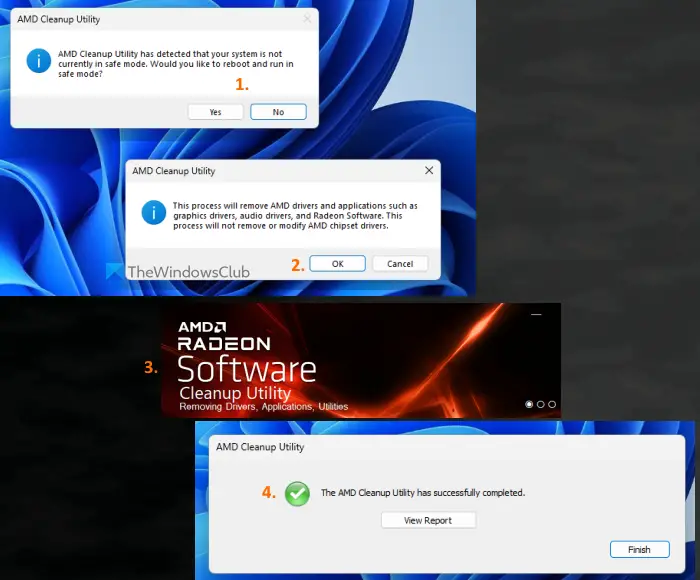
Εάν οι παραπάνω λύσεις δεν βοηθήσουν, τότε μπορεί να υπάρχει πρόβλημα με το λογισμικό AMD Radeon που είναι εγκατεστημένο στο σύστημά σας. Σε αυτήν την περίπτωση, θα πρέπει να εγκαταστήσετε ξανά το λογισμικό AMD Radeon. Πριν το κάνετε αυτό, καλό είναι να το χρησιμοποιήσετε AMD Cleanup Utility . Αυτό το επίσημο εργαλείο της εταιρείας βοηθά στην αφαίρεση προηγουμένως εγκατεστημένων προγραμμάτων οδήγησης ήχου, προγραμμάτων οδήγησης γραφικών και λογισμικού AMD Radeon, τα οποία ενδέχεται να έρχονται σε διένεξη με το λογισμικό που είναι εγκατεστημένο στον υπολογιστή σας.
Αρχικά, απεγκαταστήστε το λογισμικό AMD Radeon από τον υπολογιστή σας. Τώρα πιάστε αυτό το εργαλείο από amd.com . Εκτελέστε το ληφθέν αρχείο εφαρμογής αυτού του εργαλείου και θα σας ζητήσει να κάνετε επανεκκίνηση σε ασφαλή λειτουργία. Μπορείτε να πατήσετε το Οχι κουμπί για να συνεχίσετε τη διαδικασία καθαρισμού στην κανονική λειτουργία (συνιστάται όμως η ασφαλής λειτουργία). Πάτα το Εντάξει κουμπί για να ξεκινήσει η διαδικασία καθαρισμού. Θα αρχίσει να αφαιρεί προγράμματα οδήγησης Radeon, εφαρμογές και άλλα βοηθητικά προγράμματα.
Τέλος, χρησιμοποιήστε το Φινίρισμα κουμπί για να κλείσετε το εργαλείο. Μπορείτε επίσης να χρησιμοποιήσετε το Προβολή αναφοράς κουμπί για να ελέγξετε τη λίστα των στοιχείων που αφαιρέθηκαν. Μετά από αυτό, επανεκκινήστε τον υπολογιστή σας με Windows.
Τώρα κατεβάστε το λογισμικό AMD Radeon από τον επίσημο ιστότοπο που είναι συμβατός με την κάρτα γραφικών σας και εγκαταστήστε το. Αυτό θα πρέπει να λύσει το πρόβλημά σας.
Μπορώ να απενεργοποιήσω την εργασία εκκίνησης λογισμικού Radeon;
Εάν δεν θέλετε το AMD Radeon Software να εκτελείται αυτόματα κατά την εκκίνηση των Windows, τότε μπορείτε να το απενεργοποιήσετε από τη λίστα προγραμμάτων εκκίνησης. Για αυτό, ανοίξτε το Ρυθμίσεις εφαρμογή ( Win+I ) των Windows 11/10, αποκτήστε πρόσβαση στο Εφαρμογές κατηγορία και ανοίξτε το Ξεκίνα σελίδα. Αναζητήστε το λογισμικό AMD Radeon και χρησιμοποιήστε το διακόπτη για να το απενεργοποιήσετε.
Είναι εντάξει να διαγράψετε το λογισμικό Radeon;
Εάν αντιμετωπίζετε οποιοδήποτε πρόβλημα με την εγκατεστημένη έκδοση του λογισμικού AMD Radeon, όπως το πρόβλημα κατά την εγγραφή των παιχνιδιών, το μενού In-Game Overlay δεν εμφανίζεται, Το AMD Radeon Software δεν ανοίγει καθόλου, και όλες οι πιθανές διορθώσεις δεν λειτουργούν για εσάς, τότε θα πρέπει να διαγράψετε ή να απεγκαταστήσετε το λογισμικό AMD Radeon από το σύστημά σας. Επίσης, βεβαιωθείτε ότι όλα τα υπολείμματα και άλλα δεδομένα του έχουν αφαιρεθεί εντελώς πριν το εγκαταστήσετε ξανά.
Διαβάστε στη συνέχεια: Πώς να απενεργοποιήσετε το λογισμικό Radeon Πατήστε Alt+R για να ανοίξετε το Overlay .















