Ως ειδικός στον τομέα της πληροφορικής, με ρωτούν συχνά πώς να αλλάξω κινήσεις αγγίγματος τεσσάρων δακτύλων στα Windows 11/10. Εδώ είναι ένας γρήγορος οδηγός για το πώς να το κάνετε. Αρχικά, ανοίξτε τον Πίνακα Ελέγχου και μεταβείτε στην ενότητα Συσκευές και εκτυπωτές. Στη συνέχεια, επιλέξτε την επιλογή Ποντίκι από τη λίστα συσκευών. Μόλις βρεθείτε στο παράθυρο ρυθμίσεων του ποντικιού, μεταβείτε στην καρτέλα Touchpad και κάντε κλικ στο κουμπί Αλλαγή. Αυτό θα ανοίξει το παράθυρο Ρυθμίσεις επιφάνειας αφής. Κάτω από το παράθυρο Ρυθμίσεις επιφάνειας αφής, θα δείτε μια επιλογή για το πάτημα με τέσσερα δάχτυλα. Απλώς επιλέξτε την επιθυμητή ενέργεια από το αναπτυσσόμενο μενού και κάντε κλικ στο κουμπί Εφαρμογή. Και τέλος! Αλλάξατε με επιτυχία τη χειρονομία αγγίγματος με τέσσερα δάχτυλα στα Windows 11/10.
Σε αυτήν την ανάρτηση, θα δούμε πώς μπορείτε αλλαγή χειρονομιών αφής με τέσσερα δάχτυλα σε υπολογιστές με Windows 11 ή Windows 10. Αυτή η δυνατότητα είναι ιδανική για όσους θέλουν να δημιουργήσουν συντομεύσεις και να βελτιώσουν την αποτελεσματικότητα του λειτουργικού τους συστήματος. Ας προχωρήσουμε στον οδηγό και ας δούμε πώς μπορείτε να ρυθμίσετε αυτήν την επιλογή για την επιφάνεια αφής σας.
Αλλάξτε τις κινήσεις αφής τεσσάρων δακτύλων στα Windows 11/10
Ακολουθούν τρεις τρόποι για να αλλάξετε τη χειρονομία αγγίγματος με τέσσερα δάχτυλα στα Windows 11/10.
δεν έχει εντοπιστεί δίσκος εκκίνησης hp
- Μέσω των ρυθμίσεων των Windows
- Μέσω του επεξεργαστή μητρώου
- Με προχωρημένες χειρονομίες
Ας τα περάσουμε ένα προς ένα.
1] Μέσω των ρυθμίσεων των Windows

Ας ξεκινήσουμε τη ρύθμιση με αυτό που πρέπει να γνωρίζετε. Θα διαμορφώσουμε τις ρυθμίσεις των Windows και θα εγκαταστήσουμε χειρονομίες. Ωστόσο, τα Windows 11 και 10 έχουν διαφορετικά βήματα, γι' αυτό αναφέραμε τα βήματα και για τα δύο λειτουργικά συστήματα παρακάτω. Ακολουθήστε τα προβλεπόμενα βήματα για να κάνετε το ίδιο.
Windows 11
- Άνοιξε Ρυθμίσεις σύμφωνα με το Win + I.
- Παω σε Bluetooth και συσκευές.
- Τύπος Αφή και μετά παραπέρα Τέσσερα - χειρονομίες με τα δάχτυλα.
- Επιλέξτε από οποιαδήποτε από τις παρακάτω μεθόδους.
=> Τίποτα
=> Ανοίξτε την αναζήτηση
=> Κέντρο ειδοποιήσεων, αναπαραγωγή/παύση
=> Μεσαίο κουμπί του ποντικιού - Κλείστε τις ρυθμίσεις.
Windows 10
- Ρυθμίσεις εκκίνησης.
- Επιλέξτε Συσκευές > Ποντίκι και επιφάνεια αφής.
- Μεταβείτε στο σάρωση με τέσσερα δάχτυλα και επιλέξτε οποιαδήποτε από τις επιλογές από το αναπτυσσόμενο μενού.
Ελπίζω να μπορείτε να ρυθμίσετε ένα σάρωση με τέσσερα δάχτυλα χρησιμοποιώντας τα βήματα που αναφέρονται παραπάνω.
2] Μέσω του Επεξεργαστή Μητρώου
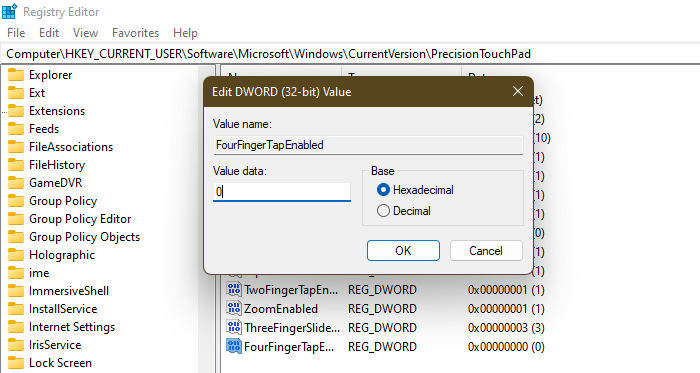
Στη συνέχεια, ας διαμορφώσουμε ένα μητρώο που ονομάζεται FourFingerTapEnabled χρησιμοποιώντας τον Επεξεργαστή Μητρώου. Αλλά πριν από αυτό, πρέπει να δημιουργήσετε ένα αντίγραφο ασφαλείας πριν προχωρήσετε. Αυτό είναι για λίγο αν κάτι πάει στραβά. Μπορείτε να επαναφέρετε το αντίγραφο ασφαλείας σε αυτήν την περίπτωση. Γι' αυτό είναι σημαντικό να δημιουργήσετε ένα αντίγραφο ασφαλείας. Αφού δημιουργήσετε ένα αντίγραφο ασφαλείας, ανοίξτε Επεξεργαστής Μητρώου και μεταβείτε στην επόμενη τοποθεσία.
|_+_|ψάχνω FourFingerTapEnabled. Εάν δεν υπάρχει το FourFingerTapEnabled , πρέπει να το δημιουργήσουμε, για αυτό κάντε δεξί κλικ Touchpad Precision και επιλέξτε Νέο > Τιμή DWORD (32-bit). Τώρα καλέστε την τιμή που δημιουργήθηκε πρόσφατα FourFingerTapEnabled. Κάντε δεξί κλικ σε αυτό και ορίστε την Τιμή του σε οποιαδήποτε από τις παρακάτω επιλογές.
- 00000000 για Τίποτα
- 00000001 για Ανοίξτε την Αναζήτηση
- 00000002 για Κέντρο ειδοποιήσεων, αναπαραγωγή/παύση
- 00000003 για Μεσαίο κουμπί του ποντικιού
Αφού ρυθμίσετε τις παραμέτρους του μητρώου, κλείστε τον Επεξεργαστή Μητρώου και η δυνατότητα θα ενεργοποιηθεί.
Ανάγνωση : Πώς να αλλάξετε τις κινήσεις σάρωσης με τρία δάχτυλα στα Windows 11/10
Windows 7 με ένα κλικ
3] Με προηγμένες χειρονομίες
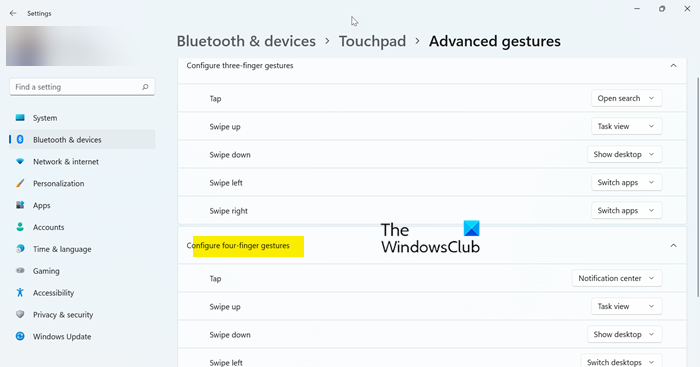
Αν βρίσκετε την πρώτη μέθοδο λίγο ενοχλητική και δεν καταλαβαίνετε πώς να τη χρησιμοποιήσετε για να ρυθμίσετε τη χειρονομία των τεσσάρων δακτύλων, δεν υπάρχει πρόβλημα! Υπάρχει μια άλλη μέθοδος στις ρυθμίσεις των Windows που μπορείτε να χρησιμοποιήσετε αντί για την πρώτη. Ή επιδεικνύετε τις γνώσεις σας, δεν κρίνουμε.
Ακολουθήστε τα παρακάτω βήματα για να κάνετε το ίδιο.
- Άνοιξε Ρυθμίσεις σύμφωνα με το Win + I.
- Παω σε Bluetooth και συσκευές.
- Τύπος Αφή και μετά μεταβείτε στις χειρονομίες για προχωρημένους.
- Μεταβείτε στη χειρονομία σάρωσης με τέσσερα δάχτυλα και κάντε αλλαγές στο παράθυρο.
Ελπίζω να γνωρίζετε τώρα όλους τους τρόπους προσαρμογής της χειρονομίας ολίσθησης με τέσσερα δάχτυλα.
πώς να κάνετε συνε streaming στο μίξερ
Ανάγνωση: Ενεργοποίηση, διαμόρφωση και χρήση ρυθμίσεων Precision Touchpad στα Windows 11/10
Πώς να απενεργοποιήσετε τις κινήσεις τεσσάρων δακτύλων στα Windows 10;
Για να απενεργοποιήσετε τις κινήσεις τεσσάρων ή τεσσάρων δακτύλων, ορίστε το σε Τίποτα. Ελέγξτε τα βήματα που αναφέραμε παραπάνω για να ρυθμίσετε τη ρύθμιση. Όταν βρίσκεστε στο αναπτυσσόμενο μενού, φροντίστε να επιλέξετε 'Τίποτα'. Εάν χρησιμοποιείτε τον Επεξεργαστή Μητρώου, αλλάξτε την τιμή του FourFingerTapEnabled σε 00000000. Ελπίζουμε ότι αυτό θα σας βοηθήσει.
Ανάγνωση: Το Touchpad δεν λειτουργεί στα Windows 11/10
Πώς να αλλάξετε τις συντομεύσεις της επιφάνειας αφής;
Υπάρχουν πολλές συντομεύσεις επιφάνειας αφής που μπορείτε να αλλάξετε στον υπολογιστή σας με Windows. πρέπει να πάτε στο Ρυθμίσεις > Bluetooth και συσκευές > Touchpad στο σύστημά σας Windows 11 και Ρυθμίσεις > Συσκευές > Ποντίκι και επιφάνεια αφής στον υπολογιστή σας με Windows 10. Από εκεί, προσαρμόστε οποιαδήποτε από τις συντομεύσεις.
Διαβάστε επίσης: Λίστα χειρονομιών οθόνης αφής και επιφάνειας αφής στα Windows 11.















