Ως ειδικός πληροφορικής, υπάρχουν μερικά πράγματα που μπορείτε να κάνετε για να ελέγξετε την ακεραιότητα των αρχείων παιχνιδιών στον υπολογιστή σας.
Αρχικά, μπορείτε να χρησιμοποιήσετε ένα εργαλείο όπως το HashTab για να ελέγξετε τους κατακερματισμούς αρχείων των αρχείων του παιχνιδιού σας. Αυτό θα σας πει εάν τα αρχεία έχουν τροποποιηθεί ή όχι με οποιονδήποτε τρόπο.
Δεύτερον, μπορείτε να χρησιμοποιήσετε ένα εργαλείο όπως το FileAlyzer για να ρίξετε μια πιο προσεκτική ματιά στα ίδια τα αρχεία του παιχνιδιού. Αυτό θα σας επιτρέψει να δείτε ακριβώς τι έχει αλλάξει και εάν αυτές οι αλλαγές θα μπορούσαν να προκαλέσουν προβλήματα ή όχι.
Τέλος, μπορείτε πάντα απλώς να δοκιμάσετε να εκτελέσετε το παιχνίδι και να δείτε αν λειτουργεί. Εάν δεν συμβαίνει, τότε υπάρχει μεγάλη πιθανότητα ότι κάτι δεν πάει καλά με τα αρχεία του παιχνιδιού. Ωστόσο, αν το παιχνίδι λειτουργεί, τότε μάλλον είναι εντάξει.
Σε κάθε περίπτωση, είναι πάντα καλή ιδέα να έχετε ένα αντίγραφο ασφαλείας των αρχείων του παιχνιδιού σας σε περίπτωση που κάτι πάει στραβά.
κολάζ powerpoint
Μπορείτε να ελέγξετε την ακεραιότητα των αρχείων παιχνιδιών στο Steam, Epic, GOG Galaxy, Ubisoft Connect, Origin και Rockstar Games Launcher σε υπολογιστή Windows ακολουθώντας τη διαδικασία σε αυτήν την ανάρτηση.

Τι είναι τα αρχεία παιχνιδιών;
Τα αρχεία παιχνιδιών είναι πολύ σημαντικά για κάθε παιχνίδι υπολογιστή. Τα αρχεία παιχνιδιών είναι βασικά αρχεία που σχετίζονται με τα βιντεοπαιχνίδια και άλλα παιχνίδια που έχετε εγκαταστήσει στο σύστημα του υπολογιστή σας. Αυτά τα αρχεία παιχνιδιού αποθηκεύουν όλα τα απαραίτητα δεδομένα που σχετίζονται με ένα βίντεο ή άλλο παιχνίδι. Τα δεδομένα παιχνιδιού μπορεί να περιλαμβάνουν αρχεία εγκατάστασης παιχνιδιών, ROM παιχνιδιών, αρχεία χαρτών, σχέδια χαρακτήρων, διαλόγους, διαμορφώσεις, πληροφορίες υφής, αποθηκευμένο παιχνίδι κ.λπ. Περιλαμβάνουν επίσης αρχεία έργου που χρησιμοποίησαν οι προγραμματιστές για τη δημιουργία του βιντεοπαιχνιδιού.
Τις περισσότερες φορές, τα αρχεία παιχνιδιών αποθηκεύονται με τις ακόλουθες επεκτάσεις:
- GAM: Αυτή είναι μια τυπική μορφή αρχείου για την αποθήκευση πληροφοριών αποθήκευσης παιχνιδιού, που ουσιαστικά σημαίνει αποθήκευση της προόδου του παίκτη στο παιχνίδι σε ένα συγκεκριμένο σημείο του παιχνιδιού.
- Θερινή ώρα: Αυτή η μορφή αρχείου παιχνιδιού είναι μια μορφή γενικής χρήσης για την αποθήκευση πληροφοριών υφής σε συμπιεσμένη μορφή χρησιμοποιώντας λιγότερο χώρο στο δίσκο. Είναι επίσης γνωστό ως S3CT (S3 Compresed Texture) και BC (Block Compression).
- ΧΑΡΤΗΣ: Αυτή η μορφή αρχείου παιχνιδιού χρησιμοποιείται από τα περισσότερα βιντεοπαιχνίδια για εντοπισμό σφαλμάτων χάρτη και άλλους σχετικούς σκοπούς.
- PHI: Αυτά τα αρχεία παιχνιδιών χρησιμοποιούνται για την αποθήκευση βιντεοπαιχνιδιών κονσόλας στον υπολογιστή. Χρησιμοποιείται κυρίως σε παιχνίδια Nintendo 64.
- VDF: Το VDF σημαίνει αρχείο δεδομένων βαλβίδας. Χρησιμοποιείται από τη μηχανή παιχνιδιών Valve Source για την αποθήκευση μεταδεδομένων παιχνιδιών. Επίσης αποθηκεύει δεδομένα όπως πόρους, σενάρια, στοιχεία οπτικοποίησης κ.λπ.
Όλα αυτά και άλλα αρχεία είναι υπεύθυνα για ένα ομαλό παιχνίδι στον υπολογιστή. Τι συμβαίνει εάν τα αρχεία του παιχνιδιού σας καταστραφούν ή καταστραφούν; Λοιπόν, ουσιαστικά υποβαθμίζει την απόδοση του παιχνιδιού και το κάνει να κολλάει, να παγώνει, να καθυστερεί ή να τραυλίζει στον υπολογιστή σας. Το παιχνίδι σας μπορεί να μην ανοίξει ακόμη και αν ορισμένα σημαντικά αρχεία παιχνιδιού είναι κατεστραμμένα. Λόγω κατεστραμμένων αρχείων παιχνιδιού, ενδέχεται επίσης να αντιμετωπίσετε διάφορα σφάλματα εκκίνησης και άλλα σφάλματα στο παιχνίδι.
Γιατί τα αρχεία παιχνιδιών καταστρέφονται;
Υπάρχουν διάφοροι παράγοντες που επηρεάζουν τα αρχεία του παιχνιδιού σας που μπορεί να τα προκαλέσουν αλλοίωση. Εδώ είναι μερικοί από τους πιθανούς λόγους:
- Συνήθως, αυτό συμβαίνει εάν ο υπολογιστής σας διακοπεί ξαφνικά ενώ παίζετε ένα παιχνίδι.
- Εάν αντιμετωπίσετε διακοπή ρεύματος και ο υπολογιστής σας σβήσει κατά την αναπαραγωγή, τα αρχεία του παιχνιδιού ενδέχεται να είναι κατεστραμμένα.
- Εάν ο υπολογιστής σας έχει κακόβουλο λογισμικό ή ιούς, μπορούν να μολύνουν τα αρχεία του παιχνιδιού σας μαζί με άλλα αρχεία συστήματος και δεδομένων.
- Το πρόβλημα μπορεί επίσης να προκύψει λόγω ελαττωματικού σκληρού δίσκου. Εάν ο σκληρός σας δίσκος όπου εγκαταστήσατε το παιχνίδι περιέχει κατεστραμμένους τομείς, θα επηρεάσει τα αρχεία του παιχνιδιού και τελικά θα προκαλέσει την αλλοίωση τους.
- Ένας άλλος λόγος μπορεί να είναι ότι έχετε κατεβάσει μολυσμένο περιεχόμενο από διαδικτυακές πηγές στο παιχνίδι.
Μπορεί να υπάρχουν άλλοι λόγοι που μπορεί να καταστρέψουν τα αρχεία παιχνιδιών.
Τώρα, εάν θέλετε να διορθώσετε κατεστραμμένα αρχεία παιχνιδιού, μπορείτε να το κάνετε επαληθεύοντας την ακεραιότητα των αρχείων του παιχνιδιού σας και επιδιορθώνοντας τα κατεστραμμένα. Τα περισσότερα προγράμματα εκκίνησης παιχνιδιών για υπολογιστή Windows παρέχουν μια αποκλειστική δυνατότητα για έλεγχο και επιδιόρθωση αρχείων παιχνιδιών.
Η διαδικασία ελέγχου ακεραιότητας αρχείων παιχνιδιού συγκρίνει βασικά το αρχείο παιχνιδιού που είναι αποθηκευμένο στο σύστημα του υπολογιστή σας με καθαρά και ενημερωμένα αρχεία παιχνιδιού που είναι αποθηκευμένα σε διακομιστές διαδικτυακών παιχνιδιών και ελέγχει εάν υπάρχει διαφορά μεταξύ των αντίστοιχων αρχείων. Εάν τα αρχεία του παιχνιδιού τροποποιηθούν ή τροποποιηθούν, η εφαρμογή εκκίνησης παιχνιδιών θα τα αντικαταστήσει με καθαρά αρχεία παιχνιδιού. Εάν λείπει το αρχείο του παιχνιδιού, θα γίνει επαναφορά του με ένα ενημερωμένο.
Εδώ θα συζητήσουμε τη μέθοδο ελέγχου και επιδιόρθωσης κατεστραμμένων αρχείων παιχνιδιών σε διαφορετικούς εκτοξευτές παιχνιδιών. Θα καλύψουμε όλους τους δημοφιλείς εκτοξευτές παιχνιδιών υπολογιστή που περιλαμβάνουν μαγειρέψτε για ένα ζευγάρι , Epic Games Launcher , GOG Galaxy , Rockstar Game Launcher , Ubisoft Connect , και Πηγή . Εάν χρησιμοποιείτε οποιοδήποτε από αυτά τα προγράμματα εκκίνησης παιχνιδιών, μπορείτε εύκολα να ελέγξετε και να διορθώσετε αρχεία παιχνιδιών στα Windows. Όλα τα βήματα για την επαλήθευση και την επαναφορά αρχείων παιχνιδιών παρατίθενται για καθένα από αυτά τα προγράμματα εκκίνησης παιχνιδιών. Ας ελέγξουμε λοιπόν.
Πώς να ελέγξετε την ακεραιότητα των αρχείων παιχνιδιών στον υπολογιστή
Μπορείτε να χρησιμοποιήσετε τα ακόλουθα προγράμματα εκκίνησης παιχνιδιών για να επαληθεύσετε την ακεραιότητα των αρχείων παιχνιδιών στον υπολογιστή σας:
- μαγειρέψτε για ένα ζευγάρι
- Epic Games Launcher
- GOG Galaxy
- Rockstar Game Launcher
- Ubisoft Connect
- Πηγή
1] Περίπου
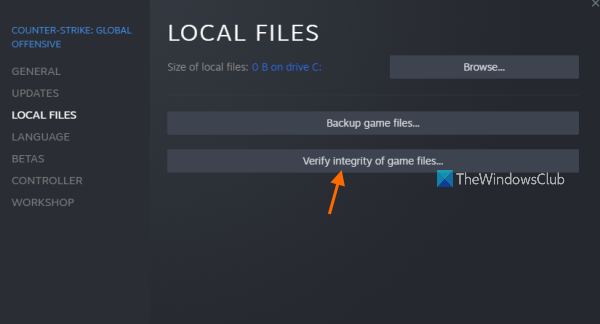
Το Steam είναι ένα από τα πιο δημοφιλή προγράμματα εκκίνησης παιχνιδιών για Windows. Σας επιτρέπει να κατεβάζετε και να αγοράζετε χιλιάδες παιχνίδια σε διαφορετικές κατηγορίες. Μπορείτε εύκολα να διαχειριστείτε και να οργανώσετε τη βιβλιοθήκη παιχνιδιών σας σε αυτό. Επίσης, εάν αντιμετωπίζετε προβλήματα με το παιχνίδι, μπορείτε να τα διορθώσετε επαληθεύοντας την ακεραιότητα των αρχείων του παιχνιδιού χρησιμοποιώντας μια ειδική δυνατότητα.
Δείτε πώς μπορείτε να επιδιορθώσετε και να διορθώσετε αρχεία παιχνιδιών στο Steam:
- Ανοίξτε το Steam.
- Πήγαινε στη βιβλιοθήκη.
- Κάντε δεξί κλικ στο παιχνίδι σας.
- Επιλέξτε την επιλογή Ιδιότητες.
- Κάντε κλικ στην καρτέλα ΤΟΠΙΚΑ ΑΡΧΕΙΑ.
- Κάντε κλικ στο κουμπί CHECK GAME FILES INTEGRITY.
Πρώτα ανοίξτε μαγειρέψτε για ένα ζευγάρι εφαρμογή στον υπολογιστή σας και κάντε κλικ σε αυτήν Η ΒΙΒΛΙΟΘΗΚΗ μενού. Αυτό θα σας μεταφέρει στη βιβλιοθήκη παιχνιδιών σας, όπου μπορείτε να αποκτήσετε πρόσβαση και να διαχειριστείτε τα εγκατεστημένα ή αγορασμένα παιχνίδια σας.
Τώρα βρείτε το παιχνίδι με το οποίο αντιμετωπίζετε πρόβλημα και κάντε δεξί κλικ στο όνομα του παιχνιδιού. Στο μενού περιβάλλοντος που εμφανίζεται, κάντε κλικ στο κουμπί Χαρακτηριστικά επιλογή που θα ανοίξει το παράθυρο ιδιοτήτων του παιχνιδιού.
Στη συνέχεια μεταβείτε στο ΤΟΠΙΚΑ ΑΡΧΕΙΑ καρτέλα και κάντε κλικ ΕΛΕΓΞΤΕ ΤΗΝ ΑΚΕΡΑΙΟΤΗΤΑ ΤΩΝ ΑΡΧΕΙΩΝ ΤΩΝ ΠΑΙΧΝΙΔΙΩΝ κουμπί. Το Steam θα ξεκινήσει τη διαδικασία επαλήθευσης των αρχείων του παιχνιδιού και θα ξεκινήσει την επαλήθευση των αρχείων του παιχνιδιού σας. Εάν υπάρχουν κατεστραμμένα ή κατεστραμμένα αρχεία παιχνιδιού, θα τα αντικαταστήσει και θα τα διορθώσει. Η διαδικασία μπορεί να διαρκέσει μερικά λεπτά. Αφήστε το λοιπόν να λειτουργήσει χωρίς διακοπή.
Όταν η διαδικασία ολοκληρωθεί με επιτυχία, μπορείτε να δοκιμάσετε να επανεκκινήσετε το παιχνίδι και να δείτε εάν το πρόβλημα έχει επιλυθεί.
Ανάγνωση: Διορθώστε το χειριστήριο παιχνιδιών Steam που δεν λειτουργεί σε υπολογιστή με Windows.
2] Epic Games Launcher
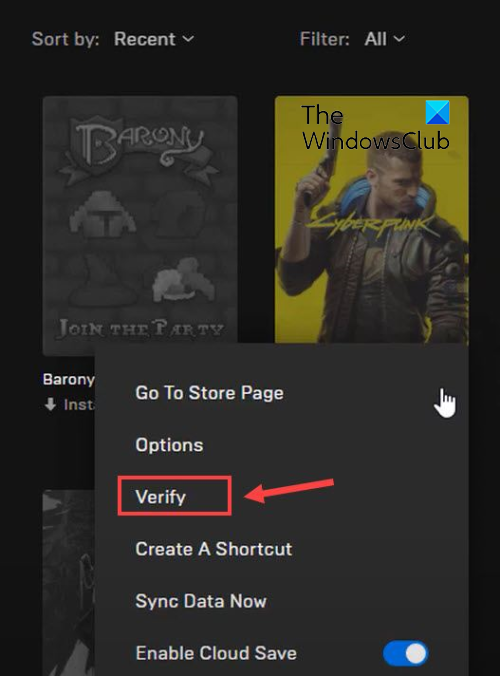
Όπως υποδηλώνει το όνομα, το Epic Games Launcher χρησιμοποιείται για παιχνίδια Epic Games συμπεριλαμβανομένου του Fortnite. Ωστόσο, μπορείτε επίσης να το χρησιμοποιήσετε για να παίξετε δημιουργίες Unreal Engine. Σε αυτό, μπορείτε να ελέγξετε τα αρχεία του παιχνιδιού σας και να τα διορθώσετε χρησιμοποιώντας τη δυνατότητα ελέγχου. Δείτε πώς να το χρησιμοποιήσετε:
- Αρχικά, εκκινήστε την εφαρμογή Epic Games Launcher στην επιφάνεια εργασίας σας.
- Τώρα, για να αποκτήσετε πρόσβαση στα εγκατεστημένα παιχνίδια σας, μεταβείτε σε αυτά η βιβλιοθήκη καρτέλα στον αριστερό πίνακα.
- Στη συνέχεια, μπορείτε να επιλέξετε το παιχνίδι του οποίου τα αρχεία παιχνιδιού θέλετε να ελέγξετε.
- Μετά από αυτό, κάντε κλικ στο κουμπί μενού με τις τρεις κουκκίδες που είναι διαθέσιμο δίπλα του.
- Τέλος κάντε κλικ στο Ελεγχος από τις επιλογές μενού που εμφανίζονται. Το Epic Games Launcher θα ελέγξει τα αρχεία του παιχνιδιού σας και εάν υπάρχουν κατεστραμμένα αρχεία παιχνιδιού, θα επιδιορθωθούν.
Αφήστε τη διαδικασία να τρέξει και μόλις ολοκληρωθεί, μπορείτε να επανεκκινήσετε το παιχνίδι και να δείτε αν επιδιορθώθηκαν τα προβλήματα που αντιμετωπίζατε νωρίτερα.
Μπορείτε επίσης να διαβάσετε : Δεν είναι δυνατή η απεγκατάσταση του Epic Games Launcher στα Windows
3] Galaxy GOG
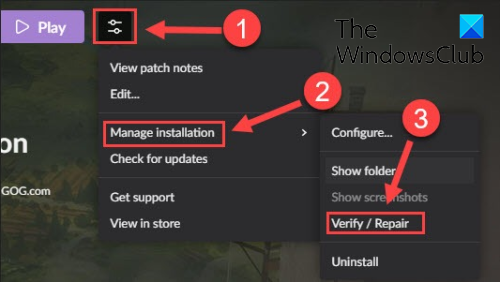
Το GOG Galaxy είναι ένα άλλο δημοφιλές πρόγραμμα εκκίνησης παιχνιδιών all-in-one για Windows. Υποστηρίζει gaming μεταξύ πλατφορμών και έχει πολλά εκπληκτικά χαρακτηριστικά, όπως προσαρμόσιμες λειτουργίες προβολής, αποθήκευση στο cloud, multiplayer και matchmaking και πολλά άλλα. Ακολουθούν τα βήματα για να διορθώσετε ζητήματα κατεστραμμένων δεδομένων με το GOG Galaxy:
- Αρχικά, ανοίξτε το GOG Galaxy και πλοηγηθείτε στη βιβλιοθήκη σας.
- Τώρα επιλέξτε το προβληματικό παιχνίδι.
- Το επόμενο θα είναι Ρυθμίσεις το εικονίδιο δίπλα στο κουμπί 'Αναπαραγωγή' στο όνομα του παιχνιδιού σας. απλά πατήστε το εικονίδιο 'Ρυθμίσεις'.
- Θα σας δείξει πολλές επιλογές. πρέπει να κάνετε κλικ Διαχείριση εγκατάστασης > Έλεγχος/Επισκευή επιλογή.
- Το GOG Galaxy θα αρχίσει να ελέγχει και να διορθώνει τα αρχεία του παιχνιδιού.
Μπορείτε να δοκιμάσετε να επανεκκινήσετε το παιχνίδι αφού ολοκληρωθεί η διαδικασία. Ελπίζω να πάνε όλα ομαλά τώρα.
Ανάγνωση: Πώς να διορθώσετε το σφάλμα GOG Galaxy Launcher Δεν υπάρχει αρκετός χώρος στο δίσκο;
4] Rockstar Games Launcher
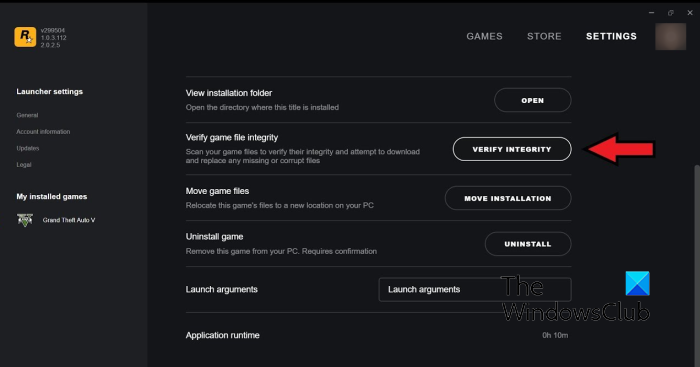
Μπορείτε να χρησιμοποιήσετε το Rockstar Games Launcher για να επαληθεύσετε την ακεραιότητα των αρχείων παιχνιδιών από βιντεοπαιχνίδια Rockstar Games όπως το Grand Theft Auto V, το Red Dead Redemption 2, το L.A. Noire και άλλα. Μπορείτε να το χρησιμοποιήσετε για να διορθώσετε κατεστραμμένα αρχεία παιχνιδιού. Δείτε πώς να το κάνετε:
- Αρχικά, ανοίξτε το Rockstar Games Launcher.
- Τώρα πατήστε «Ρυθμίσεις» στην αρχική οθόνη.
- Στη συνέχεια, από το αριστερό παράθυρο μεταβείτε στο Τα εγκατεστημένα παιχνίδια μου και επιλέξτε το προβληματικό παιχνίδι για να επαληθεύσετε την ακεραιότητα των αρχείων του παιχνιδιού.
- Μετά από αυτό κάντε κλικ στο Ελέγξτε την ακεραιότητα κουμπί δίπλα Επαληθεύστε την ακεραιότητα του αρχείου του παιχνιδιού επιλογή.
- Μόλις το κάνετε αυτό, θα αρχίσει να ελέγχει και να διορθώνει τα αρχεία του παιχνιδιού σας.
Τώρα μπορείτε να δοκιμάσετε να παίξετε το παιχνίδι σας και να δείτε εάν το προηγούμενο πρόβλημα παραμένει.
Βλέπω: Το Rockstar Games Launcher δεν λειτουργεί σε υπολογιστή με Windows.
5] Ubisoft Connect
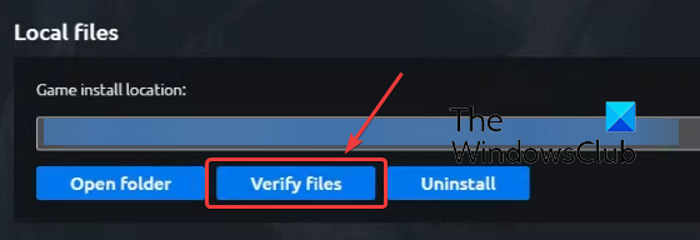
Το Ubisoft Connect είναι ένα άλλο διάσημο πρόγραμμα εκκίνησης παιχνιδιών που χρησιμοποιείται ειδικά για παιχνίδια της Ubisoft όπως το Far Cry 6, το Tom Clancy's Rainbow Six Siege, το For Honor και πολλά άλλα δημοφιλή παιχνίδια. Μπορείτε να το χρησιμοποιήσετε για να επαληθεύσετε τα αρχεία του παιχνιδιού κάνοντας τα εξής:
- Αρχικά, ανοίξτε την εφαρμογή Ubisoft Connect και πλοηγηθείτε σε αυτήν Παιχνίδια αυτί
- Τώρα κάντε κλικ στο παιχνίδι με το οποίο αντιμετωπίζετε πρόβλημα και κάντε κλικ στο κουμπί Χαρακτηριστικά επιλογή στην αριστερή πλαϊνή γραμμή.
- Επόμενο κλικ στο Ελέγξτε τα αρχεία η επιλογή είναι διαθέσιμη στην περιοχή Τοπικά αρχεία.
- Μόλις ολοκληρωθεί η σάρωση, θα σας ζητηθεί να επιλέξετε μια επιλογή ανάκτησης. Κάντε κλικ ΕΔΩ.
- Το Ubisoft Connect θα διορθώσει όλα τα μολυσμένα ή κατεστραμμένα αρχεία παιχνιδιών σας.
Τώρα θα μπορείτε να παίξετε το παιχνίδι σας χωρίς κανένα πρόβλημα.
Βλέπω: Δεν είναι δυνατή η εκκίνηση του παιχνιδιού στο Ubisoft Connect.
6] Προέλευση
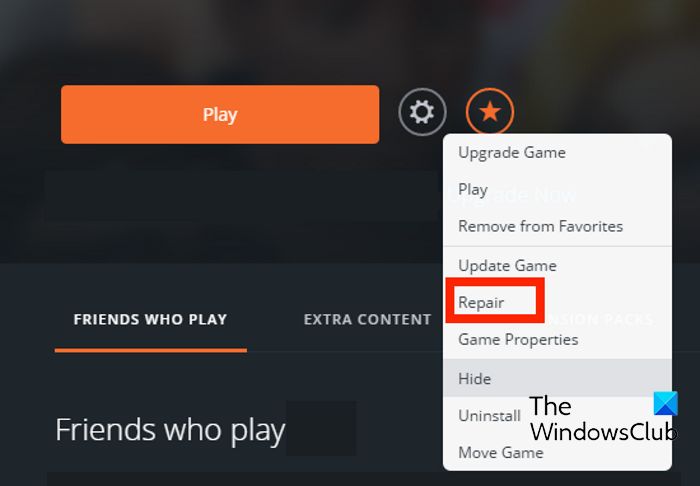
Το Origin χρησιμοποιείται ως εκκινητής για πολλά δημοφιλή παιχνίδια όπως το Battlefield 4, το Battlefield 2042, το The Sims 4 κ.λπ. Εάν αντιμετωπίζετε προβλήματα απόδοσης ή σφάλματα κατά την εκκίνηση παιχνιδιών χρησιμοποιώντας το Origin, μπορείτε να επαληθεύσετε τα αρχεία του παιχνιδιού. Μπορείτε να ακολουθήσετε τα παρακάτω βήματα για να επαληθεύσετε την ακεραιότητα των αρχείων παιχνιδιού στο Origin:
- Αρχικά, εκκινήστε το πρόγραμμα-πελάτη Origin στον υπολογιστή σας.
- Τώρα πηγαίνετε στο Η βιβλιοθήκη παιχνιδιών μου Ενότητα.
- Μετά από αυτό, βρείτε το προβληματικό παιχνίδι και κάντε δεξί κλικ σε αυτό.
- Από το μενού περιβάλλοντος που εμφανίζεται, επιλέξτε Επισκευή επιλογή και αφήστε το να ελέγξει και να διορθώσει τα αρχεία του παιχνιδιού.
- Όταν τελειώσετε, ελέγξτε αν μπορείτε να παίξετε το παιχνίδι σας χωρίς προβλήματα ή όχι.
Ανάγνωση: Διορθώστε το σφάλμα προέλευσης κατά την αναπαραγωγή σε υπολογιστή με Windows.
Ελπίζω αυτή η ανάρτηση να σας βοηθήσει να ελέγξετε την ακεραιότητα των αρχείων του παιχνιδιού στον υπολογιστή σας χρησιμοποιώντας διάφορους εκτοξευτές παιχνιδιών.
Πώς να επαληθεύσετε την ακεραιότητα των αρχείων παιχνιδιών στο Steam;
Για να ελέγξετε την ακεραιότητα των αρχείων του παιχνιδιού και να τα επαναφέρετε στο Steam, μπορείτε να χρησιμοποιήσετε την ειδική λειτουργία CHECK GAME FILES INTEGRITY. Υπάρχει μέσα στις ιδιότητες κάθε παιχνιδιού. Μπορείτε να κάνετε δεξί κλικ στο παιχνίδι, να επιλέξετε ιδιότητες, να μεταβείτε στα Τοπικά Αρχεία και να κάνετε κλικ στο κουμπί ΕΛΕΓΧΟΣ ΑΚΕΡΑΙΟΤΗΤΑΣ ΑΡΧΕΙΩΝ ΠΑΙΧΝΙΔΙΟΥ. Αναφέραμε τα ακριβή βήματα σε αυτήν την ανάρτηση, οπότε ρίξτε μια ματιά.
Τι συμβαίνει όταν επαληθεύετε την ακεραιότητα των αρχείων του παιχνιδιού;
Όταν ένας εκκινητής παιχνιδιών επαληθεύει την ακεραιότητα των αρχείων του παιχνιδιού, ελέγχει βασικά τα αρχεία παιχνιδιού που είναι αποθηκευμένα στο σύστημα του υπολογιστή σας με τα αντίστοιχα αρχεία παιχνιδιού που είναι αποθηκευμένα στους διακομιστές του παιχνιδιού. Εάν τροποποιηθούν τα αρχεία παιχνιδιού και εντοπιστούν διαφορές, θεωρούνται κατεστραμμένα ή κατεστραμμένα. Στη συνέχεια, τα αρχεία παιχνιδιού διορθώνονται αντικαθιστώντας τα με καθαρά και ενημερωμένα αρχεία παιχνιδιού από τους διακομιστές παιχνιδιών.
Πόσος χρόνος χρειάζεται για να ελέγξετε τα αρχεία του παιχνιδιού;
Η διαδικασία ελέγχου των αρχείων του παιχνιδιού εξαρτάται αποκλειστικά από το μέγεθος των αρχείων του παιχνιδιού σας. Εάν τα αρχεία παιχνιδιών σας είναι μεγάλα, θα χρειαστούν λίγα λεπτά για να ελέγξει και να επιδιορθώσει τα αρχεία του παιχνιδιού σας από το πρόγραμμα εκκίνησης παιχνιδιού. Ωστόσο, εάν τα αρχεία του παιχνιδιού είναι μικρά, θα χρειαστούν μόνο μερικά λεπτά για να ελέγξετε και να διορθώσετε τα αρχεία του παιχνιδιού.
Διαβάστε τώρα: Διορθώστε το πάγωμα του παιχνιδιού με πτώση FPS στα Windows.















