Η Microsoft συνεχίζει να βελτιώνει τις δυνατότητες των προϊόντων της, ειδικά του Microsoft Office. Πρόσφατα, έχει προσθέσει μια επιλογή σε τραβήξτε ένα στιγμιότυπο οθόνης σε Word, Excel και PowerPoint . Αυτό το στιγμιότυπο οθόνης μπορεί να προστεθεί απευθείας στο έγγραφο, το φύλλο ή την παρουσίαση.
Οι εικόνες που προστίθενται σε αρχεία Word, Excel ή PowerPoint είναι συχνά στιγμιότυπα οθόνης. Ένας τρόπος για να προσθέσετε αυτά τα στιγμιότυπα οθόνης είναι να τα πάρετε ξεχωριστά και στη συνέχεια να χρησιμοποιήσετε την επιλογή Εισαγωγή για να τα προσθέσετε ως κανονικές εικόνες.
Πώς να τραβήξετε στιγμιότυπο οθόνης σε Word, Excel, PowerPoint
Η Microsoft παρατήρησε ότι πολλοί χρήστες δημιουργούν έγγραφα προσθέτοντας στιγμιότυπα οθόνης ενός έργου στο οποίο εργάζονται κατά τη δημιουργία του εγγράφου, του φύλλου ή της παρουσίασης. Σε αυτή την περίπτωση, η προηγούμενη μέθοδος θα ήταν δυσκίνητη. Έτσι, η προσθήκη μιας επιλογής για λήψη στιγμιότυπων οθόνης απευθείας μέσω του Word, του Excel ή του PowerPoint μπορεί να είναι πολύ χρήσιμη.
Πώς να προσθέσετε στιγμιότυπο οθόνης στο Word

Η διαδικασία για να προσθέσετε ένα στιγμιότυπο οθόνης στο Microsoft Word είναι η εξής:
- Ανοιξε το δικό σου Microsoft Word έγγραφο.
- Τοποθετήστε τον κέρσορα στην ακριβή θέση όπου θέλετε να εισαγάγετε το στιγμιότυπο οθόνης.
- Τώρα, πηγαίνετε στο Εισάγετε αυτί.
- Στο εικονογραφήσεις καρτέλα, κάντε κλικ στο βέλος που δείχνει προς τα κάτω που σχετίζεται με Στιγμιότυπο οθόνης .
- Τώρα, εάν θέλετε να επισυνάψετε το πλήρες παράθυρο, επιλέξτε την επιλογή in Διαθέσιμα Windows .
- Εάν χρειάζεστε ένα απόσπασμα οθόνης, επιλέξτε Αποκοπή οθόνης .
- Τώρα, επιλέξτε το τμήμα της οθόνης που θέλετε να προσθέσετε ως στιγμιότυπο οθόνης.
- Μόλις ρίξετε το κλικ, το στιγμιότυπο οθόνης θα προστεθεί στο έγγραφο στη θέση όπου τοποθετήσατε τον κέρσορα.
Πώς να προσθέσετε στιγμιότυπο οθόνης στο Excel
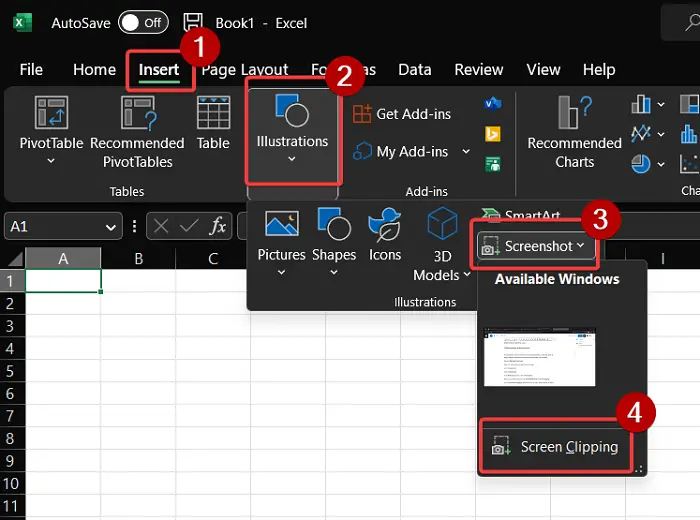
Η διαδικασία για να προσθέσετε ένα στιγμιότυπο οθόνης σε ένα φύλλο του Microsoft Excel είναι κάπως παρόμοια με εκείνη για την προσθήκη στιγμιότυπου οθόνης σε ένα έγγραφο του Microsoft Word. Είναι ως εξής:
- Ανοιξε το Microsoft Excel σεντόνι.
- Τοποθετήστε τον κέρσορα στο σημείο που θέλετε να προσθέσετε την εικόνα.
- μεταβείτε στο Εισάγετε αυτί.
- Κάντε κλικ στο εικονογραφήσεις .
- Στο εικονογραφήσεις ενότητα, κάντε κλικ στο Στιγμιότυπο οθόνης .
- Τώρα, μπορείτε είτε να επιλέξετε από τα Διαθέσιμα Windows ή Αποκοπή οθόνης .
- Αν επιλέξετε Αποκοπή οθόνης , μετά το δεύτερο που θα το αποκόψετε, το στιγμιότυπο οθόνης θα προστεθεί στο φύλλο Excel όπου τοποθετήσατε τον κέρσορα.
Πώς να προσθέσετε στιγμιότυπο οθόνης στο PowerPoint
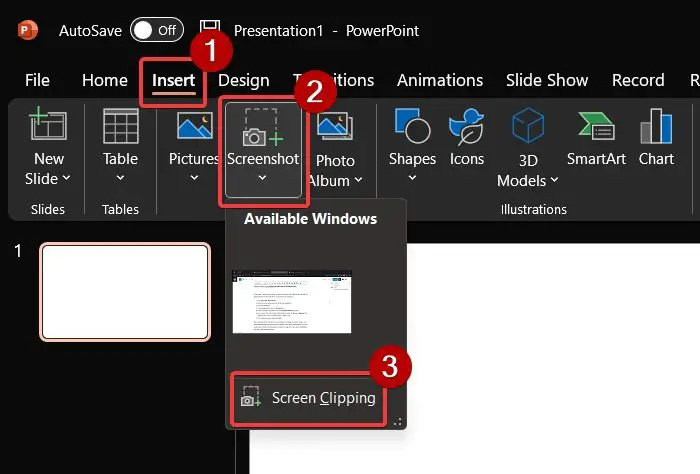
Στο Microsoft PowerPoint, η επιλογή προσθήκης στιγμιότυπου οθόνης βρίσκεται σε διαφορετική ενότητα από αυτήν του Microsoft Excel ή του Microsoft Word. Η διαδικασία είναι η εξής:
- Ανοιξε Microsoft PowerPoint .
- Τοποθετήστε τον κέρσορα στο σημείο που θέλετε να προσθέσετε το στιγμιότυπο οθόνης.
- μεταβείτε στο Εισάγετε αυτί.
- Στην ενότητα Εικόνα, κάντε κλικ στο Στιγμιότυπο οθόνης .
- Επιλέξτε πλήρη στιγμιότυπα οθόνης από το Διαθέσιμα Windows Ενότητα.
- Εάν χρειάζεστε ένα απόσπασμα της οθόνης, επιλέξτε την επιλογή για Αποκοπή οθόνης . Στη συνέχεια, επιλέξτε το τμήμα του στιγμιότυπου οθόνης που θέλετε να περικόψετε.
- Το στιγμιότυπο οθόνης θα προστεθεί αμέσως.
Τώρα, ενώ η παραπάνω μέθοδος μπορεί να είναι πολύ χρήσιμη για τη γρήγορη δημιουργία εγγράφων, φύλλων και παρουσιάσεων χρησιμοποιώντας στιγμιότυπα οθόνης. Ωστόσο, έχουν ένα μειονέκτημα. Η μόνη προσαρμογή που επιτρέπεται από την επιλογή είναι η περικοπή της εικόνας. Αλλά αν θέλετε τροποποιήσεις, μπορείτε να δοκιμάσετε τις παρακάτω επιλογές.
Τραβήξτε στιγμιότυπα οθόνης χρησιμοποιώντας ενσωματωμένα εργαλεία των Windows
Η Microsoft παρέχει δύο επιλογές για λήψη στιγμιότυπων οθόνης . Το πρώτο είναι το Εργαλείο αποκοπής . Αυτό το εργαλείο έχει βελτιωθεί με συνεχείς ενημερώσεις από τη Microsoft. Περιλαμβάνει επιλογές για απευθείας κοινή χρήση του στιγμιότυπου οθόνης, προσθήκη καθυστερήσεων πριν από τη λήψη του κ.λπ.
Εκτός από αυτό, μπορείτε να χρησιμοποιήσετε το CTRL+PrtScn ή PrtScn . Μετά από αυτό, επικολλήστε το στιγμιότυπο οθόνης από το πρόχειρο στο MS Paint. Θα μπορείτε να χρησιμοποιήσετε όλες τις λειτουργίες του MS Paint για να επεξεργαστείτε το στιγμιότυπο οθόνης.
Τραβήξτε στιγμιότυπα οθόνης χρησιμοποιώντας εργαλεία στιγμιότυπων οθόνης τρίτων
Σε αντίθεση με το Snipping Tool και το MS Paint, τα εργαλεία αποκοπής τρίτων έχουν πολλές πρόσθετες λειτουργίες που έχουν σχεδιαστεί για την επεξεργασία στιγμιότυπων οθόνης. Μπορείτε να δοκιμάσετε δωρεάν εργαλεία λήψης οθόνης για το ίδιο. Το αγαπημένο μου είναι ShareX αφού μπορείτε εύκολα να προσθέσετε βήματα και επεξεργασίες σε αυτό. Για να προσθέσετε τα στιγμιότυπα οθόνης στο έγγραφο, το φύλλο ή την παρουσίασή σας αργότερα, χρειάζεται μόνο να χρησιμοποιήσετε την επιλογή Εισαγωγή που σχετίζεται με την εφαρμογή και να την εισαγάγετε ως γενική εικόνα.
Πώς μπορώ να τραβήξω ένα στιγμιότυπο οθόνης του Excel στο PowerPoint;
Μπορείτε να τραβήξετε ένα στιγμιότυπο οθόνης του Excel στο PowerPoint με 2 τρόπους. Το πρώτο χρησιμοποιεί την επιλογή στιγμιότυπο οθόνης στο PowerPoint όπως εξηγήθηκε παραπάνω. Η δεύτερη μέθοδος χρησιμοποιεί ένα ξεχωριστό εργαλείο όπως το εργαλείο αποκοπής ή ένα εργαλείο τρίτου κατασκευαστή και την προσθήκη του ως εικόνα.
Πώς μπορώ να τραβήξω ένα στιγμιότυπο οθόνης μιας παρουσίασης PowerPoint στο Word;
Για να τραβήξετε ένα στιγμιότυπο οθόνης μιας παρουσίασης του PowerPoint σε ένα έγγραφο του Word, μπορείτε να χρησιμοποιήσετε την επιλογή στιγμιότυπου οθόνης στο Word όπως εξηγήθηκε παραπάνω. Εναλλακτικά, μπορείτε να χρησιμοποιήσετε ένα εργαλείο κοινής χρήσης οθόνης τρίτου κατασκευαστή ή το εργαλείο Snipping που παρέχεται από τα Windows.















