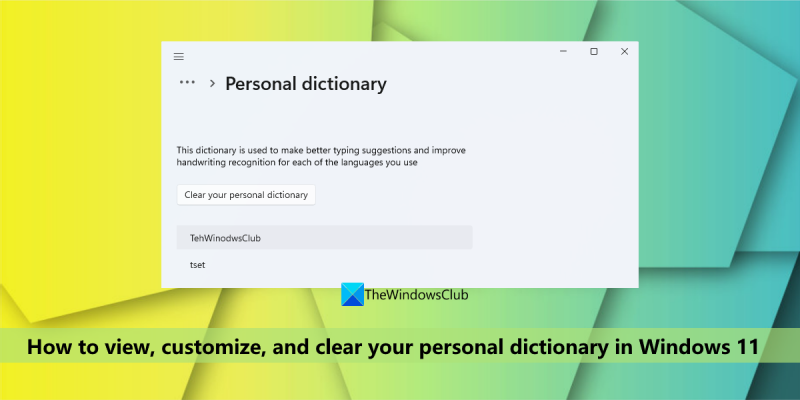Υποθέτοντας ότι θέλετε μια γενική εισαγωγή στην HTML: Η HTML, ή η γλώσσα σήμανσης υπερκειμένου, είναι η τυπική γλώσσα σήμανσης για τη δημιουργία ιστοσελίδων και εφαρμογών Ιστού. Με Cascading Style Sheets (CSS) και JavaScript, αποτελεί μια τριάδα τεχνολογιών ακρογωνιαίο λίθο για τον Παγκόσμιο Ιστό. Τα προγράμματα περιήγησης Ιστού λαμβάνουν έγγραφα HTML από έναν διακομιστή ιστού ή από τοπική αποθήκευση και τα αποδίδουν σε ιστοσελίδες πολυμέσων. Η HTML περιγράφει τη δομή μιας ιστοσελίδας σημασιολογικά και αρχικά περιλάμβανε ενδείξεις για την εμφάνιση του εγγράφου. Τα στοιχεία HTML είναι τα δομικά στοιχεία των σελίδων HTML. Με κατασκευές HTML, εικόνες και άλλα αντικείμενα, όπως διαδραστικές φόρμες, μπορούν να ενσωματωθούν στη σελίδα απόδοσης. Παρέχει ένα μέσο για τη δημιουργία δομημένων εγγράφων δηλώνοντας δομική σημασιολογία για κείμενο όπως επικεφαλίδες, παραγράφους, λίστες, συνδέσμους, εισαγωγικά και άλλα στοιχεία. Τα στοιχεία HTML οριοθετούνται με ετικέτες, γραμμένες με χρήση αγκύλων. Οι ετικέτες HTML συνήθως έρχονται σε ζεύγη όπως
και
, αν και ορισμένα αντιπροσωπεύουν κενά στοιχεία και έτσι είναι μη ζευγαρωμένα, για παράδειγμαΣε αυτό το μάθημα θα σας δείξουμε πώς να προβάλετε, να προσαρμόσετε και να καθαρίσετε το προσωπικό σας λεξικό ΣΕ Windows 11 . Το προσωπικό λεξικό είναι μια ενσωματωμένη λειτουργία και μέρος του Προσωπικό λεξικό γραφής και πληκτρολόγησης Το λειτουργικό σύστημα Windows 11/10 που δημιουργείται χρησιμοποιώντας τα μοτίβα γραφής και το ιστορικό πληκτρολόγησης για να σας βοηθήσει να λαμβάνετε πιο ακριβείς προτάσεις και επίσης να επισημαίνετε λέξεις με ορθογραφικά λάθη. Αλλά αν κατά λάθος προσθέσετε τυπογραφικά λάθη στο τοπικό προσωπικό λεξικό, τότε δεν θα τονίσει τέτοιες λανθασμένες λέξεις σε εκείνες τις εφαρμογές που το χρησιμοποιούν. Επομένως, μπορεί να χρειαστεί να αφαιρεθούν. Όποιος κι αν είναι ο λόγος, εάν θέλετε να δείτε τις προσαρμοσμένες λέξεις που υπάρχουν στο προσωπικό σας λεξικό και πρέπει να επεξεργαστείτε, να διαγράψετε ή να προσθέσετε νέες λέξεις σε αυτό ή απλώς να διαγράψετε όλες τις λέξεις, τότε οι επιλογές που περιγράφονται εδώ θα σας φανούν χρήσιμες. .

Προβάλετε, διαμορφώστε και διαγράψτε το προσωπικό σας λεξικό στα Windows 11
Υπάρχουν δύο ενσωματωμένες μέθοδοι προβολή, προσαρμογή και εκκαθάριση του προσωπικού σας λεξικού στα Windows 11 υπολογιστή. Αυτό:
- Χρησιμοποιώντας την εφαρμογή Ρυθμίσεις
- Χρησιμοποιώντας το αρχείο default.dic.
Ας ελέγξουμε και τους δύο τρόπους έναν προς έναν.
1] Χρησιμοποιώντας την εφαρμογή Ρυθμίσεις
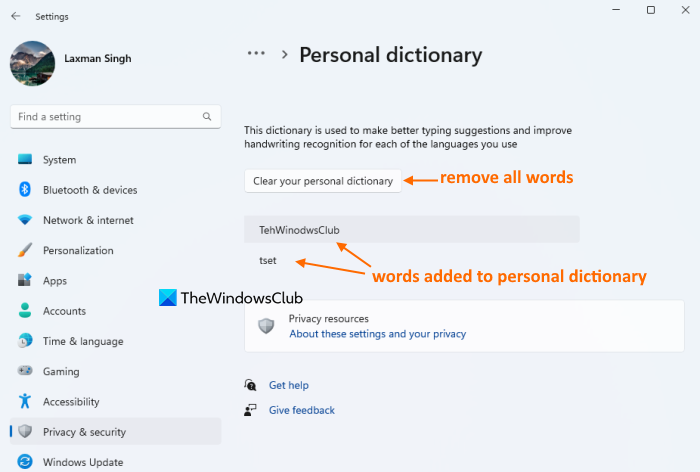
Η εφαρμογή Ρυθμίσεις στα Windows 11 είναι χρήσιμη για την προβολή προσαρμοσμένων λέξεων, καθώς και για την εκκαθάριση του προσωπικού σας λεξικού για την κατάργηση όλων αυτών των λέξεων. Εδώ είναι τα βήματα:
- Κάντε κλικ Win+Me πλήκτρο πρόσβασης για να ανοίξετε την εφαρμογή Ρυθμίσεις
- Επιλέγω Απόρρητο και ασφάλεια κατηγορία
- Πρόσβαση σε Εξατομίκευση χειρογράφου και πληκτρολόγησης σελίδα
- Κάντε κλικ στο Προσωπικό λεξικό επιλογή. Θα δείτε τώρα μια λίστα με όλες τις λέξεις που προστέθηκαν στο προσωπικό σας λεξικό (συμπεριλαμβανομένων των τυπογραφικών σφαλμάτων)
- Κάντε κλικ Καθαρίστε το προσωπικό σας λεξικό κουμπί. Αυτό θα αφαιρέσει ή θα αφαιρέσει αμέσως όλες τις λέξεις από το λεξικό ορθογραφικού ελέγχου.
Συνδεδεμένος: Πώς να απενεργοποιήσετε τη συλλογή δεδομένων με το χέρι και την πληκτρολόγηση στα Windows
2] Χρήση αρχείου default.dic
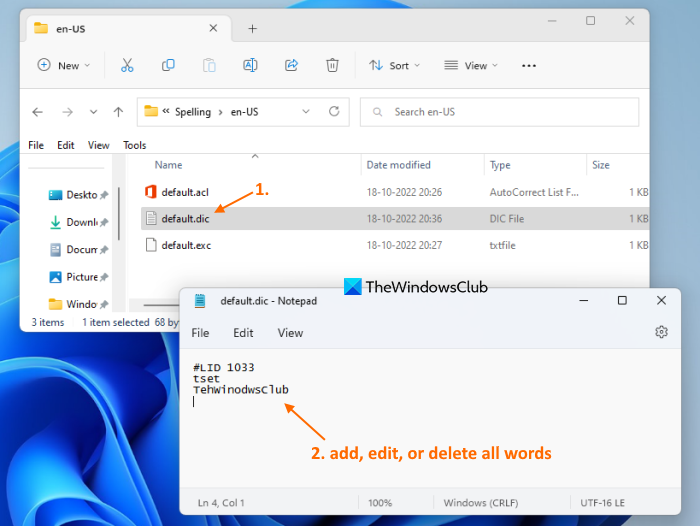
προεπιλογή.dic αρχείο στα Windows 11 αποθηκεύει όλες τις λέξεις χρήστη που έχουν προστεθεί στο προσωπικό λεξικό. Έτσι, έχοντας πρόσβαση σε αυτό το αρχείο, μπορείτε να δείτε όλες αυτές τις λέξεις, να επεξεργαστείτε οποιαδήποτε λέξη και επίσης να διαγράψετε και να προσθέσετε νέες λέξεις σε αυτό. Ακολουθούν τα βήματα για να προβάλετε, να προσαρμόσετε και να διαγράψετε το προσωπικό σας λεξικό χρησιμοποιώντας το αρχείο default.dic στα Windows 11:
- Ανοίξτε τον εξερευνητή χρησιμοποιώντας Win+E πλήκτρο πρόσβασης ή οποιαδήποτε άλλη προτιμώμενη μέθοδο
- Πρόσβαση σε Δεδομένα εφαρμογής ντοσιέ. Για να το κάνετε αυτό, πληκτρολογήστε |_+_| στη γραμμή διευθύνσεων του File Explorer και κάντε κλικ Να ερθει μεσα κλειδί
- Πρόσβαση σε Microsoft ντοσιέ
- Τώρα ανοιχτό Γραφή ντοσιέ. Σε αυτόν τον φάκελο θα δείτε φακέλους γλώσσας όπως έχουμε , Και στο κ.λπ., ανάλογα με τις γλώσσες που χρησιμοποιείτε. Ανοίξτε το φάκελο γλώσσας, πείτε en-US
- Σε αυτόν τον φάκελο θα δείτε προεπιλογή.dic αρχείο. Κάντε διπλό κλικ σε αυτό το αρχείο για να το ανοίξετε στο Σημειωματάριο. Εναλλακτικά, χρησιμοποιήστε το μενού περιβάλλοντος για να ανοίξετε αυτό το αρχείο στο Σημειωματάριο.
- Θα δείτε τώρα μια λίστα λέξεων (μία λέξη ανά γραμμή). Μπορείτε να επεξεργαστείτε μια λέξη, να τη διαγράψετε, να προσθέσετε νέες λέξεις κ.λπ. Μπορείτε επίσης διαγράψτε όλες τις λέξεις για να καθαρίσετε το προσωπικό σας λεξικό αλλά μην διαγράψετε #LIK γραμμή. Διατηρήστε ως έχει
- Χρησιμοποιήστε το κουμπί για να αποθηκεύσετε τις αλλαγές. Αρχείο μενού και πατήστε το κουμπί Διατήρηση επιλογή
- Επαναλάβετε τα παραπάνω βήματα για ένα προσωπικό λεξικό άλλων γλωσσών που έχει προστεθεί στο σύστημά σας.
Για επαλήθευση, μπορείτε επίσης να έχετε πρόσβαση Προσωπικό λεξικό ενότητα (όπως ορίζεται στην επιλογή 1) για να δείτε τις αλλαγές. Εάν έχετε διαγράψει το λεξικό, τότε δεν θα είναι ορατή ούτε μια λέξη εκεί. Εάν έχετε κάνει αλλαγές (προσθήκη, αφαίρεση ή επεξεργασία), τότε οι λέξεις θα είναι ορατές ανάλογα.
Αυτό είναι όλο! Ελπίζω αυτό να βοηθήσει.
Διαβάστε επίσης: Πώς να χρησιμοποιήσετε την Cortana ως λεξικό στα Windows
Πώς να επεξεργαστείτε το προσωπικό σας λεξικό στα Windows;
Εάν θέλετε να προσθέσετε ή να αφαιρέσετε λέξεις από το λεξικό Microsoft Word στα Windows 11/10, τότε αυτό μπορεί να γίνει χρησιμοποιώντας το μενού περιβάλλοντος (για να προσθέσετε μια λέξη) και μέσω Λεξικά χρηστών παράθυρο διαλόγου. Από την άλλη πλευρά, εάν θέλετε να επεξεργαστείτε τη λίστα των λέξεων χρήστη που είναι αποθηκευμένες στο προσωπικό λεξικό των Windows, αυτό μπορεί να γίνει με πρόσβαση προεπιλογή.dic αρχείο.
Πώς να επαναφέρετε το προσωπικό σας λεξικό;
Εάν θέλετε να διαγράψετε ή να επαναφέρετε το προσωπικό σας λεξικό σε υπολογιστή με Windows 11, μπορείτε να το κάνετε με Ρυθμίσεις αίτηση και/ή προεπιλογή.dic αρχείο που είναι αποθηκευμένο στο σύστημά σας. Αυτή η ανάρτηση καλύπτει και τις δύο επιλογές για την εκκαθάριση ενός προσωπικού λεξικού με ξεχωριστές ενότητες και οδηγίες βήμα προς βήμα. Ελέγξτε αυτές τις επιλογές.
λειτουργία παρακολούθησης μπάντας microsoft
Πώς να διαγράψετε ένα προσαρμοσμένο λεξικό στο Word;
Για να καταργήσετε ή να διαγράψετε ένα προσαρμοσμένο λεξικό στο Microsoft Word, ακολουθήστε τα εξής βήματα:
- Πρόσβαση Επιλογές ΣΕ Αρχείο Μενού MS Word
- Επιλέγω Ελεγχος τμήμα σε Επιλογές Word κουτί
- Κάντε κλικ στο Λεξικά χρηστών κουμπί
- Επιλέγω CUSTOM.DIC το αρχείο υπάρχει στο Λεξικά λίστα
- Κάντε κλικ Διαγράφω κουμπί
- Κάντε κλικ Ναί κουμπί επιβεβαίωσης
- Κλείσε Επιλογές λέξεων κουτί.
Διαβάστε περισσότερα: Πώς να προσθέσετε ένα προσαρμοσμένο λεξικό στο Word, το Excel και το Outlook.