Όταν αναφέρεστε σε μαθηματικές λύσεις για οικονομικές αναφορές ή συνταγές στο Microsoft Word , τα κλάσματα είναι η πιο κοινή επιλογή. Τώρα, μπορείτε εύκολα να πληκτρολογήσετε 1/2 και να ικανοποιηθείτε με τους μεγαλύτερους αριθμούς, αλλά τι γίνεται αν θέλετε κάτι πιο κομψό και επαγγελματικό; εκεί είναι που κλάσματα μπαίνουν στο παιχνίδι, οπότε αντί για 1/2, θα ήταν ½.
0xc000014γ
Το ερώτημα είναι, λοιπόν, πώς να μορφοποιήσετε αυτόματα τα κλάσματα στο Word χωρίς να το κάνετε χειροκίνητα. Λοιπόν, εάν χρησιμοποιείτε την πιο πρόσφατη έκδοση του Microsoft Word, το πιθανότερο είναι ότι είστε εντάξει επειδή η αυτόματη μορφοποίηση των κλασμάτων έχει οριστεί ως προεπιλογή.
Πώς να γράψετε κλάσματα στο Word
Η σύνταξη κλασμάτων στο Microsoft Word είναι ευκολότερη από ό,τι νομίζετε. Εάν θέλετε να μάθετε πώς, αφιερώστε χρόνο για να ακολουθήσετε τις λύσεις που εξηγούνται εδώ.
- Γράψτε κλάσματα χρησιμοποιώντας την Αυτόματη Διόρθωση
- Εισαγάγετε κλάσματα με σύμβολα
- Δημιουργήστε κλάσματα με εξίσωση
1] Γράψτε κλάσματα χρησιμοποιώντας την Αυτόματη Διόρθωση
Η τελευταία έκδοση του Microsoft Word τόσο σε Windows όσο και σε Mac έχει τη δυνατότητα αυτόματης αλλαγής των κοινών κλασμάτων στα αντίστοιχα σύμβολά τους. Μόλις ενεργοποιηθεί η λειτουργία Αυτόματης Διόρθωσης, το μόνο που έχετε να κάνετε είναι να πληκτρολογήσετε τους αριθμούς με μια κάθετο προς τα εμπρός στη μέση και, στη συνέχεια, να πατήσετε το πλήκτρο Space για να δείτε τις αλλαγές.
- Microsoft Windows
Για να το κάνετε αυτό σε ένα λειτουργικό σύστημα Windows, πρέπει πρώτα να ανοίξετε την εφαρμογή Word.

Μετά από αυτό, κάντε κλικ στο Αρχείο και, στη συνέχεια, επιλέξτε Επιλογές αμέσως μετά.
Κάντε κλικ στην κατηγορία Proofing που βρίσκεται στο αριστερό πλαίσιο.
Αναζητήστε την Επιλογή Αυτόματης Διόρθωσης και επιλέξτε την.
Στη συνέχεια, πρέπει να κάνετε κλικ στο Καρτέλα Αυτόματη Μορφοποίηση Καθώς Πληκτρολογείτε .
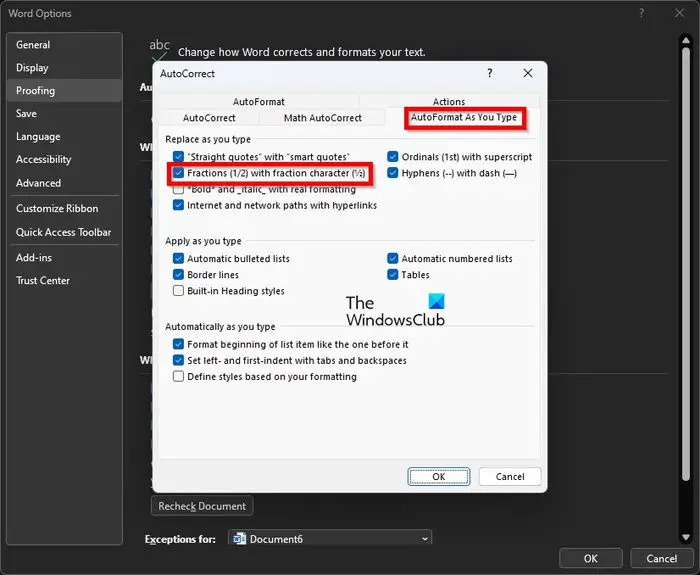
Σύμφωνα με το Αντικαταστήστε καθώς πληκτρολογείτε ενότητα, παρακαλώ σημειώστε το πλαίσιο που διαβάζει, Κλάσματα (1/2) με κλασματικό χαρακτήρα (½) .
Τέλος, κάντε κλικ στο κουμπί OK για να ολοκληρώσετε αυτήν την εργασία σε έναν υπολογιστή με Windows.
- Apple Mac
Όταν πρόκειται για Mac, πρέπει να ανοίξετε το Microsoft Word.
Στη συνέχεια, κάντε κλικ στο Word > Προτιμήσεις μέσω της γραμμής μενού.
Επιλέξτε την επιλογή που διαβάζει, Αυτόματη Διόρθωση.
Κάντε κλικ στην καρτέλα με το όνομα, Αυτόματη μορφοποίηση καθώς πληκτρολογείτε.
Τέλος, επιλέξτε το πλαίσιο με το κείμενο, Fractions With Fraction Character, και αυτό είναι. τελείωσες.
2] Εισαγάγετε κλάσματα με σύμβολα
Εδώ είναι το θέμα, είναι δυνατή η εγγραφή προηγμένων κλασμάτων μέσω της λειτουργίας Αυτόματης Διόρθωσης. Τουλάχιστον, δεν είναι δυνατό τη στιγμή που γράφονται αυτές οι γραμμές. Θα πρέπει να χρησιμοποιήστε ειδικούς χαρακτήρες και γράμματα .
3] Δημιουργήστε κλάσματα με εξίσωση
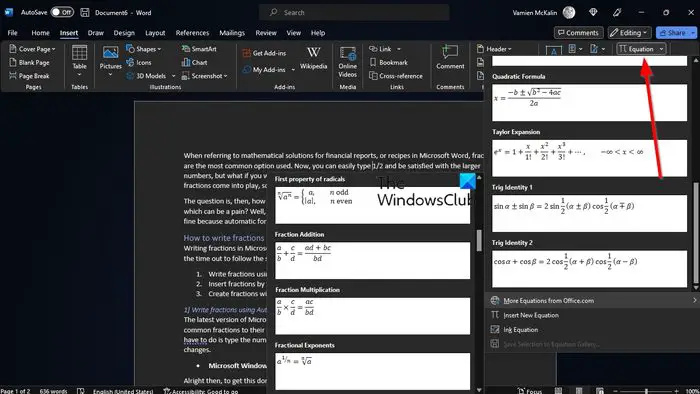
Εάν οι παραπάνω μέθοδοι δεν είναι αρκετά καλές για εσάς, τότε η χρήση εξισώσεων είναι ένας πολύ καλός τρόπος για να γράψετε κλάσματα. Για αυτό θα πρέπει χρησιμοποιήστε τη λειτουργία εξίσωσης στο Word .
ΑΝΑΓΝΩΣΗ : Πώς να εμφανίσετε τους αριθμούς ως κλάσματα στο Excel
Πώς βάζετε τα κλάσματα στο Word;
Κάντε κλικ στην περιοχή όπου θέλετε να εισαγάγετε το σύμβολο του κλάσματος. Από εκεί, πατήστε το ATL + = κουμπιά για να προσθέσετε το εργαλείο Equation. Εναλλακτικά, μπορείτε να πλοηγηθείτε στην καρτέλα Εισαγωγή και, στη συνέχεια, να επιλέξετε το σύμβολο Εξίσωση μέσω της ομάδας Σύμβολα για να εμφανιστεί η συλλογή εξισώσεων. Επιλέξτε το κλάσμα και θα προστεθεί στο έγγραφο.
Πώς να κάνετε ένα κλάσμα σε ένα πληκτρολόγιο;
Η τυπική μέθοδος αυτή τη στιγμή για την πληκτρολόγηση κλασμάτων σε ένα πληκτρολόγιο στο Word είναι να εισάγετε τον αριθμητή και τον παρονομαστή χωρισμένα με το σύμβολο /. Εάν η σωστή δυνατότητα είναι ενεργοποιημένη στο Word, τότε το εργαλείο θα πρέπει να μετατρέψει αυτόματα τους αριθμούς σε σωστά κλάσματα.














