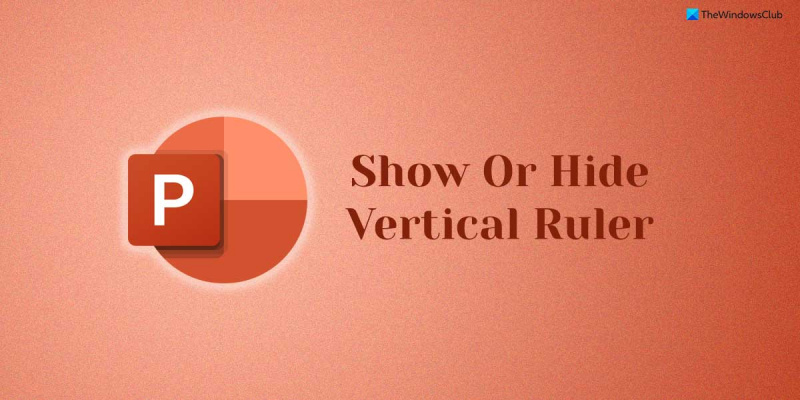Εάν εργάζεστε σε μια παρουσίαση PowerPoint, μπορεί να θέλετε να εμφανίσετε ή να αποκρύψετε τον κάθετο χάρακα για να διευκολύνετε τη μορφοποίηση των διαφανειών σας. Δείτε πώς να το κάνετε:
1. Ανοίξτε το PowerPoint και κάντε κλικ στην καρτέλα Προβολή.
2. Στην ομάδα Εμφάνιση, κάντε κλικ στο πλαίσιο ελέγχου Χάρακας για να εμφανίσετε ή να αποκρύψετε τον κάθετο χάρακα.
3. Αυτό είναι! Ο κάθετος χάρακας θα εμφανίζεται τώρα ή θα κρυφτεί, ανάλογα με την επιλογή σας.
lanvlc
Εάν θέλετε να εμφανίσετε έναν οριζόντιο χάρακα αλλά όχι έναν κάθετο χάρακα στο PowerPoint, αυτός ο βήμα προς βήμα οδηγός είναι για εσάς. Μπορείς εμφάνιση ή απόκρυψη κάθετου χάρακα στο PowerPoint χρησιμοποιώντας αυτό το σεμινάριο. Μπορείτε να ενεργοποιήσετε ή να απενεργοποιήσετε τον κάθετο χάρακα χρησιμοποιώντας τις Επιλογές PowerPoint, τον Επεξεργαστή Πολιτικής Τοπικής Ομάδας και τον Επεξεργαστή Μητρώου.

Πώς να εμφανίσετε ή να αποκρύψετε τον κάθετο χάρακα στο PowerPoint
Για να εμφανίσετε ή να αποκρύψετε τον κάθετο χάρακα στο PowerPoint, ακολουθήστε τα εξής βήματα:
- Ανοίξτε το PowerPoint στον υπολογιστή σας.
- Τύπος Αρχείο > Επιλογές .
- Εναλλαγή σε Προχωρημένος αυτί
- Κατευθύνομαι προς απεικόνιση Ενότητα.
- Ελεγχος Εμφάνιση κάθετου χάρακα πλαίσιο ελέγχου για εμφάνιση.
- Καταργήστε την επιλογή του πλαισίου για απόκρυψη.
- Τύπος ΠΡΟΣΤΙΜΟ κουμπί.
Ας βουτήξουμε σε αυτά τα βήματα λεπτομερώς για να μάθετε περισσότερα.
Πρώτα, πρέπει να ανοίξετε την εφαρμογή PowerPoint στον υπολογιστή σας και να κάνετε κλικ στο κουμπί Αρχείο Το μενού είναι ορατό στην επάνω αριστερή γωνία. Στη συνέχεια επιλέξτε Επιλογές για να ανοίξετε τον πίνακα επιλογών του PowerPoint.
Στη συνέχεια, μεταβείτε σε Προχωρημένος καρτέλα και μεταβείτε στο απεικόνιση κεφάλαιο. Εδώ μπορείτε να βρείτε μια επιλογή που ονομάζεται Εμφάνιση κάθετου χάρακα .
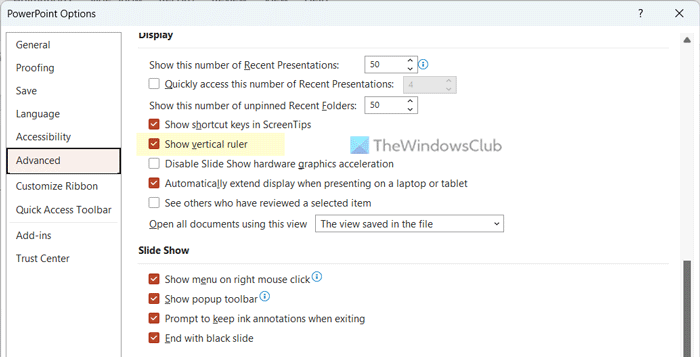
φορητός υπολογιστής που δεν ανιχνεύει οθόνη
Επιλέξτε αυτό το πλαίσιο ελέγχου για να εμφανίσετε τον κάθετο χάρακα και καταργήστε την επιλογή του αντίστοιχου πλαισίου ελέγχου για να αποκρύψετε τον κάθετο χάρακα.
Τέλος κάντε κλικ στο ΠΡΟΣΤΙΜΟ κουμπί για αποθήκευση αλλαγών.
Τρόπος εμφάνισης ή απόκρυψης του κατακόρυφου χάρακα στο PowerPoint χρησιμοποιώντας τον Επεξεργαστή πολιτικής τοπικής ομάδας
Για να εμφανίσετε ή να αποκρύψετε τον κάθετο χάρακα στο PowerPoint χρησιμοποιώντας τον Επεξεργαστή πολιτικών τοπικής ομάδας, ακολουθήστε τα εξής βήματα:
- Αναζήτηση gpedit.msc στο πλαίσιο αναζήτησης στη γραμμή εργασιών.
- Κάντε κλικ σε ένα αποτέλεσμα αναζήτησης.
- Εναλλαγή σε Επιλογές PowerPoint > Για προχωρημένους ΣΕ Διαμόρφωση χρήστη .
- Κάντε διπλό κλικ Εμφάνιση κάθετου χάρακα παράμετρος.
- Επιλέγω Περιλαμβάνεται εμφάνιση επιλογής.
- Επιλέγω Ελαττωματικός ευκαιρία να κρυφτείς.
- Τύπος ΠΡΟΣΤΙΜΟ κουμπί.
- Επανεκκινήστε την εφαρμογή PowerPoint.
Για να μάθετε περισσότερα σχετικά με αυτά τα βήματα, συνεχίστε να διαβάζετε.
Για να ξεκινήσετε, ανοίξτε το Local Group Policy Editor στον υπολογιστή σας. Για αυτό, ψάξτε gpedit.msc στο πλαίσιο αναζήτησης στη γραμμή εργασιών και κάντε κλικ σε ένα μεμονωμένο αποτέλεσμα αναζήτησης για να το ανοίξετε.
Ας ακολουθήσουμε αυτόν τον δρόμο:
Διαμόρφωση χρήστη > Πρότυπα διαχείρισης > Microsoft PowerPoint 2016 > Επιλογές PowerPoint > Για προχωρημένους
Κάντε διπλό κλικ Εμφάνιση κάθετου χάρακα εγκατάσταση στη δεξιά πλευρά. Στη συνέχεια επιλέξτε Περιλαμβάνεται ευκαιρία να δείξει Ελαττωματικός επιλογή για απόκρυψη του κάθετου χάρακα.
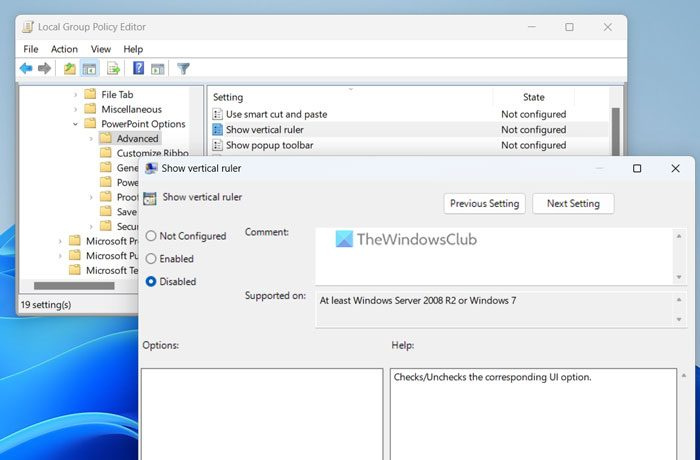
andy vmware
Τέλος κάντε κλικ στο ΠΡΟΣΤΙΜΟ και επανεκκινήστε το PowerPoint για να τεθούν σε ισχύ οι αλλαγές.
Πώς να ενεργοποιήσετε ή να απενεργοποιήσετε τον κάθετο χάρακα στο PowerPoint χρησιμοποιώντας τον Επεξεργαστή Μητρώου
Για να ενεργοποιήσετε ή να απενεργοποιήσετε τον κάθετο χάρακα στο PowerPoint χρησιμοποιώντας τον Επεξεργαστή Μητρώου, ακολουθήστε αυτά τα βήματα.
- Τύπος Win+R για να ανοίξετε τη γραμμή εντολών Εκτέλεση.
- Τύπος regedit > χτυπήστε Να ερθει μεσα κουμπί και πατήστε το κουμπί Ναί κουμπί.
- Μεταβείτε στο Microsoftoffice16.0powerpoint in HKCU .
- Κάντε δεξί κλικ powerpoint > Νέο > Κλειδί και ορίστε το όνομα ως επιλογές .
- Κάντε δεξί κλικ επιλογές > Νέο > Τιμή DWORD (32-bit) .
- πείτε το σαν κάθετος χάρακας .
- Κάντε διπλό κλικ πάνω του για να ορίσετε τη δεδομένη τιμή ως 1 ανάβω.
- Αποθηκεύστε αυτές τις τιμές ως 0 σβήνω.
- Τύπος ΠΡΟΣΤΙΜΟ κουμπί.
- Κλείστε όλα τα παράθυρα και επανεκκινήστε τον υπολογιστή σας.
Ας μάθουμε περισσότερα για αυτά τα βήματα.
Πιέστε πρώτα Win+R για να ανοίξετε τη γραμμή εντολών Εκτέλεση, πληκτρολογήστε regedit , Κτύπημα Να ερθει μεσα κουμπί και πατήστε το κουμπί Ναί κουμπί για να ανοίξετε τον επεξεργαστή μητρώου στον υπολογιστή σας.
Στη συνέχεια, ακολουθήστε αυτό το μονοπάτι:
|_+_|Κάντε δεξί κλικ powerpoint > Νέο > Κλειδί και πείτε το σαν επιλογές .
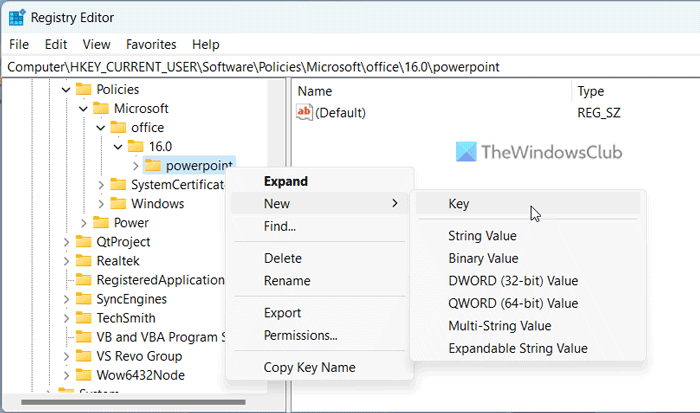
Στη συνέχεια κάντε δεξί κλικ επιλογές > Νέο > Τιμή DWORD (32-bit) και ορίστε το όνομα ως κάθετος χάρακας .
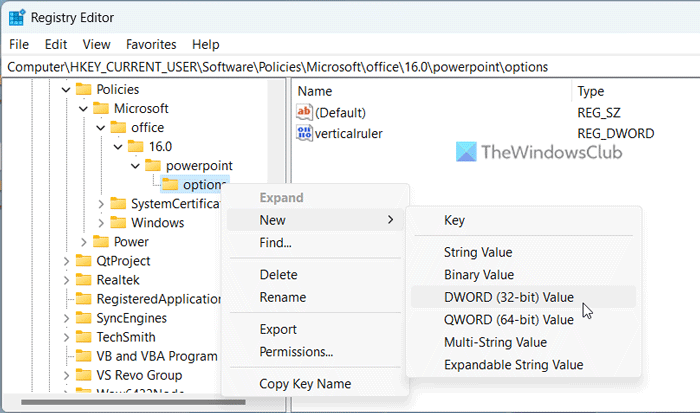
Ως συνήθως, έχει αξία δεδομένων 0 . Εάν θέλετε να απενεργοποιήσετε τον κάθετο χάρακα, πρέπει να αποθηκεύσετε αυτά τα δεδομένα τιμής. Ωστόσο, εάν θέλετε να ενεργοποιήσετε τον κάθετο χάρακα, κάντε διπλό κλικ πάνω του και ορίστε την τιμή δεδομένων ως 1 .
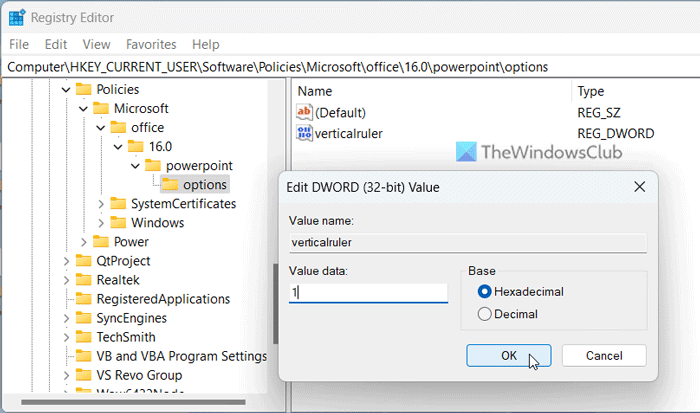
πώς να σκοτώσετε μια διαδικασία στα παράθυρα
Τέλος κάντε κλικ στο κουμπί ΠΡΟΣΤΙΜΟ και επανεκκινήστε τον υπολογιστή σας για να τεθούν σε ισχύ οι αλλαγές.
Ανάγνωση: Πώς να εμφανίσετε ή να αποκρύψετε και να χρησιμοποιήσετε τη γραμμή χάρακα στον Publisher
Πώς να αλλάξετε τον κάθετο χάρακα στο PowerPoint;
Για να αλλάξετε, να ενεργοποιήσετε ή να απενεργοποιήσετε τον κάθετο χάρακα στο PowerPoint, μπορείτε να χρησιμοποιήσετε τον ενσωματωμένο πίνακα ρυθμίσεων. Για να το κάνετε αυτό, ανοίξτε τις επιλογές του PowerPoint και μεταβείτε στο Προχωρημένος καρτέλα Στη συνέχεια βρείτε απεικόνιση τμήμα και φτάσετε σε Εμφάνιση κάθετου χάρακα επιλογή. Μετά από αυτό, επιλέξτε το αντίστοιχο πλαίσιο και κάντε κλικ στο κουμπί ΠΡΟΣΤΙΜΟ κουμπί για αποθήκευση αλλαγών.
Πώς να εμφανίσετε χάρακα και γραμμές πλέγματος στο Microsoft PowerPoint;
Για να εμφανίσετε τον χάρακα και τις γραμμές πλέγματος στο Microsoft PowerPoint, δεν χρειάζεται να χρησιμοποιήσετε εφαρμογές τρίτων. Μπορείτε να ανοίξετε την εφαρμογή PowerPoint και να μεταβείτε σε Είδος καρτέλα Επόμενο μεταβείτε στο προβολή ενότητα και βρείτε Κυβερνήτης και γραμμές πλέγματος πλαίσια ελέγχου. Στη συνέχεια, επιλέξτε αυτά τα δύο πλαίσια ελέγχου ένα προς ένα για να τα ενεργοποιήσετε στη διαφάνεια.
Ανάγνωση: Πώς να αλλάξετε τη μονάδα χάρακα σε Word, Excel, PowerPoint.