Αυτό το σεμινάριο δείχνει πώς να ενεργοποιήστε ή απενεργοποιήστε τις στρογγυλεμένες γωνίες στον Microsoft Edge πρόγραμμα περιήγησης ενεργοποιημένο Windows 11/10 Η/Υ. Μπορείτε να ενεργοποιήσετε ή να απενεργοποιήσετε τις στρογγυλεμένες γωνίες για τις καρτέλες του προγράμματος περιήγησης, καθώς και τα παράθυρα του προγράμματος περιήγησης (στρογγυλεμένες γωνίες γύρω από ένα πλαίσιο παραθύρου προγράμματος περιήγησης) για οπτικό διαχωρισμό χρησιμοποιώντας τις εγγενείς επιλογές του προγράμματος περιήγησης Edge. Εάν η λειτουργία στρογγυλεμένων γωνιών είναι ενεργοποιημένη από προεπιλογή και δεν σας αρέσει, τότε μπορεί να απενεργοποιηθεί με απλά βήματα και αντίστροφα. Η παρακάτω εικόνα δείχνει ένα παράθυρο του Microsoft Edge με στρογγυλεμένες γωνίες για μια καρτέλα και ένα πλαίσιο παραθύρου προγράμματος περιήγησης (που εμφανίζει στρογγυλεμένες γωνίες σε μια ιστοσελίδα).
Στην παρακάτω εικόνα, μπορείτε να δείτε ένα παράθυρο προγράμματος περιήγησης χωρίς στρογγυλεμένες γωνίες στο πρόγραμμα περιήγησης Edge. Η διαφορά είναι αρκετά σαφής και μπορείτε να έχετε οποιαδήποτε ρύθμιση θέλετε σύμφωνα με τις απαιτήσεις σας.
Windows 10 δεν μπορούμε να συνδεθούμε στον λογαριασμό σας

Πώς να ενεργοποιήσετε/απενεργοποιήσετε τις στρογγυλεμένες γωνίες στο Microsoft Edge
Υπάρχουν δύο ενσωματωμένοι τρόποι για να ενεργοποιήσετε ή να απενεργοποιήσετε τις στρογγυλεμένες γωνίες στο Microsoft Edge. Αυτά είναι:
- Χρησιμοποιώντας τη σελίδα Ρυθμίσεις
- Χρησιμοποιώντας τη σελίδα Σημαίες Microsoft Edge.
Ας ελέγξουμε και τις δύο αυτές επιλογές.
Ενεργοποιήστε ή απενεργοποιήστε τις στρογγυλεμένες γωνίες στο Microsoft Edge χρησιμοποιώντας τη σελίδα Ρυθμίσεις
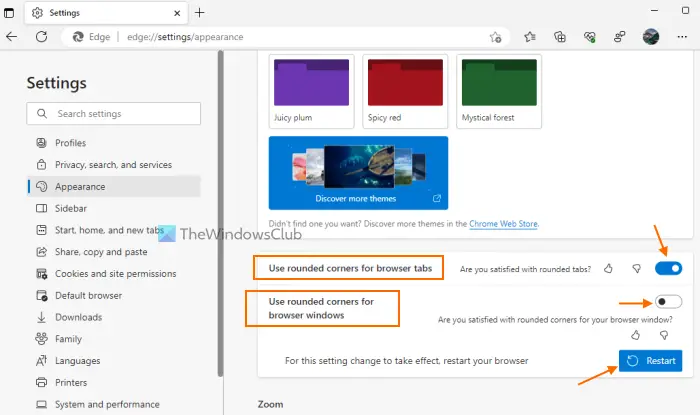
Η δυνατότητα ενεργοποίησης/απενεργοποίησης στρογγυλεμένων γωνιών στο Microsoft Edge χρησιμοποιώντας τη σελίδα Ρυθμίσεις είναι προς το παρόν διαθέσιμη με το Microsoft Edge Canary – αλλά θα κυκλοφορήσει σύντομα στη σταθερή έκδοση.
Εκεί θα έχετε δύο επιλογές. ένα για στρογγυλεμένες γωνίες για καρτέλες προγράμματος περιήγησης και άλλο για στρογγυλεμένες γωνίες για παράθυρα του προγράμματος περιήγησης. Η σταθερή έκδοση του Microsoft Edge δεν περιλαμβάνει ακόμα τέτοιες επιλογές στη σελίδα Ρυθμίσεις. Εδώ είναι τα βήματα:
- Ανοίξτε το πρόγραμμα περιήγησης Microsoft Edge
- Χρησιμοποιήστε το Alt+F πλήκτρο πρόσβασης για άνοιγμα Ρυθμίσεις και άλλα αναδυόμενο παράθυρο
- Επίλεξε το Ρυθμίσεις επιλογή σε αυτό το αναδυόμενο παράθυρο
- Επίλεξε το Εμφάνιση κατηγορία από την αριστερή ενότητα της σελίδας Ρυθμίσεις
- Χρησιμοποιήστε τη διαθέσιμη εναλλαγή για Χρησιμοποιήστε στρογγυλεμένες γωνίες για καρτέλες προγράμματος περιήγησης επιλογή και Χρησιμοποιήστε στρογγυλεμένες γωνίες για τα παράθυρα του προγράμματος περιήγησης επιλογή για ενεργοποίηση ή απενεργοποίηση στρογγυλεμένων γωνιών στο πρόγραμμα περιήγησης Edge
- Πάτα το Επανεκκίνηση κουμπί για να εφαρμόσετε τις αλλαγές.
Σχετίζεται με: Πώς να απενεργοποιήσετε το κουμπί Bing στον Microsoft Edge
Ενεργοποιήστε ή απενεργοποιήστε τις στρογγυλεμένες γωνίες στον Microsoft Edge χρησιμοποιώντας τη σελίδα Σημαίες
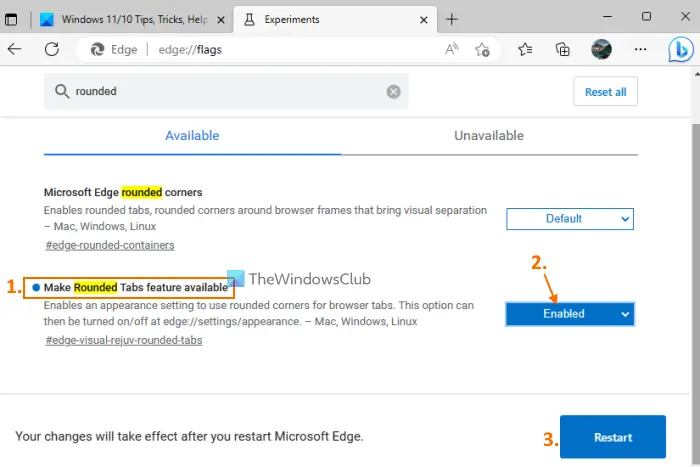
Η επιφάνεια εργασίας των Windows 10 δεν ανανεώνεται
Μπορείτε να ενεργοποιήσετε ή να απενεργοποιήσετε τις στρογγυλεμένες γωνίες για καρτέλες του προγράμματος περιήγησης στη σταθερή έκδοση του Microsoft Edge χρησιμοποιώντας τη σελίδα Σημαίες. Ωστόσο, η σταθερή έκδοση δεν υποστηρίζει ακόμη στρογγυλεμένες γωνίες για την επιλογή των παραθύρων του προγράμματος περιήγησης. Μπορεί να έρθει αργότερα καθώς προχωρά η λειτουργία. Για να χρησιμοποιήσετε αυτήν τη δυνατότητα, ενημερώστε το πρόγραμμα περιήγησής σας Edge στην πιο πρόσφατη έκδοση (αν δεν το έχετε κάνει ήδη) και ακολουθήστε τα εξής βήματα:
- Ανοίξτε το πρόγραμμα περιήγησης Microsoft Edge
- Πληκτρολογήστε
edge://flagsσελίδα στη γραμμή διευθύνσεων ή στο κύριο πλαίσιο και πατήστε το Εισαγω πλήκτρο για να ανοίξετε τη σελίδα Σημαίες ή τη σελίδα Πειράματα - Χρησιμοποιήστε το πλαίσιο αναζήτησης για να βρείτε το Κάντε διαθέσιμη τη λειτουργία Στρογγυλεμένες καρτέλες επιλογή
- Για αυτήν την επιλογή, χρησιμοποιήστε το αναπτυσσόμενο μενού και επιλέξτε το Ενεργοποιημένο επιλογή
- Πάτα το Επανεκκίνηση κουμπί.
Τώρα θα δείτε στρογγυλεμένες γωνίες για οποιαδήποτε καρτέλα θα ανοίξετε στο πρόγραμμα περιήγησής σας Edge.
Για να απενεργοποιήσετε αυτήν τη δυνατότητα, μπορείτε να επαναλάβετε τα βήματα που καλύπτονται παραπάνω και να επιλέξετε το Προκαθορισμένο επιλογή στο αναπτυσσόμενο μενού του Κάντε διαθέσιμη τη λειτουργία Στρογγυλεμένες καρτέλες επιλογή. Χρησιμοποιήστε το Επανεκκίνηση κουμπί για να εφαρμόσετε τις αλλαγές.
Σημείωση: Στη σελίδα Σημαίες Microsoft Edge, θα δείτε επίσης ένα άλλο Στρογγυλεμένες γωνίες του Microsoft Edge ρύθμιση που μπορεί να είναι διαθέσιμη για εμφάνιση επιλογών στρογγυλεμένης γωνίας για καρτέλες και παράθυρα προγράμματος περιήγησης στη σελίδα Ρυθμίσεις του Microsoft Edge, αλλά δεν λειτουργεί προς το παρόν. Μπορείτε να επιλέξετε το Ενεργοποιημένο επιλογή για αυτήν τη ρύθμιση, αλλά δεν θα ενεργοποιήσει ή δεν θα εμφανίσει επιλογές στρογγυλεμένης γωνίας στο Ρυθμίσεις σελίδα. Ίσως αυτή η ρύθμιση να λειτουργήσει αργότερα, όταν αυτή η δυνατότητα είναι έτοιμη για χρήση στη σταθερή έκδοση του Microsoft Edge.
Πώς μπορώ να ενεργοποιήσω τις στρογγυλεμένες γωνίες στα Windows 11;
Η λειτουργία στρογγυλεμένων γωνιών στα Windows 11 υπάρχει ήδη για την Εξερεύνηση αρχείων, το Σημειωματάριο, το δεξί κλικ στο μενού περιβάλλοντος, το μενού Έναρξη κ.λπ. Ωστόσο, εάν για κάποιο λόγο, οι στρογγυλεμένες γωνίες είναι απενεργοποιημένες, τότε ενεργοποιήστε το Hardware Acceleration και δες αν δουλεύει. Επίσης, βεβαιωθείτε ότι η συσκευή προσαρμογέα οθόνης δεν είναι απενεργοποιημένη. Εάν ναι, ενεργοποιήστε το χρησιμοποιώντας τη Διαχείριση Συσκευών. Μπορείτε επίσης να κάνετε λήψη ενός εργαλείου που ονομάζεται Win11DisableRoundedCorners και εκτελέστε το αρχείο EXE που βοηθά στην επαναφορά ή απενεργοποιήστε τις στρογγυλεμένες γωνίες στα Windows 11 .
Πώς μπορώ να απενεργοποιήσω το Microsoft Edge WebView2;
Εάν θέλετε να αποτρέψετε την αυτόματη εγκατάσταση του Microsoft Edge WebView2 Runtime στις συσκευές του οργανισμού σας, στη συνέχεια συνδεθείτε στο κέντρο διαχείρισης εφαρμογών Microsoft 365 και μεταβείτε στο Προσαρμογή > Διαμόρφωση συσκευής > Ρυθμίσεις σύγχρονων εφαρμογών . Μετά από αυτό, αποεπιλέξτε το Ενεργοποιήστε την αυτόματη εγκατάσταση του WebView2 Runtime διαθέσιμη επιλογή για το Microsoft Edge WebView2.
Διαβάστε στη συνέχεια: Το Microsoft Edge Bar, το Edge Sidebar και το Edge Office Bar εξηγούνται .
προβλήματα εγκατάστασης iTunes στα Windows 10














