Σε αυτή την ανάρτηση, θα σας δείξουμε πώς μπορείτε εισαγάγετε και προσθέστε ένα έγγραφο PDF στο OneNote σε υπολογιστή Windows 11/10.
Γιατί δεν μπορώ να ανοίξω ένα PDF στο OneNote;
Δεν μπορείτε να ανοίξετε ένα έγγραφο PDF απευθείας στο OneNote. Ωστόσο, μπορείτε να εισαγάγετε ένα έγγραφο PDF στο OneNote ως συνημμένο αρχείου ή εικόνα εκτύπωσης. Απλώς πρέπει να χρησιμοποιήσετε τη δυνατότητα εισαγωγής για να προσθέσετε ένα έγγραφο PDF στις σημειώσεις σας. Έχουμε συζητήσει τα βήματα για να το κάνετε αυτό, γι' αυτό ρίξτε μια ματιά παρακάτω.
Πώς να εισαγάγετε PDF στο OneNote;
Για να εισαγάγετε ένα έγγραφο PDF στο OneNote, πρέπει να ακολουθήσετε τα παρακάτω απλά βήματα:
- Ανοίξτε το OneNote.
- Μεταβείτε στο μενού Εισαγωγή.
- Κάντε κλικ στην επιλογή Επισύναψη αρχείου.
- Περιηγηθείτε και επιλέξτε το αρχείο εισόδου PDF.
- Επιλέξτε την επιθυμητή λειτουργία.
- Εξαγωγή/κοινή χρήση/εκτύπωση της σημείωσής σας.
Αρχικά, ξεκινήστε την εφαρμογή OneNote και ανοίξτε τη σημείωση στην οποία θέλετε να εισαγάγετε ένα αρχείο PDF.

Τώρα, κάντε κλικ στο Εισάγετε μενού από την επάνω γραμμή μενού και από το Αρχεία ομάδα, επιλέξτε το Συνημμένο αρχείο επιλογή.
Μετά από αυτό, περιηγηθείτε και εισαγάγετε το αρχείο προέλευσης PDF από τον υπολογιστή σας.
κριτικές για το γραφείο polaris
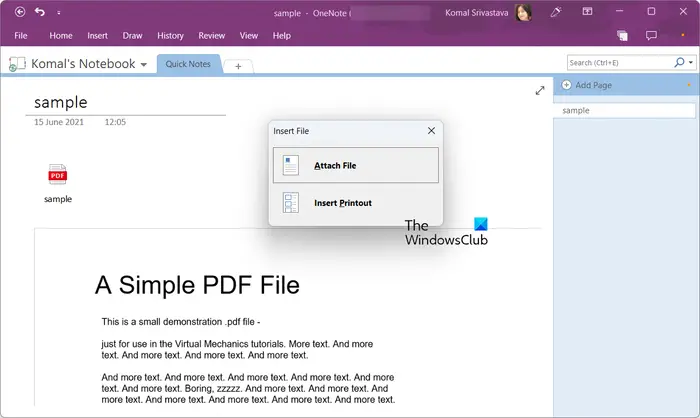
όριο ομάδας επαφών προοπτικής
Καθώς επιλέγετε το αρχείο PDF, θα σας ζητήσει την επιθυμητή λειτουργία για να εισαγάγετε το PDF στις σημειώσεις σας. Μπορείτε είτε να επιλέξετε Επισυνάψετε το αρχείο ή Εισαγωγή εκτύπωσης . Στη λειτουργία Επισύναψη αρχείου, το PDF θα εισαχθεί ως απλό συνημμένο αρχείο. Μπορείτε να κάνετε διπλό κλικ στο συνημμένο για να ανοίξετε το αρχείο PDF. Ενώ βρίσκεστε στη λειτουργία Εισαγωγή εκτύπωσης, μια εκτύπωση του αρχείου PDF θα εισαχθεί στις σημειώσεις σας με τον δείκτη του αρχείου. Και, το περιεχόμενο του αρχείου PDF θα είναι ορατό απευθείας στις σημειώσεις σας.
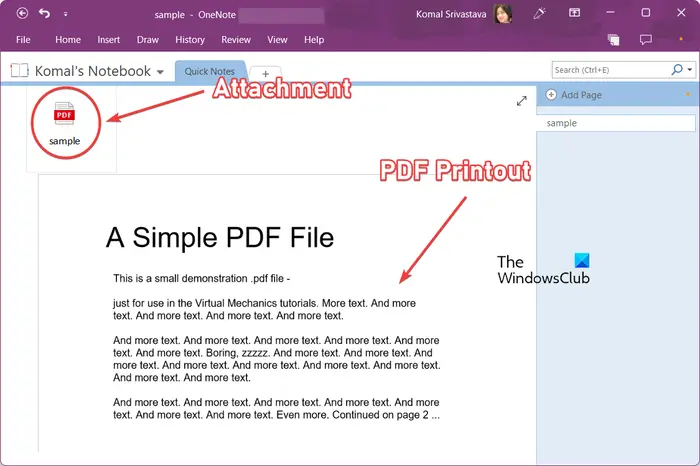
Αφού επιλέξετε τη λειτουργία, το PDF θα εισαχθεί στις σημειώσεις σας. Τώρα μπορείτε να αποθηκεύσετε, να μοιραστείτε ή να εκτυπώσετε τις σημειώσεις σας. Εναλλακτικά, μπορείτε να εξαγάγετε τις σημειώσεις σας σε ένα τοπικό αρχείο σε διαφορετικές μορφές αρχείων όπως DOCX, DOCX, PDF, XPS κ.λπ. Μπορείτε να αποκτήσετε πρόσβαση σε αυτές τις επιλογές από το μενού Αρχείο.
Ανάγνωση: Πώς να αντιγράψετε κείμενο από εικόνα χρησιμοποιώντας το OneNote ?
Πώς να μετατρέψετε ένα PDF σε OneNote;
Μπορείτε επίσης να μετατρέψετε ένα PDF σε OneNote. Είναι μια άλλη μέθοδος μετατροπής και, στη συνέχεια, εισαγωγής ενός PDF στο OneNote. Για αυτό, μπορείτε να ακολουθήσετε τα παρακάτω βήματα:
Αρχικά, ανοίξτε το έγγραφο PDF σας σε α Αναγνώστης PDF ή ένα πρόγραμμα περιήγησης ιστού όπως το Google Chrome ή το Microsoft Edge.
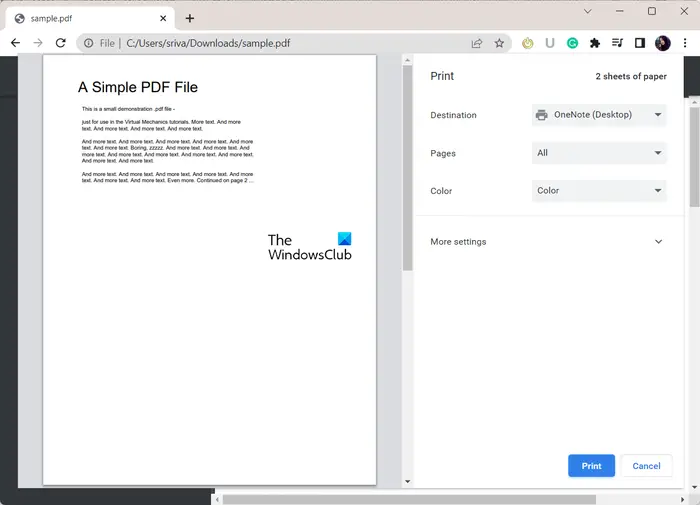
Τώρα, κάντε κλικ στο Τυπώνω και, στη συνέχεια, ορίστε τον εκτυπωτή ως OneNote (Desktop) . Μετά από αυτό, ρυθμίστε τις επιλογές προσαρμογής όπως διάταξη, χρώμα κ.λπ. Όταν τελειώσετε, πατήστε την επιλογή Εκτύπωση.
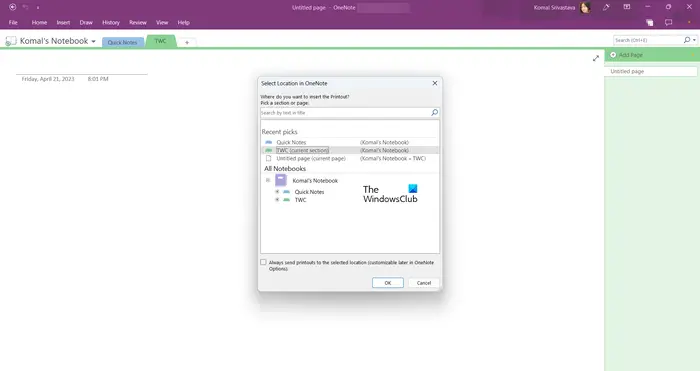
Στη συνέχεια, επιλέξτε τη θέση στο OneNote όπου θέλετε να προσθέσετε το PDF.
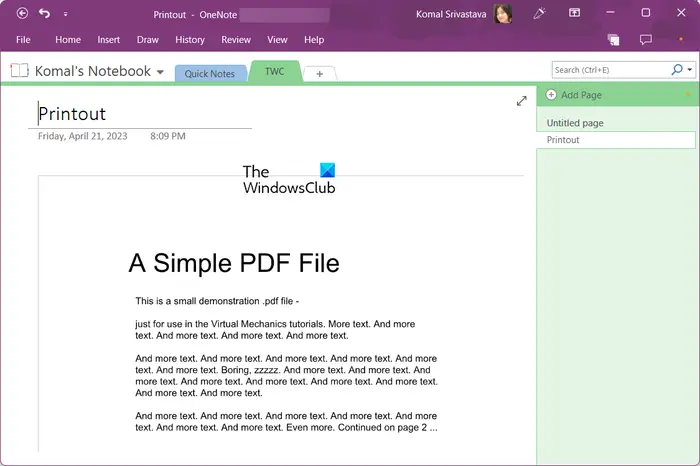
Μόλις το επιλέξετε, το PDF θα μετατραπεί και θα προστεθεί στο OneNote.
Πώς μπορώ να προσθέσω και να επεξεργαστώ ένα PDF στο OneNote;
Μπορείτε να προσθέσετε ένα PDF ως εικόνα εκτύπωσης στο OneNote και, στη συνέχεια, να το σχολιάσετε χρησιμοποιώντας το μενού Σχέδιο. Κάνε κλικ στο Σχεδιάζω μενού από την επάνω γραμμή εργαλείων και, στη συνέχεια, επιλέξτε ένα εργαλείο που θέλετε για να προσθέσετε έναν σχολιασμό. Μπορείτε να χρησιμοποιήσετε ένα highlighter ή στυλό για να σχεδιάσετε το PDF σας στο OneNote. Εκτός αυτού, μπορείτε να χρησιμοποιήσετε το εργαλείο Τύπος για να εισαγάγετε κείμενο, να τροποποιήσετε το φόντο, να προσθέσετε σχήματα και να κάνετε περισσότερα.
πώς να αποκτήσετε δουλειά στη microsoft
Ελπίζω αυτό να βοηθήσει!
Διαβάστε τώρα: Πώς να εισαγάγετε υπολογιστικό φύλλο Excel στο OneNote ?












![Μαύρη οθόνη του Microsoft Edge που αναβοσβήνει [Διορθώθηκε]](https://prankmike.com/img/edge/11/microsoft-edge-flashing-black-screen-fixed-1.jpg)


