Σε αυτό το σεμινάριο, θα εξηγήσουμε πώς γίνεται δημιουργήστε μια καλή παρουσίαση φωτογραφιών με φωτογραφίες μέσα Microsoft PowerPoint.

Πώς να δημιουργήσετε μια παρουσίαση φωτογραφιών στο PowerPoint
Ακολουθήστε τα βήματα για να δημιουργήσετε μια παρουσίαση φωτογραφιών στο PowerPoint παρακάτω:
- Εκτόξευση PowerPoint .
- Κάντε κλικ στο Εισάγετε καρτέλα και μετά κάντε κλικ Αλμπουμ φωτογραφιών PowerPoint.
- Κάντε κλικ στο Αρχείο/Δίσκος κουμπί. και επιλέξτε τα αρχεία εικόνων που θέλετε για την προβολή διαφανειών φωτογραφιών.
- Επιλέξτε Fit to slide και μετά κάντε κλικ στο Create.
- Επιλέξτε μια διαφάνεια, κάντε κλικ στην καρτέλα Μετάβαση και επιλέξτε μια μετάβαση από τη συλλογή Μετάβαση.
- Ορίστε τη διάρκεια και, στη συνέχεια, καταργήστε την επιλογή του πλαισίου ελέγχου για το κλικ του ποντικιού.
- Επιλέξτε το πλαίσιο ελέγχου για Μετά και ορίστε το χρόνο και κάντε κλικ στο κουμπί Εφαρμογή σε όλους.
- Κάντε κλικ στην καρτέλα Αρχείο και κάντε κλικ στην επιλογή Αποθήκευση ως. Στη συνέχεια, κάντε κλικ στο Browse.
- Ονομάστε το αρχείο, επιλέξτε τον τύπο αρχείου PowerPoint Show και κάντε κλικ στο Save.
- Στη συνέχεια, βρείτε τη θέση του αρχείου και ανοίξτε το.
Διαβάστε παρακάτω για να δείτε τις λεπτομέρειες.
Οι υπηρεσίες των Windows 10 δεν ξεκινούν
Εκτόξευση PowerPoint .
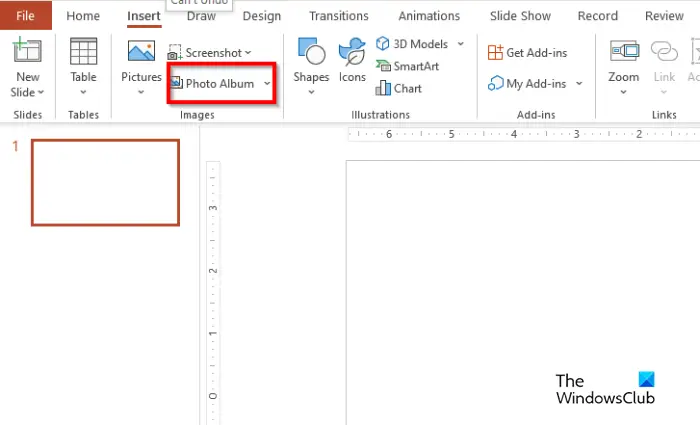
Στο Εισάγετε καρτέλα, κάντε κλικ Αλμπουμ φωτογραφιών στο εικόνες ομάδα.
ΕΝΑ Αλμπουμ φωτογραφιών θα ανοίξει το παράθυρο διαλόγου.
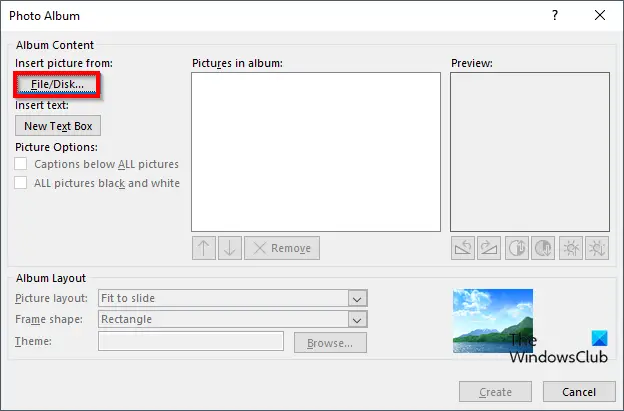
Σύμφωνα με το Εισαγωγή εικόνας από ενότητα, κάντε κλικ στο Αρχείο/Δίσκος κουμπί.
Ενα Εισαγωγή νέας εικόνας θα ανοίξει το παράθυρο διαλόγου.
Επιλέξτε τα αρχεία εικόνων που θέλετε για την προβολή διαφανειών φωτογραφιών.
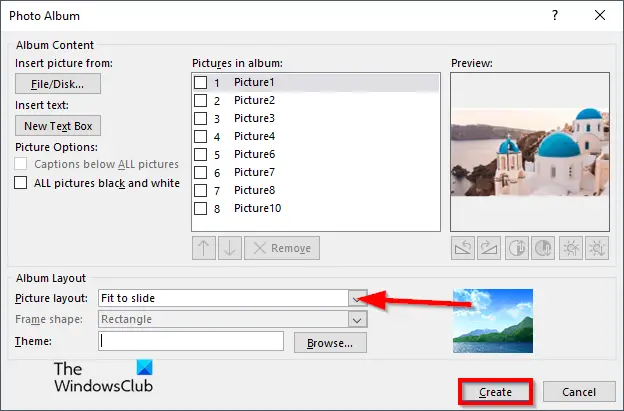
Στο Διάταξη εικόνας ενότητα, επιλέξτε Κατάλληλο για ολίσθηση στο μενού περιβάλλοντος.
Στη συνέχεια κάντε κλικ Δημιουργώ .
Όλες οι Φωτογραφίες θα τοποθετηθούν σε κάθε διαφάνεια.
Θα προσθέσουμε μεταβάσεις στην προβολή διαφανειών.
Επιλέξτε μια διαφάνεια.

Στο Μετάβαση καρτέλα, επιλέξτε μια μετάβαση από το Μετάβαση εκθεσιακός χώρος.
Ρυθμίστε το Διάρκεια έχει 02.00 και, στη συνέχεια, καταργήστε την επιλογή του πλαισίου ελέγχου για Με κλικ του ποντικιού .
Επιλέξτε το πλαίσιο ελέγχου για Μετά και ρυθμίστε το χρονισμό στα 3 δευτερόλεπτα. Δείτε την παραπάνω φωτογραφία.
Κάντε κλικ στο Εφαρμογή σε όλους κουμπί.
Όλες οι διαφάνειες στην παρουσίαση θα έχουν την ίδια μετάβαση και ρυθμίσεις.
Δεν θέλουμε η πρώτη διαφάνεια να έχει αποτέλεσμα μετάβασης.
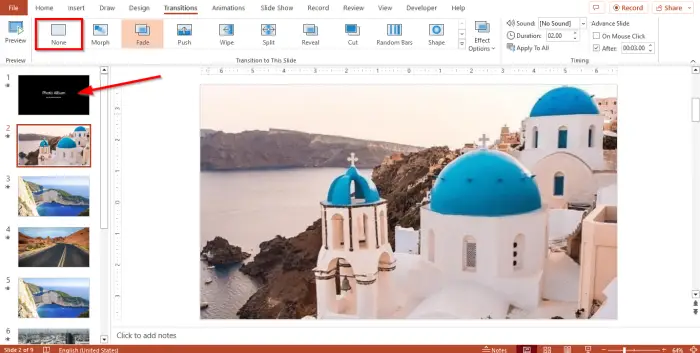
Κάντε κλικ στη διαφάνεια και επιλέξτε Κανένας στο Μετάβαση εκθεσιακός χώρος.
Τώρα θα αποθηκεύσουμε το αρχείο παρουσίασης ως παρουσίαση.
Κάντε κλικ στο Αρχείο καρτέλα και κάντε κλικ Αποθήκευση ως στη θέα στα παρασκήνια.
ρυθμίσεις δικτύου των Windows 10
Κάντε κλικ Ξεφυλλίζω και βρείτε τη θέση που θέλετε να αποθηκεύσετε το αρχείο.
Ονομάστε το αρχείο και, στη συνέχεια, επιλέξτε τον τύπο αρχείου, Παρουσίαση PowerPoint .
Κάντε κλικ Αποθηκεύσετε .
Τώρα μεταβείτε στη θέση όπου αποθηκεύσατε το αρχείο και ανοίξτε το. Θα ανοίξει η προβολή διαφανειών, εμφανίζοντας αυτόματα τις φωτογραφίες.
Πώς ξεκινάτε μια παρουσίαση διαφανειών στο PowerPoint;
Για να ξεκινήσετε μια παρουσίαση στο Microsoft PowerPoint, ακολουθήστε το παρακάτω βήμα:
- Κάντε κλικ στο κουμπί προβολής διαφανειών κάτω δεξιά στη διεπαφή του PowerPoint.
- Στη συνέχεια θα εμφανιστεί η παρουσίαση.
- Μπορείτε επίσης να πατήσετε Alt-F5 για να ξεκινήσετε μια παρουσίαση.
ΑΝΑΓΝΩΣΗ : Πώς να δημιουργήσετε και να ξεκινήσετε μια προσαρμοσμένη προβολή διαφανειών στο PowerPoint
Ποια είναι η διαφορά μεταξύ μιας διαφάνειας και μιας παρουσίασης;
Στο Microsoft PowerPoint, μια διαφάνεια είναι μια μεμονωμένη σελίδα της παρουσίασης. Στο PowerPoint, μπορείτε να πλοηγηθείτε μεταξύ των διαφανειών στο κατάστρωμα διαφανειών που βρίσκεται στα αριστερά. Μια προβολή διαφανειών είναι μια σειρά από διαφάνειες ή εικόνες σε μια οθόνη προβολής.
ΑΝΑΓΝΩΣΗ : Πώς να συμπιέσετε όλες τις εικόνες σε μια παρουσίαση PowerPoint
Ελπίζουμε να καταλάβατε πώς να δημιουργήσετε μια παρουσίαση φωτογραφιών στο PowerPoint.















