Αυτό το άρθρο δείχνει πώς να αφαιρέσετε ένα υδατογράφημα στο φύλλο Excel . Στο Microsoft Excel, μπορείτε να προσθέσετε δύο τύπους υδατογραφημάτων, υδατογράφημα εικόνας και υδατογράφημα κειμένου. Εάν έχετε ένα αρχείο Excel που έχει υδατογράφημα και δεν θέλετε αυτό το υδατογράφημα στην εκτύπωση, μπορείτε να το αφαιρέσετε.

Πώς να αφαιρέσετε το υδατογράφημα στο φύλλο Excel
Η αφαίρεση ενός υδατογραφήματος σε ένα φύλλο Excel είναι τόσο εύκολη όσο προσθήκη υδατογραφήματος στο Excel . Αυτό το άρθρο παρουσιάζει έναν οδηγό βήμα προς βήμα για να σας δείξει πώς να αφαιρέσετε μια εικόνα ή ένα υδατογράφημα κειμένου στο Excel.
Η διαδικασία κατάργησης υδατογραφημάτων εικόνας και κειμένου στο Excel είναι η ίδια. Για να αφαιρέσετε ένα υδατογράφημα σε ένα φύλλο Excel, πρέπει να ανοίξετε την προβολή Διάταξη σελίδας. Διαβάστε τις παρακάτω οδηγίες.
Δεν επιτρέπεται η πρόσβαση στην πηγή εγκατάστασης
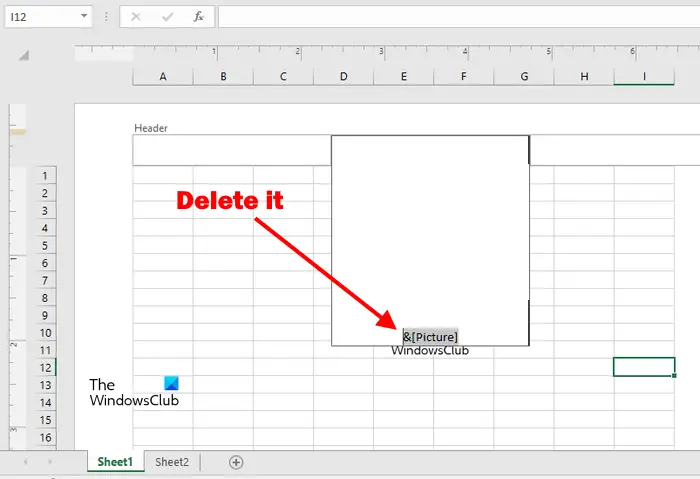
- Ανοίξτε το αρχείο Excel που περιέχει το κείμενο ή το υδατογράφημα της εικόνας.
- Επίλεξε το Εισάγετε αυτί.
- Τώρα, κάντε κλικ στο Επικεφαλίδα υποσέλιδο . Η επιλογή Κεφαλίδα & υποσέλιδο είναι διαθέσιμη κάτω από το Κείμενο ομάδα.
- Μόλις κάνετε κλικ στην επιλογή Κεφαλίδα & υποσέλιδο, θα εμφανιστούν τρία ορθογώνια μπλοκ στην Κεφαλίδα και στο Υποσέλιδο. Η προβολή του φύλλου Excel θα αλλάξει επίσης από την κανονική προβολή στην προβολή διάταξης σελίδας.
- Κάντε κλικ και στα τρία αυτά μπλοκ ένα προς ένα μέχρι να δείτε το κείμενο &[Εικόνα] . Το Excel εμφανίζει το κείμενο &[Εικόνα] όταν εισάγετε ένα υδατογράφημα εικόνας.
- Διαγραφή &[Εικόνα].
- Αποθηκεύστε το αρχείο σας Excel. Το υδατογράφημα της εικόνας έχει αφαιρεθεί.
Εάν το αρχείο σας Excel έχει υδατογράφημα κειμένου, πρέπει να ακολουθήσετε τα ίδια βήματα για να το αφαιρέσετε. Στην περίπτωση υδατογραφήματος κειμένου, το Excel εμφανίζει το πλήρες κείμενο αντί για το &[Εικόνα].
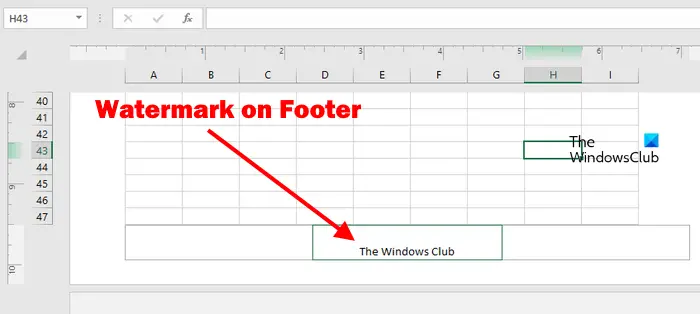
Στις περισσότερες περιπτώσεις, οι χρήστες εισάγουν τα υδατογραφήματα κειμένου και εικόνας στην Κεφαλίδα στο Excel. Αλλά σε ορισμένες περιπτώσεις, μπορεί να εισαχθεί στην ενότητα Υποσέλιδο. Επομένως, εάν βρείτε και τα τρία μπλοκ κενά στην ενότητα Κεφαλίδα, θα πρέπει επίσης να ελέγξετε την ενότητα Υποσέλιδο.
καλύτερες ρυθμίσεις για το jdownloader 2
Για αυτό, κάντε κύλιση προς τα κάτω για να προβάλετε το υποσέλιδο. Εάν το υποσέλιδο περιέχει το υδατογράφημα, θα το δείτε εκεί. Τώρα, κάντε κλικ και στα τρία μπλοκ στην ενότητα Υποσέλιδο ένα προς ένα και διαγράψτε το κείμενο από εκεί.
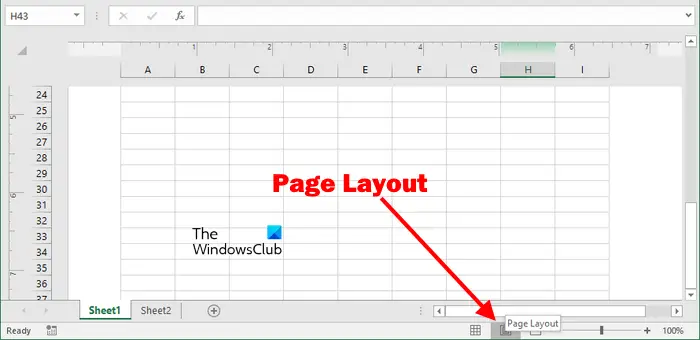
δείκτες αριστερού ποντικιού
Μπορείτε επίσης να μεταβείτε στην προβολή Διάταξη σελίδας κάνοντας κλικ στο αντίστοιχο κουμπί στην κάτω δεξιά πλευρά του Excel (ανατρέξτε στο παραπάνω στιγμιότυπο οθόνης). Τοποθετήστε τον κέρσορα του ποντικιού σας στα εικονίδια που εμφανίζονται εκεί για να διαβάσετε τα ονόματά τους. Κάντε κλικ στο εικονίδιο που δείχνει το όνομα Διάταξη σελίδας όταν τοποθετείτε τον κέρσορα του ποντικιού.
Αφού μεταβείτε στην προβολή Διάταξη σελίδας, τοποθετήστε το δείκτη του ποντικιού πάνω από την Κεφαλίδα και το Υποσέλιδο για να προβάλετε τρία μπλοκ.
Πού βρίσκεται το υδατογράφημα στο Excel;
Μερικοί από εσάς μπορεί επίσης να συναντήσετε μια κατάσταση όπου το υδατογράφημα δεν εμφανίζεται στο αρχείο Excel, αλλά όταν δημιουργείτε την προεπισκόπηση εκτύπωσης του φύλλου, βλέπετε την εικόνα ή το υδατογράφημα κειμένου εκεί.
πώς να αλλάξετε το σπίτι xbox
Λάβετε υπόψη ότι το Excel εμφανίζει το υδατογράφημα μόνο στο Διάταξη σελίδας θέα. Εάν ανοίξετε το Excel στο Κανονικός προβολή, δεν θα δείτε το υδατογράφημα.
Πώς να αφαιρέσετε το φόντο της σελίδας 1 στο Excel;
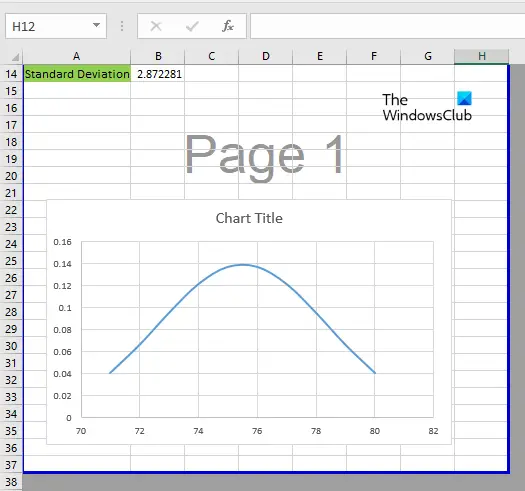
Το Excel εμφανίζει το φόντο της σελίδας 1 όταν το ανοίγετε σε λειτουργία προεπισκόπησης αλλαγής σελίδας. Αυτό είναι μόνο ένα φόντο και όχι ένα υδατογράφημα. Ως εκ τούτου, δεν χρειάζεται να ασχοληθείτε με αυτό, καθώς τα τυπωμένα φύλλα Excel δεν θα εμφανίζουν αυτό το φόντο.
Εάν θέλετε να αφαιρέσετε το φόντο της σελίδας 1, πρέπει να αλλάξετε τη λειτουργία Προεπισκόπησης αλλαγής σελίδας σε κανονική λειτουργία. Για να το κάνετε αυτό, επιλέξτε Κανονικός σύμφωνα με το Θέα αυτί.
Διαβάστε στη συνέχεια : Πώς να προσθέσετε περίγραμμα στο Excel .



![Σφάλμα διαμόρφωσης εκτυπωτή 0x80004005 [Διορθώθηκε]](https://prankmike.com/img/printer/D8/printer-configuration-error-0x80004005-fixed-1.png)










