Ως ειδικός πληροφορικής, αναζητώ πάντα νέους τρόπους για να βελτιστοποιήσω τη ροή εργασίας μου και να αυξήσω την παραγωγικότητά μου. Πρόσφατα εισήχθηκα σε μια νέα δυνατότητα στα Windows 11 που σας επιτρέπει να λαμβάνετε ειδοποιήσεις όταν ένα πρόγραμμα προστίθεται στη λίστα εκκίνησης. Αυτός είναι ένας πολύ καλός τρόπος για να παρακολουθείτε ποια προγράμματα ξεκινούν αυτόματα και ποια μπορεί να θέλετε να απενεργοποιήσετε. Για να επωφεληθείτε από αυτήν τη δυνατότητα, απλώς κατευθυνθείτε στην εφαρμογή Ρυθμίσεις και κάντε κλικ στην καρτέλα «Ειδοποιήσεις». Από εκεί, θα θέλετε να ενεργοποιήσετε την εναλλαγή 'Λάβετε ειδοποίηση όταν ένα πρόγραμμα προστίθεται στη λίστα εκκίνησης'. Μόλις το κάνετε αυτό, θα αρχίσετε να λαμβάνετε ειδοποιήσεις κάθε φορά που ένα πρόγραμμα προστίθεται στη λίστα εκκίνησης. Αυτός είναι ένας πολύ καλός τρόπος για να παρακολουθείτε ποια προγράμματα ξεκινούν αυτόματα και ποια μπορεί να θέλετε να απενεργοποιήσετε. Εάν είστε σαν εμένα και αναζητάτε πάντα τρόπους για να βελτιστοποιήσετε τη ροή εργασίας σας και να αυξήσετε την παραγωγικότητά σας, τότε αυτό είναι ένα εξαιρετικό χαρακτηριστικό που μπορείτε να επωφεληθείτε.
Σε αυτό το μάθημα θα σας δείξουμε πώς να λαμβάνετε ειδοποίηση όταν μια εφαρμογή προστίθεται στην αυτόματη φόρτωση εφαρμογών ΣΕ Windows 11 . Αυτό μπορεί να γίνει με μητρική Ειδοποίηση εκκίνησης εφαρμογής χαρακτηριστικό των Windows 11. Αυτό μπορεί να είναι πολύ χρήσιμο όταν κάποια εφαρμογή ή πρόγραμμα προστίθεται Εκκίνηση των Windows λίστα και δεν το ξέρετε. Κάθε φορά που το σύστημα αναγνωρίζει μια νέα εφαρμογή που εκκινείται (εφαρμογή Microsoft Store ή πρόγραμμα τρίτου μέρους, όπως ένα πρόγραμμα περιήγησης), θα λαμβάνετε ένα banner ειδοποίησης ή μια ειδοποίηση επιφάνειας εργασίας στην κάτω δεξιά γωνία, όπως στην εικόνα που προστίθεται παρακάτω.
Η δυνατότητα ειδοποίησης εφαρμογών εκκίνησης στα Windows 11

Εάν χάσατε ή δεν προσέξατε το banner ειδοποίησης, μπορείτε επίσης να δείτε Ειδοποίηση εκκίνησης εφαρμογής στοιχεία σε Κέντρο ειδοποιήσεων (Win+N) Windows 11 καθώς λαμβάνουμε ειδοποιήσεις για άλλες εφαρμογές σε αυτήν τη γραμμή. Επιπλέον, μπορείτε επίσης διαχείριση των ρυθμίσεων ειδοποίησης εκκίνησης εφαρμογής σύμφωνα με τις απαιτήσεις σας. Σε αυτόν τον οδηγό, και οι δύο ενότητες αντιμετωπίζονται χωριστά με έναν οδηγό βήμα προς βήμα.
Λάβετε ειδοποιήσεις όταν μια εφαρμογή προστίθεται σε εφαρμογές εκκίνησης στα Windows 11
Χρησιμοποιώντας τη δυνατότητα ειδοποίησης εφαρμογών εκκίνησης, μπορείτε να αναγκάσετε τα Windows 11 να εμφανίζουν μια ειδοποίηση όταν μια εφαρμογή προστίθεται στις Εφαρμογές εκκίνησης.
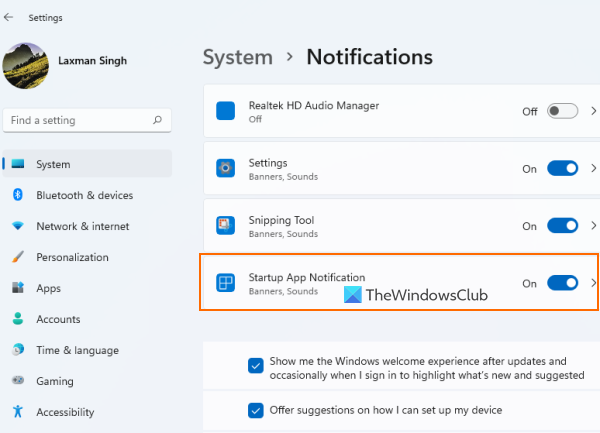
Για να ενημερώνεστε όταν προστίθεται μια εφαρμογή Εφαρμογές για εκκίνηση λίστα στον υπολογιστή σας Windows 11, ακολουθήστε τα εξής βήματα:
- Ανοίξτε την εφαρμογή Ρυθμίσεις των Windows 11 χρησιμοποιώντας Win+Me hot key
- Κάντε κλικ στο Ειδοποιήσεις η επιλογή υπάρχει στη δεξιά ενότητα Σύστημα κατηγορία
- Μετακινηθείτε προς τα κάτω Ειδοποιήσεις σελίδα
- Ανάβω Ειδοποίηση εκκίνησης εφαρμογής κουμπί διαθέσιμο κάτω από Ειδοποιήσεις από εφαρμογές και άλλους αποστολείς επιλογή.
Αυτό είναι όλο! Το σύστημα θα κάνει τώρα όλη τη δουλειά και θα ειδοποιείστε κάθε φορά που οποιαδήποτε εφαρμογή έχει ρυθμιστεί για εκκίνηση κατά τη σύνδεση.
Μόλις το ανακαλύψετε, μπορείτε να αποκτήσετε πρόσβαση τρέξιμο η σελίδα είναι παρούσα σε Προγράμματα την κατηγορία της εφαρμογής Ρυθμίσεις και, στη συνέχεια, σταματήστε το άνοιγμα ή την εκτέλεση εφαρμογών κατά την εκκίνηση. Εναλλακτικά, κάντε κλικ στο ίδιο το banner ειδοποίησης για να ανοίξετε απευθείας την αρχική σελίδα και να εκτελέσετε τις απαραίτητες ενέργειες.
Απενεργοποιήστε την ειδοποίηση εκκίνησης εφαρμογής στα Windows 11
Εάν δεν θέλετε να λαμβάνετε τέτοιες ειδοποιήσεις, μπορείτε απλώς να απενεργοποιήσετε τη λειτουργία ειδοποίησης εφαρμογής εκκίνησης στο σύστημά σας Windows 11. Βήματα:
ιστορικό γραμμής εντολών windows
- Χρήση Win+Me πλήκτρο πρόσβασης για να ανοίξετε την εφαρμογή Ρυθμίσεις
- Κάντε κλικ Ειδοποιήσεις επιλογή
- Κάντε κύλιση προς τα κάτω στη σελίδα
- Κάντε κλικ Ειδοποίηση εκκίνησης εφαρμογής κουμπί για να απενεργοποιήσετε αυτήν τη δυνατότητα.
Συνδεδεμένος: Πώς να ενεργοποιήσετε ή να απενεργοποιήσετε τις ειδοποιήσεις από εφαρμογές και άλλους αποστολείς στα Windows 11/10.
Διαχείριση ρυθμίσεων ειδοποίησης εκκίνησης εφαρμογής στα Windows 11
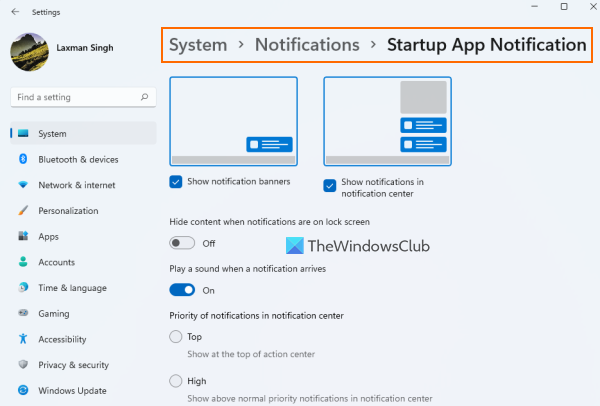
Αφού ενεργοποιήσετε το κουμπί Ειδοποίηση εκκίνησης εφαρμογής, κάντε κλικ στο κουμπί Ειδοποίηση εκκίνησης εφαρμογής επιλογή. Αυτό θα παρέχει μια ξεχωριστή ενότητα για τη διαχείριση ρυθμίσεων ή επιλογών ειδοποιήσεων για την εκκίνηση εφαρμογών. Διαθέσιμες ρυθμίσεις:
κατασκευαστής κολάζ σε απευθείας σύνδεση χωρίς λήψη
- Εμφάνιση/απόκρυψη banner ειδοποιήσεων
- Παίξτε έναν ήχο όταν φτάσει μια ειδοποίηση
- Εμφάνιση/απόκρυψη ειδοποιήσεων στο κέντρο ειδοποιήσεων
- Ορισμός προτεραιότητας ειδοποιήσεων στο κέντρο ειδοποιήσεων:
- ανώτερος
- Υψηλός: Αυτό επιτρέπει στις ειδοποιήσεις εκκίνησης της εφαρμογής να εμφανίζονται πάνω από τις κανονικές ειδοποιήσεις προτεραιότητας.
- Συνήθης: Θα εμφανίζει ειδοποιήσεις εφαρμογής εκκίνησης κάτω από ειδοποιήσεις υψηλής προτεραιότητας.
- Απόκρυψη περιεχομένου όταν οι ειδοποιήσεις εμφανίζονται στην οθόνη κλειδώματος.
Αυτό Ειδοποίηση εκκίνησης εφαρμογής Η λειτουργία είναι πραγματικά χρήσιμη για χρήστες που δεν καταλαβαίνουν τι έχουν ή κάποια εφαρμογή έχει προστεθεί στη λίστα των στοιχείων εκκίνησης. Ωστόσο, αυτό βοηθά μόνο όταν προστεθεί η εφαρμογή κύρια λίστα εκκίνησης (αυτό που βλέπουμε στην αρχική σελίδα της εφαρμογής Ρυθμίσεις και τρέξιμο καρτέλα διαχείρισης εργασιών) και όχι άλλες τοποθεσίες εκκίνησης.
Για να καταργήσετε προγράμματα που έχουν προστεθεί σε άλλες τοποθεσίες εκκίνησης, μπορείτε είτε να δοκιμάσετε άλλους τρόπους για να απενεργοποιήσετε την αυτόματη εκκίνηση προγραμμάτων (για παράδειγμα, πολιτική ομάδας, προγραμματιστής εργασιών, κ.λπ.) είτε να χρησιμοποιήσετε τη βοήθεια των εργαλείων διαχείρισης εκκίνησης.
Ελπίζω αυτό να βοηθήσει.
Πού βρίσκονται οι ειδοποιήσεις για εφαρμογές που εκτελούνται;
Εάν θέλετε να λαμβάνετε ειδοποίηση όταν ορισμένες εφαρμογές προστίθενται στη λίστα των εφαρμογών εκκίνησης στο σύστημά σας Windows 11, πρέπει να ενεργοποιήσετε Ειδοποίηση εκκίνησης εφαρμογής χαρακτηριστικό για αυτό. Μπορείτε να ελέγξετε τα βήματα για αυτό σε αυτήν την παραπάνω ανάρτηση. Θα μπορείτε επίσης να διαχειριστείτε τις ρυθμίσεις που σχετίζονται με τις ειδοποιήσεις εκκίνησης της εφαρμογής.
Πώς να προσθέσετε μια εφαρμογή στις ειδοποιήσεις στα Windows 11;
Για να λαμβάνετε ειδοποιήσεις για μια εφαρμογή στα Windows 11, ανοίξτε πρώτα Ειδοποιήσεις σελίδα στην εφαρμογή Ρυθμίσεις. Μετά από αυτό, μετακινηθείτε προς τα κάτω στη λίστα που είναι διαθέσιμη στην ενότητα Ειδοποιήσεις από εφαρμογές και άλλους αποστολείς κεφάλαιο. Εναλλάξτε το κουμπί που είναι διαθέσιμο για την εφαρμογή ή το πρόγραμμα για το οποίο θέλετε να λαμβάνετε ειδοποιήσεις.
Πώς να δείτε προγράμματα που εκτελούνται στα Windows 11;
Τα προγράμματα και οι εφαρμογές εκκίνησης αποθηκεύονται σε διαφορετικά σημεία στα Windows 11. Ωστόσο, εάν θέλετε να ελέγξετε ποια προγράμματα εκκίνησης έχουν προστεθεί στην κύρια λίστα εκκίνησης, τότε για αυτό:
- Ανοίξτε την αρχική σελίδα (στην κατηγορία Εφαρμογές) της εφαρμογής Ρυθμίσεις των Windows 11/10. Θα εμφανίζει προγράμματα τρίτων, καθώς και εφαρμογές του Microsoft Store.
- Ανοίξτε τη διαχείριση εργασιών και μεταβείτε σε τρέξιμο αυτί
- Εισαγάγετε |_+_| στη γραμμή διευθύνσεων Οδηγός και πατήστε Να ερθει μεσα κλειδί. Θα εμφανίσει μια λίστα με τα προγράμματα εκκίνησης και θα δείτε επίσης ολόκληρη τη θέση του φακέλου εκκίνησης του τρέχοντος χρήστη.
Διαβάστε περισσότερα: Πώς να εμφανίζονται πάντα όλα τα εικονίδια στην περιοχή ειδοποιήσεων των Windows 11/10 .















