Όταν βλέπετε ένα σφάλμα του Windows Installer κατά την εφαρμογή μετασχηματισμών, μπορεί να είναι απογοητευτικό. Ωστόσο, υπάρχουν μερικά απλά βήματα που μπορείτε να ακολουθήσετε για να διορθώσετε το πρόβλημα. Πρώτα, ελέγξτε για να βεβαιωθείτε ότι τα αρχεία μετασχηματισμού βρίσκονται στη σωστή θέση. Θα πρέπει να βρίσκονται στον ίδιο φάκελο με το αρχείο MSI. Στη συνέχεια, βεβαιωθείτε ότι ο λογαριασμός που χρησιμοποιείτε για την εκτέλεση της εγκατάστασης έχει τα σωστά δικαιώματα. Ο λογαριασμός θα πρέπει να έχει πρόσβαση ανάγνωσης και εγγραφής στο φάκελο όπου βρίσκεται το αρχείο MSI. Εάν αυτά τα δύο πράγματα είναι σωστά, τότε το επόμενο βήμα είναι να εκτελέσετε το αρχείο MSI από τη γραμμή εντολών. Για να το κάνετε αυτό, ανοίξτε μια γραμμή εντολών και μεταβείτε στον κατάλογο όπου βρίσκεται το αρχείο MSI. Στη συνέχεια πληκτρολογήστε την ακόλουθη εντολή: msiexec /i όνομα αρχείου.msi Αυτό θα πρέπει να εγκαταστήσει το αρχείο MSI χωρίς σφάλματα. Εάν εξακολουθείτε να βλέπετε σφάλματα, τότε μπορεί να υπάρχει κάποιο πρόβλημα με το ίδιο το αρχείο MSI. Μπορείτε να δοκιμάσετε να εκτελέσετε το αρχείο MSI από διαφορετικό λογαριασμό ή σε διαφορετικό υπολογιστή για να δείτε εάν αυτό βοηθά. Εάν εξακολουθείτε να αντιμετωπίζετε προβλήματα, τότε ίσως χρειαστεί να επικοινωνήσετε με τον προμηθευτή λογισμικού για βοήθεια. Μπορεί να είναι σε θέση να παρέχουν ένα νέο αρχείο MSI που δεν έχει το ίδιο πρόβλημα.
Όταν προσπαθείτε να ενημερώσετε ή να εγκαταστήσετε ένα συγκεκριμένο κομμάτι λογισμικού στον υπολογιστή σας με Windows 11 ή Windows 10, ενδέχεται να λάβετε Windows Installer ένδειξη Σφάλμα κατά την εφαρμογή μετασχηματισμών. Βεβαιωθείτε ότι οι καθορισμένες διαδρομές μετατροπής είναι έγκυρες. . Αυτή η ανάρτηση έχει στόχο να σας βοηθήσει με τις πιο εφαρμόσιμες λύσεις σε αυτό το πρόβλημα.
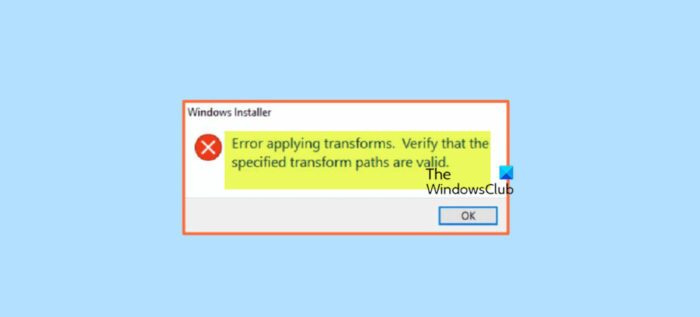
Τι είναι οι μετασχηματισμοί στα Windows;
Ένας μετασχηματισμός είναι ένα σύνολο αλλαγών που εφαρμόζονται σε μια εγκατάσταση. Εφαρμόζοντας έναν μετασχηματισμό σε ένα βασικό πακέτο εγκατάστασης, το πρόγραμμα εγκατάστασης μπορεί να προσθέσει ή να αντικαταστήσει δεδομένα στη βάση δεδομένων εγκατάστασης. Το πρόγραμμα εγκατάστασης μπορεί να εφαρμόσει μόνο μετασχηματισμούς κατά την εγκατάσταση.
Ακολουθούν οι λόγοι για τους οποίους μπορεί να εμφανιστεί αυτό το σφάλμα:
- Κατεστραμμένο πρόγραμμα εγκατάστασης των Windows
- Προβλήματα με τον αριθμό-κλειδί προϊόντος ή το δευτερεύον κλειδί
- Κατεστραμμένη ενημέρωση λογισμικού
- Προβλήματα με την εγκατάσταση και την ενημέρωση των Windows
- Προβλήματα με τις διαδρομές μητρώου εφαρμογών
Διορθώστε το σφάλμα Windows Installer κατά την εφαρμογή μετασχηματισμών
Αν Windows Installer εμφανίζεται η επεξήγηση εργαλείου κειμένου Σφάλμα κατά την εφαρμογή μετασχηματισμών Όταν ενημερώνετε ή εγκαθιστάτε ένα συγκεκριμένο πρόγραμμα ή εφαρμογή στον υπολογιστή σας με Windows 11/10, μπορείτε να δοκιμάσετε τις προτεινόμενες λύσεις παρακάτω και να δείτε εάν βοηθά στην επίλυση του προβλήματος στο σύστημά σας.
- Αρχική λίστα ελέγχου
- Ενεργοποίηση/Επανεγγραφή της Υπηρεσίας Windows Installer
- Εκτελέστε το πρόγραμμα αντιμετώπισης προβλημάτων εγκατάστασης και αφαίρεσης του προγράμματος.
- Ενημέρωση/Εγκατάσταση προγράμματος σε κατάσταση καθαρής εκκίνησης
- Επεξεργαστείτε την τιμή μητρώου Transforms για το λογισμικό.
- Επανεγκαταστήστε το λογισμικό
- Πραγματοποιήστε επαναφορά συστήματος ή επανεκκινήστε τον υπολογιστή σας
Ας δούμε την περιγραφή της διαδικασίας που σχετίζεται με καθεμία από τις λύσεις που αναφέρονται.
1] Αρχική λίστα ελέγχου
Είναι πιθανό το λογισμικό ασφαλείας που είναι εγκατεστημένο στη συσκευή σας Windows 11/10 να παρεμβαίνει ή να σας εμποδίζει να ενημερώσετε ή να εγκαταστήσετε προγράμματα. Σε αυτήν την περίπτωση, προτού προχωρήσετε στις παρακάτω λύσεις, μπορείτε να απενεργοποιήσετε προσωρινά το πρόγραμμα προστασίας από ιούς και να δείτε εάν μπορείτε να ενημερώσετε ή να εγκαταστήσετε με επιτυχία το πρόγραμμα, ανάλογα με την περίπτωση.
Επιπλέον, το προεπιλεγμένο πρόγραμμα εγκατάστασης ορισμένων προγραμμάτων πραγματοποιεί λήψη των απαραίτητων αρχείων από το Διαδίκτυο κατά τη διαδικασία εγκατάστασης και εάν το Windows Installer δεν μπορεί να αποκτήσει αυτά τα αρχεία, ενδέχεται να λάβετε Σφάλμα κατά την εφαρμογή μετασχηματισμών . Σε αυτήν την περίπτωση, μπορείτε να διορθώσετε το πρόβλημα εγκαθιστώντας το πρόγραμμα χρησιμοποιώντας το αυτόνομο πακέτο εγκατάστασης. Από την άλλη πλευρά, εάν το σφάλμα παρουσιαστεί κατά την εκτέλεση του προγράμματος εγκατάστασης εκτός σύνδεσης, μπορείτε να κάνετε λήψη ενός νέου αντιγράφου του πακέτου. Μπορείτε να ανοίξετε τη Διαχείριση εργασιών και Διαδικασίες καρτέλα, βρείτε και σκοτώστε την εργασία για όλα τα τρέχοντα msiexec.exe διεργασίες, στη συνέχεια δοκιμάστε να ενημερώσετε/εγκαταστήσετε το πρόγραμμα και δείτε αν αυτό βοηθά.
Επίσης, λόγω κατεστραμμένου αρχείου συστήματος, ενδέχεται να αντιμετωπίσετε αυτό το σφάλμα. Σε αυτήν την περίπτωση, για να αποκλείσετε αυτήν την πιθανότητα, μπορείτε να εκτελέσετε μια σάρωση SFC που θα βρει και θα διορθώσει τα προβληματικά αρχεία στο σύστημα.
Ανάγνωση : Διορθώστε την ενημέρωση Java που δεν ολοκληρώθηκε, κωδικός σφάλματος 1618
2] Ενεργοποίηση/Επανεγγραφή της Υπηρεσίας Windows Installer
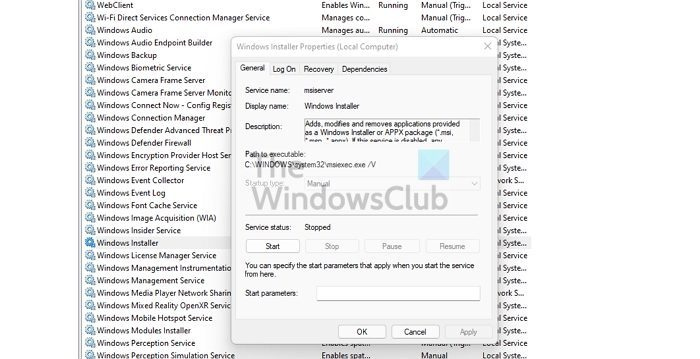
τα αρχεία μου
Το σφάλμα μπορεί να προκύψει λόγω κατεστραμμένου Windows Installer ή επειδή η υπηρεσία Windows Installer δεν εκτελείται ή είναι απενεργοποιημένη για κάποιο λόγο. Αυτή η υπηρεσία χειρίζεται την εγκατάσταση μονάδων συστήματος από εφαρμογές, επομένως, χωρίς να την εκτελείτε, υπάρχει πιθανότητα να μην εγκατασταθούν σημαντικά στοιχεία.
Αυτή η λύση απαιτεί να βεβαιωθείτε ότι η υπηρεσία Windows Installer είναι ενεργοποιημένη. Για να ολοκληρώσετε αυτήν την εργασία, ακολουθήστε τα εξής βήματα:
- Τύπος Πλήκτρο Windows + R για να εμφανιστεί το παράθυρο διαλόγου Εκτέλεση.
- Στο παράθυρο διαλόγου Εκτέλεση, πληκτρολογήστε υπηρεσίες.msc και πατήστε Enter για να ανοίξετε τις υπηρεσίες.
- Στο παράθυρο Υπηρεσίες, κάντε κύλιση και βρείτε Windows Installer παροχή υπηρεσιών .
- Κάντε διπλό κλικ σε μια καταχώριση για να επεξεργαστείτε τις ιδιότητές της.
- Στο παράθυρο ιδιοτήτων, κάντε κλικ στο αναπτυσσόμενο μενού Τύπος εκκίνησης και επιλέξτε Διαχείριση .
- Στη συνέχεια, βεβαιωθείτε ότι η υπηρεσία εκτελείται κάνοντας κλικ Ξεκινήστε εάν το κουμπί δεν είναι γκριζαρισμένο.
- Κάντε κλικ Ισχύουν > ΠΡΟΣΤΙΜΟ για να αποθηκεύσετε τις αλλαγές.
- Κάντε επανεκκίνηση του υπολογιστή σας.
Ωστόσο, εάν η υπηρεσία εκτελείται ήδη αλλά το πρόβλημα παραμένει, μπορείτε να εγγράψετε ξανά την υπηρεσία Windows Installer. Δείτε πώς:
Κάντε κλικ Πλήκτρο Windows + R για να εμφανιστεί το παράθυρο διαλόγου Εκτέλεση.
Στο παράθυρο διαλόγου Εκτέλεση, πληκτρολογήστε cmd και κάντε κλικ CTRL+SHIFT+ENTER για να ανοίξετε μια γραμμή εντολών σε λειτουργία διαχειριστή.
Στο παράθυρο της γραμμής εντολών, πληκτρολογήστε τις παρακάτω εντολές και πατήστε Enter για να καταργήσετε προσωρινά την εγγραφή της υπηρεσίας Windows Installer:
|_+_|Κάντε επανεκκίνηση του υπολογιστή σας. Κατά τη φόρτωση, ελέγξτε εάν το σφάλμα παραμένει.
Ανάγνωση : Αποτυχία πρόσβασης ή εκκίνησης της υπηρεσίας Windows Installer
εναλλακτικές λύσεις στο ημερολόγιο google
3] Εκτελέστε το πρόγραμμα αντιμετώπισης προβλημάτων εγκατάστασης/απεγκατάστασης.
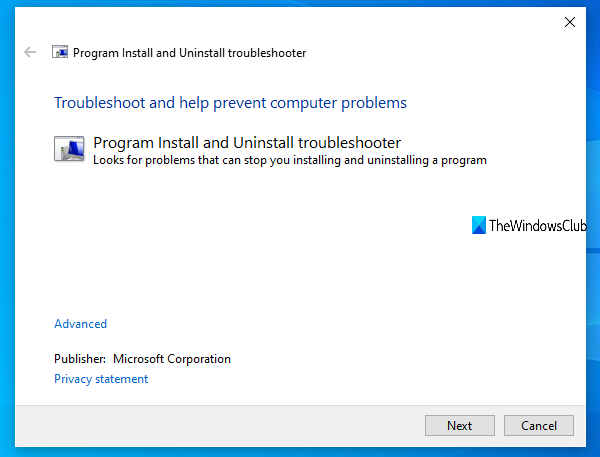
Όπως υποδηλώνει το όνομα, το Add/Remove a Program Troubleshooter θα σας βοηθήσει να διορθώσετε αυτόματα προβλήματα όταν αποκλείεστε να εγκαταστήσετε ή να αφαιρέσετε προγράμματα στον υπολογιστή σας Windows 11/10. Μεταξύ άλλων επιδιορθώσεων, ένα αυτοματοποιημένο βοηθητικό πρόγραμμα για τη διόρθωση κατεστραμμένων κλειδιών μητρώου ενημέρωσης δεδομένων για ήδη εγκατεστημένα προγράμματα στη συσκευή σας. Αφού εκτελέσετε αυτό το εργαλείο από τη Microsoft και το πρόβλημα παραμένει, μπορείτε να δοκιμάσετε την ακόλουθη λύση.
Ανάγνωση : Κωδικός σφάλματος InstallShield 1722 κατά την εγκατάσταση του προγράμματος MSI
4] Ενημέρωση/Εγκατάσταση προγράμματος σε κατάσταση καθαρής εκκίνησης
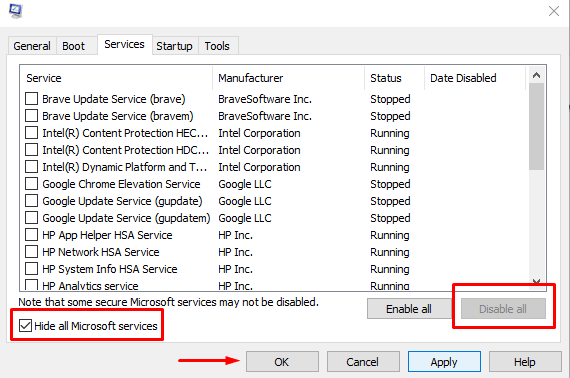
Αυτή η λύση απαιτεί να εκτελέσετε μια καθαρή εκκίνηση για να επιλύσετε τυχόν διενέξεις που ενδέχεται να προκύψουν κατά τις ενημερώσεις λογισμικού ή τις εγκαταστάσεις. Αυτό σημαίνει ότι ξεκινάτε τον υπολογιστή σας με Windows 11/10 με τα ελάχιστα απαιτούμενα προγράμματα οδήγησης και προγράμματα και επαληθεύετε ότι μπορείτε να ενημερώσετε ή να εγκαταστήσετε με επιτυχία το λογισμικό σε αυτήν την κατάσταση συστήματος.
Σε περίπτωση σφάλματος που παρουσιαστεί κατά την εγκατάσταση του λογισμικού, είναι πιθανό για κάποιο λόγο το σύστημα Windows 11/10 να εντοπίσει το πρόγραμμα εγκατάστασης ως παλιό πρόγραμμα και έτσι να δημιουργήσει διένεξη. Σε αυτήν την περίπτωση, μπορείτε να εκτελέσετε το πρόγραμμα εγκατάστασης πακέτου σε λειτουργία συμβατότητας στον υπολογιστή σας σε λειτουργία καθαρής εκκίνησης ή σε κανονική λειτουργία. Για να ολοκληρώσετε αυτήν την εργασία, ακολουθήστε τα εξής βήματα:
- Ανοίξτε την Εξερεύνηση αρχείων.
- Εντοπίστε και κάντε δεξί κλικ στο εκτελέσιμο πακέτο λογισμικού (πρόγραμμα εγκατάστασης).
- Επιλέγω Χαρακτηριστικά .
- Εναλλαγή σε Συμβατότητα αυτί
- Τώρα ελέγξτε Εκτελέστε αυτό το πρόγραμμα σε λειτουργία συμβατότητας για επιλογή.
- Επιλέξτε Windows 7 ή 8 από το αναπτυσσόμενο μενού.
- Ελεγχος Εκτελέστε αυτό το πρόγραμμα ως διαχειριστής επιλογή.
- Κάντε κλικ Ισχύουν > ΠΡΟΣΤΙΜΟ .
Τώρα ελέγξτε αν το πρόβλημα έχει επιλυθεί. Εάν όχι, μπορείτε να εκτελέσετε την Αντιμετώπιση προβλημάτων συμβατότητας προγράμματος και να δείτε εάν αυτό λύνει το πρόβλημα.
Ανάγνωση : Σφάλμα 5, Η πρόσβαση δεν επιτρέπεται κατά την εγκατάσταση λογισμικού
5] Επεξεργαστείτε την τιμή μητρώου Transforms για το λογισμικό.
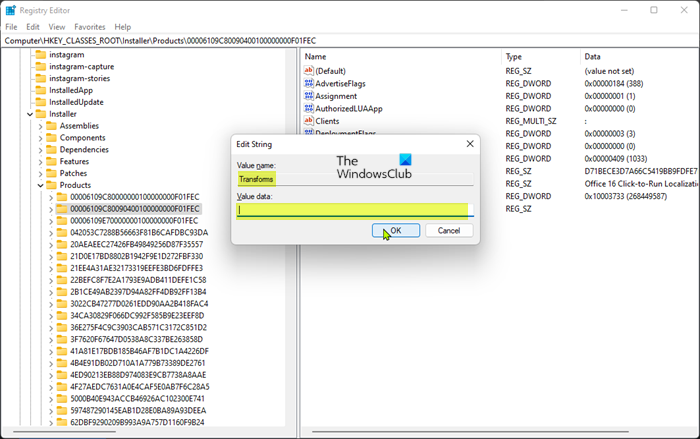
Αυτό το σφάλμα μπορεί να προκύψει κατά την ενημέρωση του εγκατεστημένου λογισμικού λόγω μη έγκυρης διαδρομής/τιμής μητρώου μετατροπής για το λογισμικό. Σε αυτήν την περίπτωση, για να διορθώσετε το πρόβλημα, μπορείτε να επεξεργαστείτε τη διαδρομή μετατροπής στο μητρώο των Windows.
Επειδή πρόκειται για λειτουργία μητρώου, συνιστάται να δημιουργήσετε αντίγραφα ασφαλείας του μητρώου ή να δημιουργήσετε ένα σημείο επαναφοράς συστήματος ως απαραίτητη προφύλαξη. Μετά από αυτό, μπορείτε να προχωρήσετε ως εξής:
- Κάντε κλικ Πλήκτρο Windows + R για να εμφανιστεί το παράθυρο διαλόγου Εκτέλεση.
- Στο παράθυρο διαλόγου Εκτέλεση, πληκτρολογήστε regedit και πατήστε Enter για να ανοίξετε τον Επεξεργαστή Μητρώου.
- Πλοηγηθείτε ή μεταβείτε στη διαδρομή κλειδιού μητρώου παρακάτω:
- Σε αυτή τη θέση στην αριστερή γραμμή πλοήγησης, κάντε δεξί κλικ Εμπορεύματα βοηθητικό φάκελο.
- Επιλέγω Εύρημα από το μενού περιβάλλοντος.
- Τώρα ελέγξτε Κλειδιά , Αξίες , και Δεδομένα επιλογές.
- Στη συνέχεια, μέσα Βρείτε τι πληκτρολογήστε το όνομα του λογισμικού με το οποίο αντιμετωπίζετε προβλήματα.
- Τύπος Βρείτε το επόμενο κουμπί ή πατήστε Enter για να εντοπίσετε το καθορισμένο κλειδί μητρώου.
- Στα αποτελέσματα αναζήτησης στο δεξί παράθυρο, κάντε διπλό κλικ στο εικονίδιο Στροφές κλειδί μητρώου για να επεξεργαστείτε τις ιδιότητές του.
- Στο παράθυρο διαλόγου ιδιοτήτων κλειδιού μητρώου, διαγράψτε τις τιμές στο Τιμή δεδομένων πεδίο.
- Κάντε κλικ ΠΡΟΣΤΙΜΟ .
Σημείωση Α: Σε περίπτωση που εμφανιστεί το σφάλμα κατά την απεγκατάσταση του προγράμματος, απλώς αφαιρέστε το κλειδί μητρώου Transforms κάνοντας δεξί κλικ στην καταχώρηση και επιλέγοντας Διαγράφω από το μενού περιβάλλοντος.
- Έξοδος από τον Επεξεργαστή Μητρώου.
- Κάντε επανεκκίνηση του υπολογιστή σας.
Κατά τη λήψη, δείτε εάν το πρόβλημα επιλύθηκε. Εάν όχι, μπορείτε να προχωρήσετε στην επόμενη λύση.
Ανάγνωση : Δεν είναι δυνατή η εγκατάσταση ή η κατάργηση προγραμμάτων στα Windows
6] Επανεγκαταστήστε το λογισμικό
Εάν λαμβάνετε ένα σφάλμα κατά την ενημέρωση του λογισμικού, είναι πολύ πιθανό η τρέχουσα βάση δεδομένων εγκατάστασης να είναι κατεστραμμένη στη συσκευή σας. Σε αυτήν την περίπτωση, η πιο εφαρμόσιμη λύση είναι ότι μπορείτε να απεγκαταστήσετε το λογισμικό - συνιστάται να χρησιμοποιήσετε οποιοδήποτε δωρεάν λογισμικό απεγκατάστασης τρίτου κατασκευαστή για να αφαιρέσετε εντελώς τυχόν υπολειμματικά αρχεία που ενδέχεται να έρχονται σε αντίθεση με την εγκατάσταση του πιο πρόσφατου λογισμικού σε Windows 11/10 Η/Υ.
Ανάγνωση : Η βάση δεδομένων του μητρώου διαμόρφωσης είναι κατεστραμμένη
7] Εκτελέστε επαναφορά συστήματος ή επανεκκινήστε τον υπολογιστή σας.
Αυτή θα πρέπει να είναι η τελευταία λύση στην απίθανη περίπτωση που καμία από τις παραπάνω προτάσεις δεν λειτούργησε. Μπορείτε να πραγματοποιήσετε επαναφορά συστήματος για να επιστρέψετε το σύστημά σας σε παλαιότερο χρονικό σημείο όπου δεν είχατε προβλήματα με την ενημέρωση ή την εγκατάσταση λογισμικού στη συσκευή σας. Εάν ούτε η επαναφορά του συστήματός σας βοήθησε, μπορείτε απλώς να επαναφέρετε τα Windows 11/10 για να διορθώσετε τυχόν υποκείμενα ζητήματα του λειτουργικού συστήματος που μπορεί να το προκαλούν.
Αυτά τα δύο βήματα αντιμετώπισης προβλημάτων συνιστώνται συχνά όταν όλα τα άλλα αποτύχουν και αντιμετωπίζετε σοβαρά ζητήματα όπως μόλυνση από κακόβουλο λογισμικό, το σύστημα είναι κατεστραμμένο ή συνεχίζει να κολλάει, τα νέα προγράμματα οδήγησης, οι ενημερώσεις λειτουργικού συστήματος ή εφαρμογών δεν λειτουργούν σωστά κ.λπ. Από τα δύο επαναφέρω αυτή είναι η καλύτερη εναλλακτική για να μπορέσετε να δοκιμάσετε γεμίζω πάλι που ουσιαστικά θα επαναφέρει τον υπολογιστή σας στην εργοστασιακή του κατάσταση, δίνοντάς σας την ευκαιρία να ξεκινήσετε από την αρχή.
Ανάγνωση : Σφάλμα επαναφοράς συστήματος 0x8000FFFF Crash
Ελπίζω αυτό να βοηθήσει!
Αυτές οι αναρτήσεις μπορεί να σας ενδιαφέρουν :
- Διορθώστε τον κωδικό σφάλματος 2755 του Windows Installer
- Διορθώστε το σφάλμα 0xC0070652 κατά την εγκατάσταση ή την κατάργηση προγραμμάτων
- Διορθώστε το σφάλμα εγκατάστασης Microsoft Visual C++ 0x80240017
Πώς ελέγχετε ότι οι διαδρομές μετασχηματισμού είναι σωστές;
Για να διασφαλίσετε ότι οι καθορισμένες διαδρομές μετατροπής είναι έγκυρες κατά την αφαίρεση λογισμικού στον υπολογιστή σας Windows 11/10, πρέπει να κάνετε λήψη και εκτέλεση Βοηθητικό πρόγραμμα εκκαθάρισης του Windows Installer στο μηχάνημα που αντιμετωπίζετε αυτό το πρόβλημα.
Πώς να διορθώσετε τα σφάλματα του Windows Installer που δεν λειτουργούν;
Εάν το Windows Installer δεν λειτουργεί σωστά και παρουσιάζει σφάλματα, μπορείτε να δοκιμάσετε πρώτα αυτό:
- Ανοίξτε την κονσόλα υπηρεσιών.
- Κάντε δεξί κλικ στο Windows Installer και επιλέξτε Χαρακτηριστικά .
- Αν Τύπος εκκίνησης κουτί σε Ελαττωματικός , αλλάξτε το σε Διαχείριση .
- Κάντε κλικ ΠΡΟΣΤΙΜΟ για να κλείσετε το παράθυρο ιδιοτήτων.
- Κάντε δεξί κλικ στην υπηρεσία Windows Installer και επιλέξτε Ξεκινήστε .
- Δοκιμάστε να εγκαταστήσετε ή να απεγκαταστήσετε ξανά το λογισμικό.
Ανάγνωση : Πώς να εκτελέσετε το πρόγραμμα εγκατάστασης των Windows σε ασφαλή λειτουργία
Ποια είναι η διαφορά μεταξύ των αρχείων MSI και MST;
Τα αρχεία MST χρησιμοποιούνται για τη μετατροπή των περιεχομένων ενός πακέτου MSI. Συχνά χρησιμοποιούνται από τους διαχειριστές για την προσαρμογή της συμπεριφοράς ενός υπάρχοντος αρχείου MSI. Χρησιμοποιούν αρχεία MST και το αρχικό πακέτο MSI στα συστήματα διανομής λογισμικού τους, όπως τις πολιτικές ομάδας. Ένα αρχείο MST χρησιμοποιείται για τη συλλογή επιλογών εγκατάστασης για προγράμματα που χρησιμοποιούν το πρόγραμμα εγκατάστασης των Microsoft Windows σε ένα αρχείο. Το MSI περιέχει πληροφορίες εφαρμογής χωρισμένες σε χαρακτηριστικά και στοιχεία και κάθε στοιχείο μπορεί να περιέχει αρχεία, δεδομένα μητρώου, συντομεύσεις κ.λπ.
xbox one δεν βρέθηκαν συσκευές
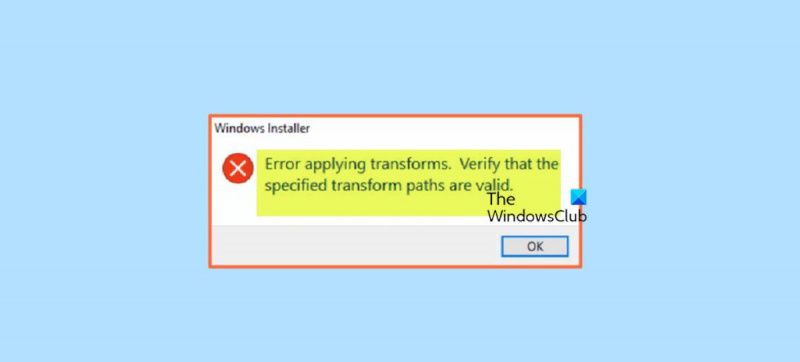




![Ο εκτυπωτής δεν λειτουργεί μετά την ενημέρωση των Windows [Διόρθωση]](https://prankmike.com/img/printer/93/printer-not-working-after-windows-update-fixed-1.jpg)



![Κωδικός σφάλματος Steam 310 [Διορθώθηκε]](https://prankmike.com/img/steam/71/steam-error-code-310-fixed-1.jpg)





