Ως ειδικός πληροφορικής, συναντώ συχνά σφάλματα σε εφαρμογές των Windows. Ένα από τα πιο συνηθισμένα σφάλματα είναι το «σφάλμα εφαρμογής Prime.exe στα Windows 11/10». Αυτό το σφάλμα παρουσιάζεται συνήθως όταν η εφαρμογή δεν είναι συμβατή με το λειτουργικό σύστημα ή όταν η εφαρμογή έχει καταστραφεί. Υπάρχουν μερικοί τρόποι για να διορθώσετε αυτό το σφάλμα. Ο πρώτος τρόπος είναι να απεγκαταστήσετε την εφαρμογή και μετά να την εγκαταστήσετε ξανά. Αυτό συνήθως διορθώνει το πρόβλημα. Εάν αυτό δεν λειτουργήσει, τότε μπορείτε να προσπαθήσετε να επιδιορθώσετε την εφαρμογή. Για να το κάνετε αυτό, θα χρειαστεί να χρησιμοποιήσετε τη δυνατότητα «Επισκευή» στον Πίνακα Ελέγχου των Windows. Εάν καμία από αυτές τις μεθόδους δεν λειτουργεί, τότε μπορείτε να δοκιμάσετε να εγκαταστήσετε ξανά το λειτουργικό σύστημα. Αυτό συνήθως διορθώνει το πρόβλημα. Ωστόσο, εάν δεν διαθέτετε δίσκο εγκατάστασης των Windows, τότε θα χρειαστεί να επικοινωνήσετε με μια επαγγελματική εταιρεία υποστήριξης IT για να σας βοηθήσει να διορθώσετε το πρόβλημα.
Ορισμένοι χρήστες αναφέρουν ότι βλέπουν Σφάλμα εφαρμογής Prime.exe στους υπολογιστές τους με Windows 11/10. Αυτό το σφάλμα εμφανίζεται συχνότερα σε Υπολογιστές IBM ThinkPad . Ακολουθεί το ακριβές μήνυμα σφάλματος που βλέπουν οι χρήστες όταν αντιμετωπίζουν το σφάλμα:
Σφάλμα εφαρμογής Prime.exe
Η οδηγία στο 00007FFA28483466 ανέφερε τη μνήμη στο 00000000000000024. Δεν ήταν δυνατή η εγγραφή της μνήμης.
Κάντε κλικ στο OK για να κλείσετε το πρόγραμμα.

εκτελέστε το αρχείο δέσμης ως διαχειριστής χωρίς προτροπή
Άλλες περιπτώσεις αυτού του σφάλματος μπορεί να είναι:
- Σφάλμα εφαρμογής: PRIME.EXE
- Σφάλμα λογισμικού Win32: PRIME.EXE
- Το PRIME.EXE δεν λειτουργεί
- PRIME.EXE: Μη έγκυρη διαδρομή εφαρμογής.
Σε αυτό το άρθρο, θα συζητήσουμε αυτό το θέμα λεπτομερώς.
Τι είναι το Prime.exe;
Το Prime.exe είναι ένα εκτελέσιμο αρχείο που δημιουργήθηκε από την IBM Inc για μοντέλα IBM ThinkPad. Αυτό είναι ένα εργαλείο ανάκτησης CD για συστήματα IBM. Ωστόσο, υπάρχει κακόβουλο λογισμικό εξόρυξης κρυπτονομισμάτων και adware που ακούει στο όνομα Βασικός .
Για να διαπιστώσετε εάν το Prime.exe είναι αυθεντικό στο σύστημά σας, βεβαιωθείτε πρώτα ότι διαθέτετε σύστημα IBM. Εάν διαθέτετε σύστημα IBM, βεβαιωθείτε ότι το αρχείο Prime.exe βρίσκεται σε αυτήν τη θέση − C:Program FilesIBM Inc.Product Recovery CD . Εάν η τοποθεσία είναι εντελώς διαφορετική, το εν λόγω αρχείο μπορεί να είναι ιός.
Εάν θέλετε να μάθετε εάν ένα αρχείο είναι ιός ή όχι, μπορείτε να δοκιμάσετε διάφορες μεθόδους, όπως τον ηλεκτρονικό έλεγχο κακόβουλου λογισμικού ή τη σάρωση του αρχείου με το Windows Defender. Για να μάθετε περισσότερα, επισκεφτείτε τον οδηγό μας για το πώς να ελέγξετε εάν ένα αρχείο είναι κακόβουλο λογισμικό ή όχι.
Διορθώστε το σφάλμα εφαρμογής Prime.exe στα Windows 11/10
Οι ιοί είναι η κύρια αιτία αυτού του σφάλματος, επομένως για να λύσουμε αυτά τα προβλήματα, πρέπει να εκτελέσουμε ένα λογισμικό προστασίας από ιούς που μπορεί να σαρώσει και να αφαιρέσει κακόβουλο λογισμικό από το σύστημά σας. Σε ορισμένες περιπτώσεις, η επανεγκατάσταση του επηρεαζόμενου προγράμματος θα επαναφέρει το αρχείο EXE, επομένως θα διορθώσει το πρόβλημα. Ακολουθούν οι μέθοδοι που μπορείτε να χρησιμοποιήσετε για να επιλύσετε σφάλματα εφαρμογής Prime.exe σε υπολογιστή Windows 11/10:
- Ελέγξτε το σύστημά σας για ιούς ή κακόβουλο λογισμικό
- Εκτέλεση Διαγνωστικών Μνήμης
- Αλλαγή μεγέθους εικονικής μνήμης
- Εκτελέστε το CHKDSK
- Εκτελέστε την Επαναφορά Συστήματος
Ας ξεκινήσουμε με τον οδηγό αντιμετώπισης προβλημάτων.
1] Ελέγξτε το σύστημά σας για ιούς ή κακόβουλο λογισμικό.
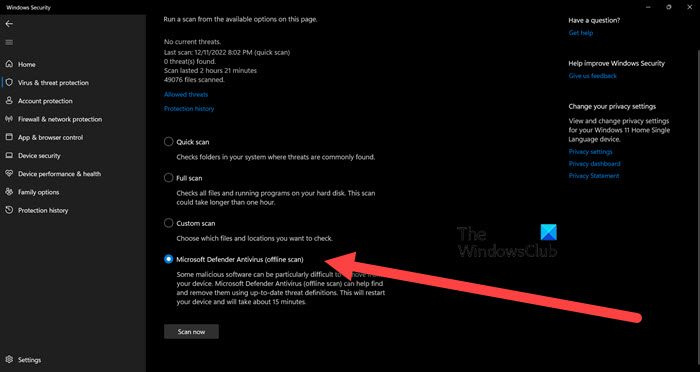
παγωμένος υπολογιστής netflix
Για να βεβαιωθείτε ότι ο υπολογιστής σας δεν έχει μολυνθεί από λογισμικό διαφημίσεων Prime, σας προτείνουμε να σαρώσετε τον υπολογιστή σας με το Windows Defender. Για να εκτελέσετε μια σάρωση του Windows Defender, ακολουθήστε τα εξής βήματα:
- Τύπος Windows + εγώ κλειδί για να ανοίξετε τις ρυθμίσεις.
- Τύπος Απόρρητο και ασφάλεια στην αριστερή πλευρά της οθόνης και, στη συνέχεια, επιλέξτε Ασφάλεια των Windows.
- Τύπος Ανοίξτε την Ασφάλεια των Windows.
- Επιλέγω Προστασία από ιούς και απειλές > ρυθμίσεις σάρωσης.
- Στη συνέχεια, μετακινηθείτε προς τα κάτω στην οθόνη για να μάθετε Microsoft Defender Antivirus (σάρωση εκτός σύνδεσης) και κάντε κλικ σε αυτό.
- Στη συνέχεια κάντε κλικ στο Επιλογές σάρωσης κουμπί.
Εναλλακτικά, μπορείτε επίσης να χρησιμοποιήσετε δωρεάν λογισμικό προστασίας από ιούς εκτός σύνδεσης ή να κάνετε λήψη και σάρωση του ύποπτου αρχείου σε έναν από αυτούς τους δωρεάν διαδικτυακούς σαρωτές κακόβουλου λογισμικού.
Ανάγνωση: Σφάλμα εφαρμογής AcroCEF/RdrCEF.exe
2] Εκτέλεση διαγνωστικού ελέγχου μνήμης
Μπορεί επίσης να αντιμετωπίσετε το εν λόγω σφάλμα εάν υπάρχει κάποιο πρόβλημα με τη μνήμη του συστήματός σας. Σε αυτήν την περίπτωση, πρέπει να εκτελέσουμε το εργαλείο Memory Diagnostic. Αυτό το εργαλείο θα ελέγξει τη μνήμη RAM σας και θα βεβαιωθεί ότι δεν υπάρχει κακή μνήμη σε αυτήν. Για να το εκτελέσετε, κάντε αναζήτηση 'Εκτέλεση διαγνωστικού ελέγχου μνήμης' στο μενού Έναρξη, κάντε κλικ στην επιλογή Επανεκκίνηση τώρα και ελέγξτε για προβλήματα. Θα σαρώσει τη μνήμη σας και θα σας δείξει το αποτέλεσμα.
3] Αλλαγή μεγέθους εικονικής μνήμης
Ενδέχεται επίσης να αντιμετωπίσετε το παραπάνω σφάλμα λόγω ανεπαρκούς εικονικής μνήμης. Σε αυτήν την περίπτωση, συνιστούμε να αυξήσετε την εικονική μνήμη για να επιλύσετε το πρόβλημα. Αυτή η λύση είναι ιδιαίτερα χρήσιμη σε ένα σύστημα με λιγότερη φυσική μνήμη. Για να αυξήσετε την εικονική μνήμη, ακολουθήστε τα παρακάτω βήματα.
- Βρείτε το 'Performance' στο μενού έναρξης και ανοίξτε Προσαρμόστε την εμφάνιση και την απόδοση των Windows.
- Παω σε Περισσότερα > Επεξεργασία.
- Καταργήστε την επιλογή ΕΝΑ αυτόματη διαχείριση μεγέθους αρχείου σελιδοποίησης για όλα τα προγράμματα οδήγησης.
- Επιλέξτε «Προσαρμοσμένο μέγεθος» και επιλέξτε το κατάλληλο μέγεθος.
Αφού αυξήσετε την εικονική μνήμη, ελέγξτε εάν το πρόβλημα έχει επιλυθεί.
4] Εκτελέστε το CHKDSK
Εάν οι μονάδες δίσκου σας είναι κατεστραμμένες, ενδέχεται να εμφανιστεί το εν λόγω μήνυμα σφάλματος. Συνιστάται η χρήση της εντολής CHKDSK στη γραμμή εντολών για σάρωση και επιδιόρθωση.
5] Εκτελέστε την Επαναφορά Συστήματος.
Η Επαναφορά Συστήματος είναι ένα ενσωματωμένο εργαλείο των Windows που χρησιμοποιείται για την προστασία και την επαναφορά λογισμικού υπολογιστή. Θα τραβήξει ένα στιγμιότυπο των αρχείων του συστήματός σας και του μητρώου των Windows και θα τα αποθηκεύσει ως σημεία επαναφοράς. Εάν έχετε δημιουργήσει ένα εργαλείο Επαναφοράς Συστήματος, μπορείτε να το αναπτύξετε τώρα για να επαναφέρετε το σύστημά σας σε κατάσταση όπου δεν υπήρχε σφάλμα Prime.exe. Ακολουθήστε τα παρακάτω βήματα για να ξεκινήσετε την Επαναφορά Συστήματος.
- αναζητήστε Σημείο επαναφοράς συστήματος από το μενού έναρξης.
- Μεταβείτε στην ενότητα 'Επαναφορά συστήματος'.
- Κάντε κλικ στο 'Επόμενο














