ο Βάρδια είναι ένα κλειδί τροποποίησης. Χρησιμοποιείται για την πληκτρολόγηση κεφαλαίων γραμμάτων και άλλων άνω χαρακτήρων (ονομάζονται επίσης ειδικοί χαρακτήρες). Μπορείτε επίσης να χρησιμοποιήσετε το πλήκτρο CAPS Lock για να πληκτρολογήσετε κεφαλαία γράμματα, αλλά δεν υπάρχει τρόπος να πληκτρολογήσετε ειδικούς χαρακτήρες εκτός από το πλήκτρο Shift. Επομένως, εάν το πλήκτρο Shift σταματήσει να λειτουργεί, ενοχλεί τους χρήστες υπολογιστών. Σε αυτό το άρθρο, θα συζητήσουμε τι μπορείτε να κάνετε εάν ορισμένα συγκεκριμένα πλήκτρα πληκτρολογίου δεν λειτουργούν με το πλήκτρο Shift στα Windows 11/10 .

Ορισμένα πλήκτρα πληκτρολογίου δεν λειτουργούν με το πλήκτρο Shift
Οι χρήστες που αντιμετώπισαν αυτό το πρόβλημα ανέφεραν ότι ορισμένα πλήκτρα πληκτρολογίου δεν λειτουργούν με το πλήκτρο Shift στα Windows 11/10. Οι αιτίες αυτού του ζητήματος μπορεί να είναι πολλές, όπως κατεστραμμένο πρόγραμμα οδήγησης πληκτρολογίου, εφαρμογές παρασκηνίου τρίτων που βρίσκονται σε διένεξη, ένα μικρό σφάλμα κ.λπ. Χρησιμοποιήστε τις λύσεις που παρέχονται παρακάτω για να διορθώσετε αυτό το πρόβλημα:
Το τηλέφωνο Android συνεχίζει να συνδέεται και να αποσυνδέεται από το usb
- Αρχική λίστα ελέγχου
- Εκτελέστε το κατάλληλο εργαλείο αντιμετώπισης προβλημάτων
- Απεγκαταστήστε και επανεγκαταστήστε το πρόγραμμα οδήγησης του πληκτρολογίου σας
- Αντιμετώπιση προβλημάτων σε κατάσταση καθαρής εκκίνησης
- Χρησιμοποιείτε εναλλαγή ήχου ή παρόμοιο λογισμικό;
- Χρησιμοποιείτε πληκτρολόγιο πολυμέσων;
- Επαναφέρετε το πληκτρολόγιό σας
Ας δούμε όλες αυτές τις διορθώσεις λεπτομερώς.
1] Αρχική λίστα ελέγχου
Πρώτα απ 'όλα, εκτελέστε μια αρχική λίστα ελέγχου. Εάν αυτό λειτουργεί, θα εξοικονομήσετε χρόνο από την εκτέλεση άλλων μεθόδων αντιμετώπισης προβλημάτων.
- Κάντε επανεκκίνηση του υπολογιστή σας. Όπως έχουμε εξηγήσει νωρίτερα σε αυτό το άρθρο. αυτό το πρόβλημα μπορεί να προκύψει λόγω ενός μικρού σφάλματος. Σε μια τέτοια περίπτωση, η επανεκκίνηση του υπολογιστή διορθώνει το πρόβλημα.
- Δοκιμάστε άλλο πληκτρολόγιο. Εάν είστε χρήστης φορητού υπολογιστή, μπορείτε να συνδέσετε ένα εξωτερικό πληκτρολόγιο και να ελέγξετε εάν παρουσιάζεται το πρόβλημα.
Οι πιθανότητες σφάλματος υλικού είναι λιγότερες σε αυτή την περίπτωση γιατί τα πλήκτρα λειτουργούν τέλεια χωρίς να πατήσετε το πλήκτρο Shift αλλά τα ίδια πλήκτρα σταματούν να λειτουργούν όταν πατηθεί το πλήκτρο Shift. Εάν τα παραπάνω βήματα δεν βοήθησαν, χρησιμοποιήστε τις λύσεις που παρέχονται παρακάτω.
2] Εκτελέστε το κατάλληλο εργαλείο αντιμετώπισης προβλημάτων
Σας προτείνουμε επίσης να εκτελέσετε ένα κατάλληλο εργαλείο αντιμετώπισης προβλημάτων και να δείτε αν βοηθάει. Εδώ, μπορείτε να εκτελέσετε τα ακόλουθα προγράμματα αντιμετώπισης προβλημάτων:
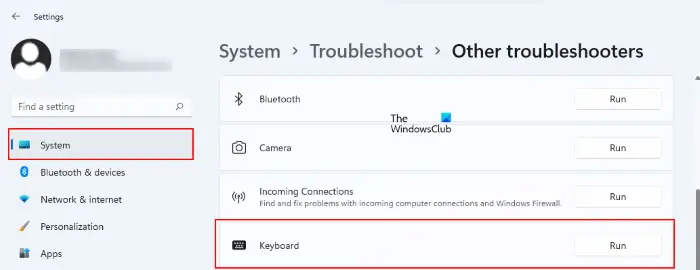
- Εργαλείο αντιμετώπισης προβλημάτων υλικού και συσκευών
- Αντιμετώπιση προβλημάτων πληκτρολογίου
Προς την εκκινήστε το Εργαλείο αντιμετώπισης προβλημάτων υλικού και συσκευών , πρέπει να εκτελέσετε την ακόλουθη εντολή στη γραμμή εντολών ή στο πλαίσιο εντολών Εκτέλεση.
msdt.exe -id DeviceDiagnostic
3] Απεγκαταστήστε και επανεγκαταστήστε το πρόγραμμα οδήγησης του πληκτρολογίου σας
Μια πιθανή αιτία αυτού του ζητήματος είναι το κατεστραμμένο πρόγραμμα οδήγησης πληκτρολογίου. Σας προτείνουμε να εγκαταστήσετε ξανά το πρόγραμμα οδήγησης του πληκτρολογίου σας. Για να γίνει αυτό, πρώτα, απεγκαταστήστε το πρόγραμμα οδήγησης πληκτρολογίου μέσω της Διαχείρισης Συσκευών . Αφού απεγκαταστήσετε το πρόγραμμα οδήγησης του πληκτρολογίου, επανεκκινήστε τον υπολογιστή σας. Μετά την επανεκκίνηση του υπολογιστή, τα Windows θα εγκαταστήσουν αυτόματα το πρόγραμμα οδήγησης που λείπει. Τώρα, ελέγξτε αν το πρόβλημα παραμένει.
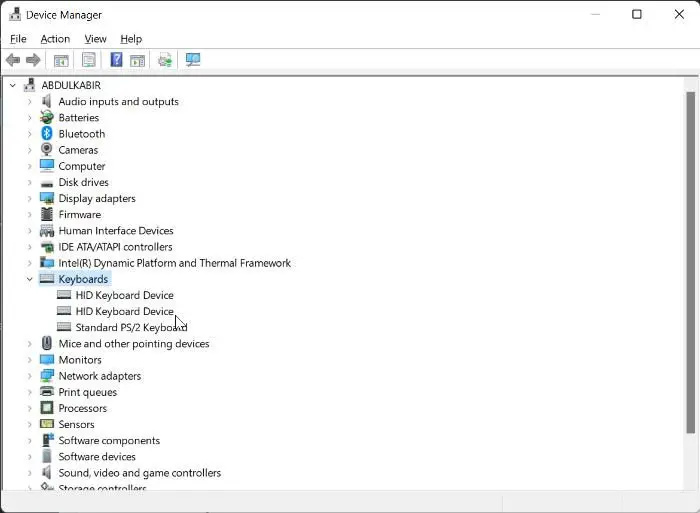
Μπορείτε επίσης να το δοκιμάσετε αυτό. Κατεβάστε την πιο πρόσφατη έκδοση του προγράμματος οδήγησης του πληκτρολογίου σας από το επίσημη ιστοσελίδα του κατασκευαστή και στη συνέχεια εγκαταστήστε το χειροκίνητα. Μερικές φορές, η εγκατάσταση ενός προγράμματος οδήγησης σε λειτουργία συμβατότητας λειτουργεί.
4] Αντιμετώπιση προβλημάτων σε κατάσταση καθαρής εκκίνησης
Το ζήτημα ενδέχεται επίσης να οφείλεται σε διένεξη εφαρμογή τρίτων κατασκευαστών στο παρασκήνιο. Για να το ελέγξετε αυτό, ξεκινήστε τον υπολογιστή σας σε κατάσταση καθαρής εκκίνησης . Εάν το πρόβλημα εξαφανιστεί στην κατάσταση Καθαρής εκκίνησης, πρέπει να αντιμετωπίσετε το πρόβλημα στην κατάσταση Καθαρής εκκίνησης για να αναγνωρίσετε την προβληματική εφαρμογή ή υπηρεσία τρίτου κατασκευαστή.
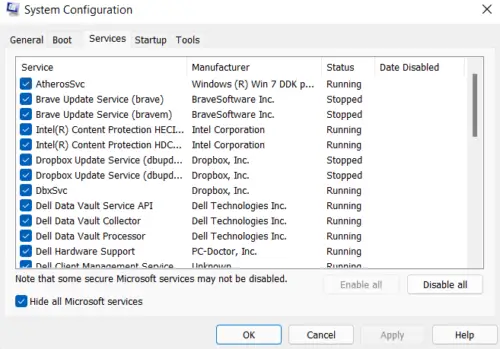
Τώρα, ενεργοποιήστε ορισμένες από τις εφαρμογές εκκίνησης και επανεκκινήστε τον υπολογιστή σας. Ελέγξτε την κατάσταση του ζητήματος. Εάν εμφανιστεί το πρόβλημα, μια από τις εφαρμογές που μόλις ενεργοποιήσατε είναι ο ένοχος. Εάν το πρόβλημα δεν εμφανιστεί, ενεργοποιήστε άλλες εφαρμογές εκκίνησης και επανεκκινήστε τον υπολογιστή σας. Για να εντοπίσετε τον ένοχο, απενεργοποιήστε τις εφαρμογές εκκίνησης (μία προς μία) που μόλις ενεργοποιήσατε και επανεκκινήστε τον υπολογιστή σας κάθε φορά που απενεργοποιείτε μια εφαρμογή εκκίνησης. Μετά την επανεκκίνηση, ελέγξτε εάν το πρόβλημα επιδιορθώθηκε ή όχι.
Επαναλάβετε την ίδια διαδικασία για να προσδιορίσετε την Υπηρεσία σε διένεξη τρίτου μέρους. Αλλά αυτή τη φορά, πρέπει να χρησιμοποιήσετε το MSConfig εφαρμογή.
5] Χρησιμοποιείτε εναλλαγή ήχου ή παρόμοιο λογισμικό;
Οι υπολογιστές με Windows επιτρέπουν στους χρήστες τη δυνατότητα εγκατάστασης διαφόρων λογισμικών τρίτων κατασκευαστών. Κάποιο λογισμικό μας επιτρέπει επίσης να ρυθμίσουμε πλήκτρα πρόσβασης για την εκτέλεση συγκεκριμένων ενεργειών. Τέτοιοι τύποι λογισμικού ενδέχεται να επηρεάσουν την κανονική λειτουργία των Windows, εάν χρησιμοποιείτε το ίδιο πλήκτρο πρόσβασης που χρησιμοποιείται από τα Windows. Ένα παρόμοιο είδος προβλήματος αναφέρθηκε από ορισμένους χρήστες όπου χρησιμοποίησαν λογισμικό εναλλαγής ήχου και διαμόρφωσαν το Shift + άλλο πλήκτρο για εναλλαγή της κάρτας ήχου ή της συσκευής ήχου.
Αυτή η συντόμευση πληκτρολογίου παρενέβαινε στα Windows και σταμάτησε το συγκεκριμένο πλήκτρο να λειτουργεί μαζί με το πλήκτρο Shift. Θα πρέπει επίσης να το ελέγξετε αυτό.
6] Χρησιμοποιείτε πληκτρολόγιο πολυμέσων;
Χρησιμοποιείτε πληκτρολόγιο πολυμέσων; Εάν ναι, ελέγξτε εάν ένα κλειδί πολυμέσων έχει κολλήσει ή όχι. Σύμφωνα με τις αναφορές, το πρόβλημα παρουσιάστηκε στο πληκτρολόγιο πολυμέσων όταν είχε κολλήσει ένα από τα πλήκτρα πολυμέσων.
7] Επαναφέρετε το πληκτρολόγιό σας
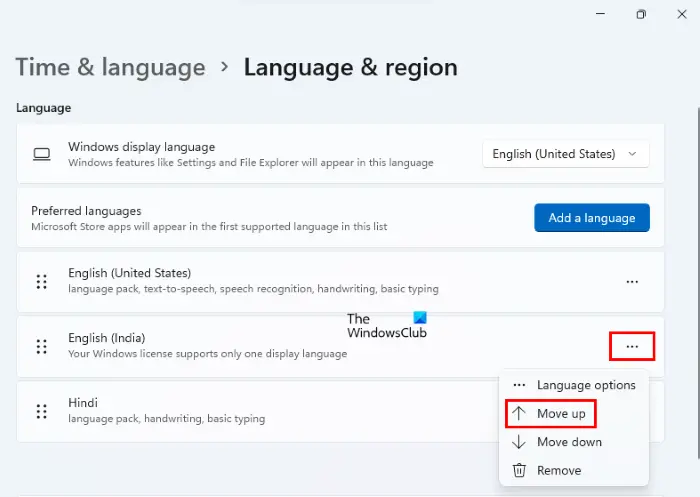
Εάν καμία από τις παραπάνω επιδιορθώσεις δεν σας βοήθησε, επαναφέρετε το πληκτρολόγιό σας .
Σχετίζεται με: Διορθώσετε Το πλήκτρο Shift δεν λειτουργεί στον υπολογιστή με Windows
Πώς μπορώ να διορθώσω ένα κλειδί Shift που δεν αποκρίνεται;
Καθαρίστε το πληκτρολόγιό σας. Μερικές φορές, η σκόνη κάνει το Shift ή άλλα πλήκτρα να μην ανταποκρίνονται. Άλλοι τρόποι που μπορείτε να χρησιμοποιήσετε διορθώστε το πλήκτρο Shift που δεν αποκρίνεται περιλαμβάνουν την εκτέλεση των κατάλληλων προγραμμάτων αντιμετώπισης προβλημάτων, την ενημέρωση του προγράμματος οδήγησης του πληκτρολογίου σας, την απενεργοποίηση των Sticky πλήκτρων κ.λπ.
Ανάγνωση : Πως να χρησιμοποιήστε το πλήκτρο Shift για να ενεργοποιήσετε ή να απενεργοποιήσετε το Caps Lock στα Windows
Γιατί μόνο μερικά από τα πλήκτρα του πληκτρολογίου μου δεν λειτουργούν;
Εάν δεν έχετε καθαρίσει το πληκτρολόγιό σας για μεγάλο χρονικό διάστημα, αυτό μπορεί να είναι η αιτία για τα πλήκτρα του πληκτρολογίου που δεν ανταποκρίνονται. Μια άλλη αιτία είναι το κατεστραμμένο πρόγραμμα οδήγησης πληκτρολογίου. Θα πρέπει να απεγκαταστήσετε και να επανεγκαταστήσετε το πρόγραμμα οδήγησης του πληκτρολογίου σας.
Διαβάστε στη συνέχεια : Το πλήκτρο λειτουργίας για το Brightness δεν λειτουργεί .














