Εάν είστε ειδικός στον τομέα της πληροφορικής, γνωρίζετε ότι ένα από τα πιο απογοητευτικά πράγματα είναι όταν το Open Shell σας δεν λειτουργεί στα Windows 11. Μπορεί να είναι πολύ δύσκολο να αντιμετωπίσετε προβλήματα και ακόμη περισσότερο όταν δεν γνωρίζετε αιτία. Υπάρχουν μερικά πράγματα που θα μπορούσαν να κάνουν το Open Shell να μην λειτουργεί στα Windows 11. Μια πιθανότητα είναι η εγκατάσταση του Open Shell να είναι κατεστραμμένη. Μια άλλη πιθανότητα είναι οι ρυθμίσεις Open Shell να μην είναι συμβατές με τα Windows 11. Εάν αντιμετωπίζετε προβλήματα με το Open Shell, το πρώτο πράγμα που πρέπει να κάνετε είναι να ελέγξετε την εγκατάστασή σας. Εάν είναι κατεστραμμένο, μπορείτε να δοκιμάσετε να το εγκαταστήσετε ξανά. Εάν αυτό δεν λειτουργήσει, μπορείτε να δοκιμάσετε να επαναφέρετε τις ρυθμίσεις Open Shell. Εάν εξακολουθείτε να αντιμετωπίζετε προβλήματα, μπορείτε να δοκιμάσετε να επικοινωνήσετε με την υποστήριξη της Microsoft. Ίσως μπορέσουν να σας βοηθήσουν να αντιμετωπίσετε το πρόβλημά σας. Η Microsoft έχει μερικές διαφορετικές επιλογές για υποστήριξη, όπως ηλεκτρονική υποστήριξη, τηλεφωνική υποστήριξη και προσωπική υποστήριξη. Όποια επιλογή κι αν επιλέξετε, βεβαιωθείτε ότι έχετε έτοιμες όλες τις πληροφορίες σχετικά με το πρόβλημά σας, ώστε να σας βοηθήσουν όσο το δυνατόν καλύτερα.
Γνωρίζατε ότι μπορούμε να προσαρμόσουμε το μενού Έναρξης των Windows 11/10 με κάποιο δωρεάν λογισμικό; Ανοιχτό κέλυφος είναι ένα από τα προγράμματα που μπορούμε να χρησιμοποιήσουμε για να προσαρμόσουμε το μενού έναρξης και να προσθέσουμε μια γραμμή εργαλείων και γραμμή κατάστασης στην Εξερεύνηση των Windows με ορισμένες πρόσθετες δυνατότητες. αυτό ήταν νωρίτερα Κλασικό ξεκίνημα και είναι εναλλακτική κλασικό κέλυφος, που κάνει το ίδιο. Όταν το κλασικό κέλυφος δεν ήταν πλέον ενεργό, εθελοντές στο GitHub το πήραν και ανέπτυξαν το Open Shell από αυτό. Χρησιμοποιείται από πολλούς χρήστες Windows. Κάποιοι χρήστες παραπονιούνται για αυτό Το Open Shell δεν λειτουργεί στα Windows 11 . Σε αυτόν τον οδηγό, θα σας δείξουμε πώς να το διορθώσετε και να χρησιμοποιήσετε το Open Shell χωρίς προβλήματα.
Το Open Shell δεν λειτουργεί στα Windows 11

Εάν το Open Shell δεν λειτουργεί στον υπολογιστή σας Windows 11, μπορείτε να χρησιμοποιήσετε τις ακόλουθες μεθόδους για να το διορθώσετε και να προσαρμόσετε το μενού 'Έναρξη'.
- Επανεκκινήστε την Εξερεύνηση αρχείων
- Επανεγγραφή του Shell Experience
- Επαναφορά του ευρετηρίου αναζήτησης των Windows
- Αλλάξτε τις ρυθμίσεις μητρώου
- Ενημερώστε τα Windows
- Επανεγκαταστήστε το ανοιχτό κέλυφος
Ας βουτήξουμε στις λεπτομέρειες κάθε μεθόδου και ας λύσουμε το πρόβλημα. Πριν από αυτό, επανεκκινήστε τον υπολογιστή σας και δείτε εάν υπάρχουν αλλαγές.
εφεδρικός κωδικός σφάλματος 0x81000ff
1] Επανεκκινήστε την Εξερεύνηση αρχείων.
Ορισμένοι χρήστες του Open Shell έχουν δει πώς λειτουργεί το Open Shell μετά την επανεκκίνηση του File Explorer. Όταν το Open Shell δεν λειτουργεί στον υπολογιστή σας, πρέπει να επανεκκινήσετε την Εξερεύνηση αρχείων και να δείτε εάν το πρόβλημα έχει επιλυθεί.
Για επανεκκίνηση του File Explorer στα Windows 11,
- Κάντε δεξί κλικ στο κουμπί έναρξης για να ανοίξει WinX Μενού
- Επιλέξτε Διαχείριση εργασιών από τη λίστα
- Εντοπίστε τη διαδικασία της Εξερεύνησης των Windows στη λίστα διεργασιών.
- Κάντε δεξί κλικ και επιλέξτε Επανεκκίνηση.
2] Επανεγγραφή του Shell Experience
Η επανεγγραφή του Shell Experience με το PowerShell στα Windows 11 μπορεί επίσης να διορθώσει το πρόβλημα ότι το Open Shell δεν λειτουργεί στον υπολογιστή σας.
Για να εγγράψετε ξανά το Shell Experience,
Κάντε κλικ στο μενού έναρξης και πληκτρολογήστε PowerShell.
δολοφονία
Κάντε κλικ στην επιλογή 'Εκτέλεση ως διαχειριστής' στο Windows PowerShell στα αποτελέσματα για να το ανοίξετε. Κάντε κλικ στο «Ναι» στο μήνυμα UAC.
Αντιγράψτε/επικολλήστε την παρακάτω εντολή στο PowerShell και πατήστε Enter
|_+_|Δείτε αν επιδιορθώθηκε το πρόβλημα με το Open Shell.
3] Επαναφορά του ευρετηρίου αναζήτησης των Windows
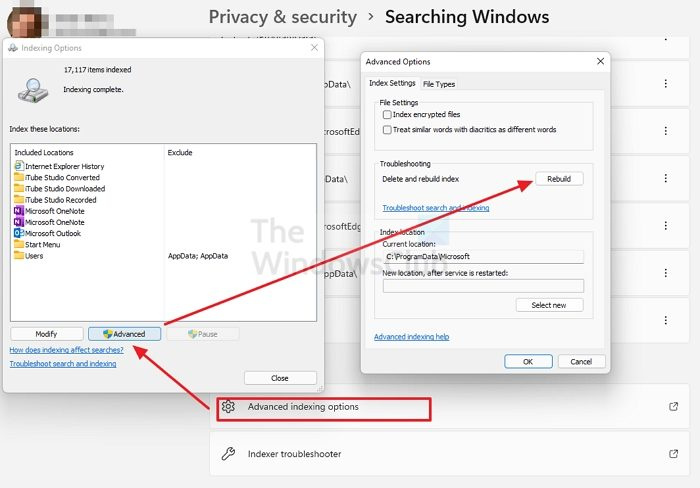
Η επιδιόρθωση του ευρετηρίου αναζήτησης των Windows μπορεί επίσης να διορθώσει προβλήματα με το Open Shell στα Windows 11. Μπορείτε να δημιουργήσετε ξανά το ευρετήριο αναζήτησης των Windows ακολουθώντας αυτά τα βήματα.
- Άνοιξε Ρυθμίσεις εφαρμογή από το μενού Έναρξη ή χρησιμοποιώντας τη συντόμευση πληκτρολογίου Win+I.
- Τύπος Απόρρητο και ασφάλεια στην αριστερή πλαϊνή γραμμή και μετά κάντε κλικ στο Αναζήτηση των Windows αυτί
- Κάντε κύλιση προς τα κάτω και κάντε κλικ στο Προηγμένες επιλογές ευρετηρίασης
- Κάντε κλικ στο Προχωρημένος κουμπί για να ανοίξετε ένα νέο παράθυρο
- Τύπος Επαναφέρω και περιμένετε να ολοκληρωθεί η διαδικασία
Ελέγξτε εάν η αναδόμηση του ευρετηρίου αναζήτησης των Windows διόρθωσε το πρόβλημα Open Shell.
Ανάγνωση: Διορθώστε την υψηλή χρήση δίσκου ή CPU του ευρετηρίου αναζήτησης
4] Προσαρμόστε τις ρυθμίσεις μητρώου
Μπορείτε επίσης να διορθώσετε το πρόβλημα που δεν λειτουργεί το Open Shell χρησιμοποιώντας τροποποιήσεις μητρώου. Απλά πρέπει να δημιουργήσετε ένα νέο αρχείο DWORD με το όνομα EnableXamlStartMenu.
Για να διαμορφώσετε τις ρυθμίσεις μητρώου για να λειτουργεί το Open Shell,
Πατήστε Win + R στο πληκτρολόγιό σας για να ανοίξετε το παράθυρο Εκτέλεση. Πληκτρολογήστε Regedit και πατήστε Enter
Το chrome ανοίγει στα παράθυρα εκκίνησης 10
Μεταβείτε στην ακόλουθη διαδρομή στον Επεξεργαστή Μητρώου.
|_+_|Κάντε δεξί κλικ στη διαδρομή και επιλέξτε Νέο. Στη συνέχεια επιλέξτε DWORD (τιμή 32 bit) . Ονομάστε το αρχείο όπως EnableXamlStartMenu
Τώρα κάντε διπλό κλικ στο αρχείο DWORD που μόλις δημιουργήσατε και ορίστε την τιμή ημερομηνίας του 0 .
Κάντε επανεκκίνηση του υπολογιστή σας και δείτε εάν το πρόβλημα επιλύθηκε ή όχι. Αν όχι, τότε ακολουθούμε την ίδια διαδρομή στον επεξεργαστή μητρώου, βρίσκουμε Start_ShowClassicMode αρχείο εκεί και διαγράψτε το.
5] Ενημερώστε τα Windows
Μπορεί να υπάρχει κάποιο πρόβλημα ή σφάλμα στο Windows Update που εμποδίζει το Open Shell να λειτουργήσει. Θα πρέπει να ενημερώσετε τα Windows στην πιο πρόσφατη έκδοση για να επιλύσετε αυτό το ζήτημα.
Για να ελέγξετε για ενημερώσεις στα Windows 11,
διαχείριση ισχύος επεξεργαστή
- Άνοιξε Ρυθμίσεις εφαρμογή χρησιμοποιώντας τη συντόμευση πληκτρολογίου Win + I στο πληκτρολόγιο
- Κάντε κλικ στο Windows Update στην αριστερή πλαϊνή γραμμή.
- Στη σελίδα Windows Update, κάντε κλικ Ελεγχος για ενημερώσεις κουμπί για μη αυτόματη εκκίνηση των ενημερώσεων των Windows
6] Επανεγκαταστήστε το ανοιχτό κέλυφος
Εάν καμία από τις παραπάνω μεθόδους δεν επιλύει το πρόβλημα με το Open Shell, τότε πρέπει να το απεγκαταστήσετε από τον υπολογιστή σας και να το εγκαταστήσετε ξανά. Μπορείτε να το απεγκαταστήσετε στην εφαρμογή Ρυθμίσεις ή στο μενού Έναρξη. Στη συνέχεια, κατεβάστε το Open Shell από το GitHub και εκτελέστε το για εγκατάσταση.
Αυτές είναι οι διάφορες μέθοδοι που μπορείτε να χρησιμοποιήσετε εάν το Open Shell δεν λειτουργεί στα Windows 11 σας.
Πώς να κάνετε το Classic Shell να λειτουργεί στα Windows 11;
Το Classic Shell ενημερώθηκε τελευταία φορά τον Δεκέμβριο του 2017. Μπορείτε απλώς να το κατεβάσετε από τον επίσημο ιστότοπο και να το εγκαταστήσετε στον υπολογιστή σας, αλλά ενδέχεται να μην λειτουργεί όπως θα θέλατε. Ως εναλλακτική λύση στο Classic Shell, αναπτύσσεται το Open Shell, το οποίο κάνει το ίδιο με το Classic Shell σε προηγούμενες εκδόσεις των Windows.
Είναι διαθέσιμο το Open Shell για Windows 11;
Ναι, το Open Shell είναι διαθέσιμο για Windows 11. Μπορείτε να το κατεβάσετε από το GitHub και να το χρησιμοποιήσετε για να προσαρμόσετε το μενού Έναρξη και να κάνετε τα πάντα με αυτό, όπως στα Windows 10 σε προηγούμενες εκδόσεις. Εάν αντιμετωπίζετε προβλήματα με το Open Shell στα Windows 11, μπορείτε να ακολουθήσετε τις παραπάνω μεθόδους.















