Ως ειδικός πληροφορικής, έχω δει το μερίδιο μου σε μαύρες οθόνες. Και ενώ μια μαύρη οθόνη μπορεί να προκληθεί από διάφορα πράγματα, μια από τις πιο συνηθισμένες αιτίες είναι ένα ζήτημα ταπετσαρίας.
Εάν βλέπετε μια μαύρη οθόνη μετά τη σύνδεση, είναι πιθανό ότι η ταπετσαρία σας είναι ο ένοχος. Για να το διορθώσετε, θα πρέπει να αλλάξετε την ταπετσαρία σας. Δείτε πώς:
- Ανοίξτε την εφαρμογή Ρυθμίσεις.
- Κάντε κλικ στην Εξατομίκευση.
- Κάντε κλικ στο Φόντο.
- Επιλέξτε μια νέα ταπετσαρία.
Μόλις αλλάξετε την ταπετσαρία σας, η μαύρη οθόνη θα πρέπει να φύγει. Εάν δεν είναι, τότε μπορεί να υπάρχει άλλο πρόβλημα.
Ένας υπολογιστής με διπλή οθόνη είναι πολύ άνετος και φαίνεται φανταστικός. Ωστόσο, υπάρχουν πολλά προβλήματα όταν χρησιμοποιείτε δύο οθόνες. Για παράδειγμα, εάν χρησιμοποιείτε δύο οθόνες διαφορετικών μεγεθών, θα αντιμετωπίσετε προβλήματα με την ανάλυση, τα γραφικά και άλλα. Μερικές φορές όμως μπορεί να αντιμετωπίσετε και προβλήματα όπως π.χ Η ταπετσαρία στη δεύτερη οθόνη γίνεται μαύρη μετά τη σύνδεση . Εάν αντιμετωπίζετε παρόμοιο πρόβλημα, θα βρείτε μερικές γρήγορες λύσεις παρακάτω.

Η ταπετσαρία στη δεύτερη οθόνη γίνεται μαύρη μετά τη σύνδεση
Η ταπετσαρία στη δεύτερη οθόνη γίνεται μαύρη είναι ένα σπάνιο ζήτημα που μπορεί να προκύψει κυρίως λόγω σφάλματος των Windows. Μια απλή επανεκκίνηση συχνά θα σας λύσει το πρόβλημα. Ωστόσο, εάν συνεχίσετε να λαμβάνετε το ίδιο σφάλμα, μπορείτε να δοκιμάσετε τις ακόλουθες διορθώσεις:
Windows 10 τυπικά δικαιώματα χρήστη
- Αλλάξτε την ταπετσαρία σας και δείτε αν θα συμβεί ξανά
- Αλλάξτε το θέμα των Windows
- Προσαρμόστε τις ρυθμίσεις της οθόνης σας με επιλογές προσβασιμότητας
- Επανεγκαταστήστε το πρόγραμμα οδήγησης της οθόνης
- Απενεργοποιήστε τη ρύθμιση υψηλής αντίθεσης
- Ενημερώστε το πρόγραμμα οδήγησης οθόνης
- Ενεργοποιήστε τη ρύθμιση φόντου επιφάνειας εργασίας στις επιλογές ενέργειας
Μπορεί να χρειάζεστε άδεια διαχειριστή για ορισμένα ζητήματα.
1] Αλλάξτε ταπετσαρία και ελέγξτε αν θα συμβεί ξανά
Ο κύριος ένοχος μπορεί να είναι η ταπετσαρία που χρησιμοποιείτε. Εάν χρησιμοποιείτε την εικόνα σας ως ταπετσαρία, υπάρχει μεγάλη πιθανότητα τα Windows να δυσκολεύονται να την διαβάσουν ή να την εφαρμόσουν στη δευτερεύουσα οθόνη.
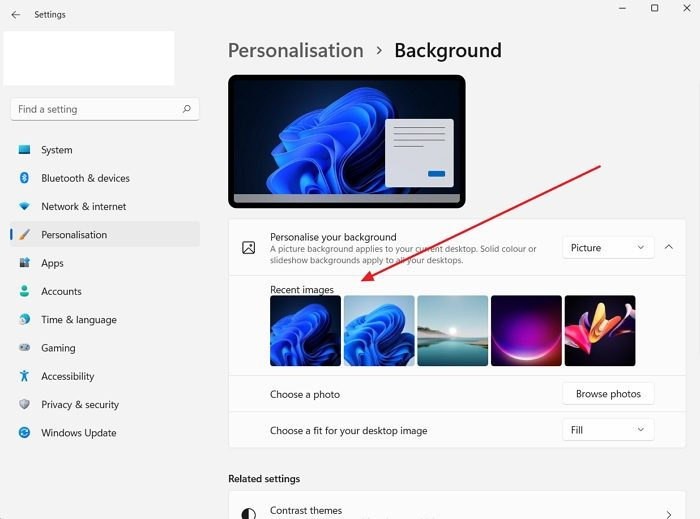
Έτσι, μπορείτε να δοκιμάσετε να αλλάξετε την ταπετσαρία και να δείτε αν θα συμβεί ξανά. Για να το κάνετε αυτό, ακολουθήστε τα εξής βήματα:
- Κάντε δεξί κλικ στην επιφάνεια εργασίας.
- Παω σε Εξατομίκευση > Ιστορικό .
- Επιλέξτε οποιαδήποτε εικόνα από Τελευταίες εικόνες και μετά δείτε αν εξακολουθείτε να λαμβάνετε το ίδιο σφάλμα.
2] Αλλάξτε το θέμα των Windows
Υπάρχει μεγάλη πιθανότητα το σφάλμα να παρουσιαστεί λόγω σφάλματος στα Windows που εμποδίζει τον υπολογιστή σας να εφαρμόσει το ίδιο θέμα και στις δύο οθόνες. Δοκιμάστε να αλλάξετε το θέμα των Windows στις ρυθμίσεις εξατομίκευσης για να το διορθώσετε και δείτε αν λειτουργεί για εσάς.
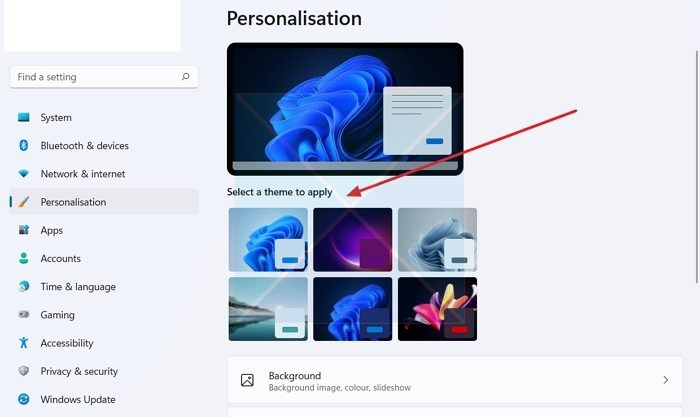
- Κάντε δεξί κλικ σε μια κενή περιοχή στην επιφάνεια εργασίας.
- Παω σε Εξατομίκευση .
- Εδώ θα δείτε διαφορετικά θέματα στην ενότητα 'Επιλέξτε ένα θέμα για εφαρμογή'.
- Κάντε κλικ σε οποιοδήποτε από τα θέματα εκτός από αυτό που έχετε ήδη επιλέξει.
- Στη συνέχεια, δείτε αν λειτουργεί για εσάς.
- Εάν ναι, δοκιμάστε να επιστρέψετε στο αρχικό θέμα και αν δείτε μαύρη οθόνη, επανεκκινήστε τον υπολογιστή σας και το πρόβλημα θα πρέπει να διορθωθεί.
3] Προσαρμόστε τις ρυθμίσεις της οθόνης σας με επιλογές προσβασιμότητας.
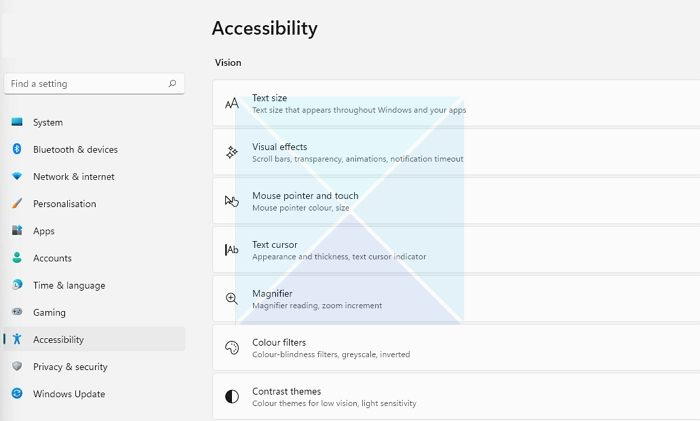
Εάν η αλλαγή της ταπετσαρίας δεν λύσει το πρόβλημά σας, μπορείτε να δοκιμάσετε να προσαρμόσετε τις ρυθμίσεις της οθόνης σας μέσω του Κέντρου διευκόλυνσης πρόσβασης. Αυτό είναι ένα ενσωματωμένο βοηθητικό πρόγραμμα που συνοδεύει τα Windows και μπορεί να χρησιμοποιηθεί για τη βελτιστοποίηση της οπτικής οθόνης. Για να αποκτήσετε πρόσβαση στην επιλογή, ακολουθήστε τα εξής βήματα:
- Ανοίξτε τις Ρυθμίσεις των Windows (Win + I)
- Μεταβείτε στην Προσβασιμότητα
- Εδώ θα βρείτε διάφορες ρυθμίσεις. Όπως προσαρμογή της αντίθεσης θέματος, απενεργοποίηση κινούμενων εικόνων, αφαίρεση εικόνων φόντου κ.λπ.
- Πειραματιστείτε με αυτές τις ρυθμίσεις και δείτε εάν λύνουν το πρόβλημά σας. Για παράδειγμα, μπορείτε να απενεργοποιήσετε τα ανεπιθύμητα κινούμενα σχέδια, να αφαιρέσετε εικόνες φόντου και να δείτε αν αυτό λειτουργεί.
4] Επανεγκαταστήστε το πρόγραμμα οδήγησης της οθόνης.
Το πρόβλημα μπορεί επίσης να προκύψει λόγω μιας παλιάς ή ελαττωματικής οθόνης ή προγράμματος οδήγησης οθόνης. Έτσι, μπορείτε να δοκιμάσετε να εγκαταστήσετε ξανά το πρόγραμμα οδήγησης της οθόνης σας και στη συνέχεια να ελέγξετε εάν εξακολουθείτε να λαμβάνετε την ίδια ταπετσαρία σε μια δεύτερη οθόνη που γίνεται μαύρη μετά από σφάλμα σύνδεσης.
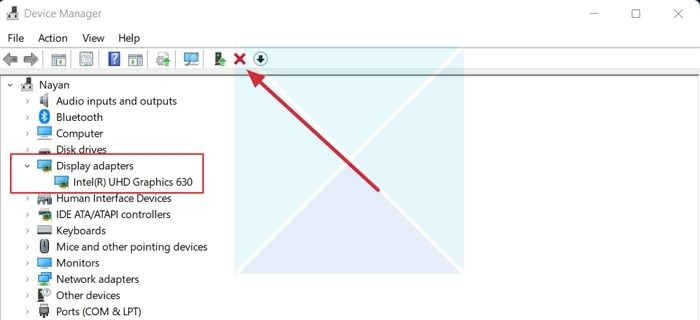
Για να εγκαταστήσετε ξανά το πρόγραμμα οδήγησης της οθόνης, ακολουθήστε τα εξής βήματα:
- Τύπος Πλήκτρο Windows + X για να εκκινήσετε το μενού του κουμπιού έναρξης.
- Παω σε διαχειριστή της συσκευής και επεκτείνονται Προσαρμογείς βίντεο .
- Επιλέξτε και κάντε δεξί κλικ στο πρόγραμμα οδήγησης οθόνης, επιλέξτε Διαγραφή συσκευής και ακολουθήστε τις οδηγίες που εμφανίζονται στην οθόνη.
Μετά την απεγκατάσταση του προγράμματος οδήγησης, το επόμενο βήμα είναι να φορτώσετε το πρόγραμμα οδήγησης οθόνης. Πρέπει να μεταβείτε στον ιστότοπο του κατασκευαστή του υπολογιστή σας και να κάνετε λήψη του κατάλληλου προγράμματος οδήγησης οθόνης. Εάν χρησιμοποιείτε φορητό υπολογιστή, θα πρέπει να μεταβείτε στον ιστότοπο του κατασκευαστή του φορητού υπολογιστή σας και να τον αναζητήσετε ανά μοντέλο ή σειριακό αριθμό. Στη συνέχεια, πραγματοποιήστε λήψη του προγράμματος οδήγησης οθόνης. Χρησιμοποιώντας έναν μη τυπικό υπολογιστή, πρέπει να μεταβείτε στον ιστότοπο του κατασκευαστή της μητρικής πλακέτας.
5] Απενεργοποιήστε τη ρύθμιση υψηλής αντίθεσης.
Η λειτουργία υψηλής αντίθεσης είναι μια ρύθμιση προσβασιμότητας που αλλάζει την εμφάνιση των εφαρμογών των Windows αντικαθιστώντας το χρώμα διαφόρων στοιχείων όπως φόντο, κουμπιά, κείμενο κ.λπ. Αυτό μπορεί να βοηθήσει στη βελτίωση της αναγνωσιμότητας και στην επίλυση άλλων οπτικών προβλημάτων.
ο υπολογιστής σας δεν μπορεί να προβάλει σε άλλη οθόνη
Έτσι, αν τα Windows δυσκολεύονται να διαβάσουν τα χρώματα της ταπετσαρίας σας, γίνεται μαύρη. Στη συνέχεια, μπορείτε να απενεργοποιήσετε τη ρύθμιση υψηλής αντίθεσης και να δείτε εάν αυτό διορθώνει το πρόβλημα. 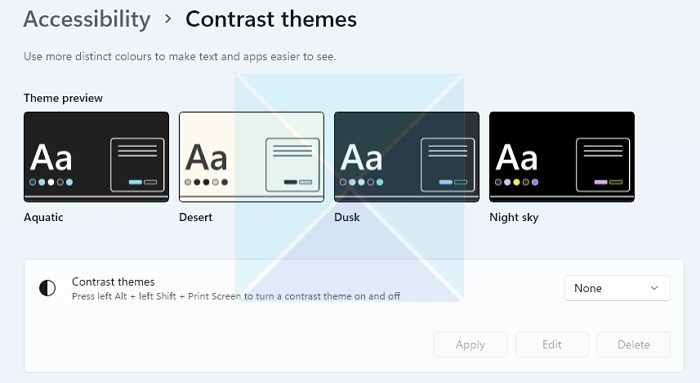
Επιπλέον, τα Windows κάνουν πολύ εύκολη την ενεργοποίηση και απενεργοποίηση της λειτουργίας υψηλής αντίθεσης με μια συντόμευση πληκτρολογίου. Πατήστε ALT + LEFT SHIFT + PRINT SCREEN κουμπιά ταυτόχρονα για ενεργοποίηση/απενεργοποίηση της λειτουργίας υψηλής αντίθεσης στα Windows. Θα σας ζητηθεί να ενεργοποιήσετε ή να παραλείψετε εάν δεν το κάνετε.
Σημείωση: Το ίδιο μπορεί επίσης να ενεργοποιηθεί/απενεργοποιηθεί μεταβαίνοντας στην «Προσβασιμότητα» όπως παραπάνω.
εργαλείο επαναφοράς drm
6] Ενημερώστε το πρόγραμμα οδήγησης οθόνης
Ενημερώστε το πρόγραμμα οδήγησης της οθόνης σας και δείτε αν αυτό βοηθά.
6] Ενεργοποιήστε τη ρύθμιση φόντου επιφάνειας εργασίας στις επιλογές ενέργειας.
Εάν χρησιμοποιείτε φορητό υπολογιστή σε συνδυασμό με μια πρόσθετη οθόνη, η ρύθμιση της μπαταρίας του φορητού υπολογιστή μπορεί να είναι ο ένοχος. Για να διορθώσετε αυτό το πρόβλημα, μπορείτε να απενεργοποιήσετε τη ρύθμιση φόντου στις Επιλογές ενέργειας ακολουθώντας αυτά τα βήματα:
- Πρώτα, μεταβείτε στο Πίνακας Ελέγχου > Επιλογές ενέργειας .
- Τύπος Αλλαγή ρυθμίσεων σχεδίου δίπλα στο Ισορροπημένο (συνιστάται).
- Στη συνέχεια, κάντε κλικ στην Επεξεργασία προηγμένες ρυθμίσεις ισχύος.
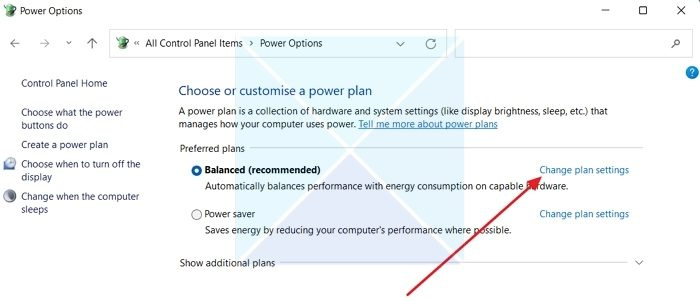
- Αναπτύξτε τις ρυθμίσεις φόντου της επιφάνειας εργασίας.
- Εδώ θα δείτε Επιλογή προβολής διαφανειών. Μόλις κάνετε κλικ σε αυτό, θα δείτε ένα αναπτυσσόμενο μενού.
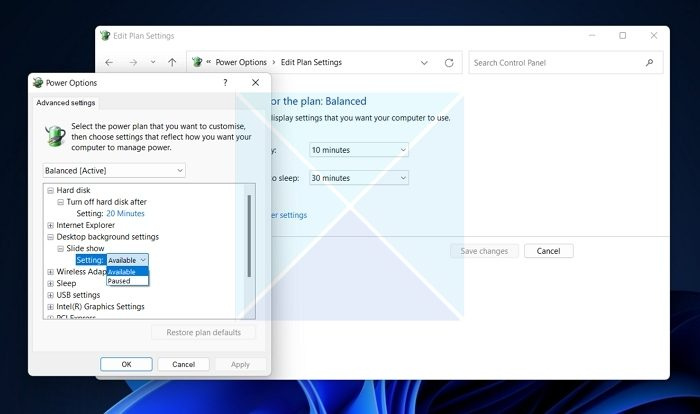
- Κάντε κλικ στο αναπτυσσόμενο μενού και επιλέξτε Σε αναστολή.
- Τέλος, κάντε κλικ στην επιλογή Εφαρμογή > ΟΚ και επανεκκινήστε τον υπολογιστή σας για να ελέγξετε εάν το πρόβλημα έχει επιλυθεί.
συμπέρασμα
Στις περισσότερες περιπτώσεις, η ταπετσαρία στη δεύτερη οθόνη γίνεται μαύρη μετά τη σύνδεση. Το σφάλμα σχετίζεται με την εξατομίκευση του θέματος. Σας συνιστώ να δοκιμάσετε να αλλάξετε το θέμα των Windows για να δείτε αν λειτουργεί. Μπορείτε επίσης να ενημερώσετε τα Windows σας και να δείτε εάν η Microsoft έχει παράσχει κάποια επιδιόρθωση για τη διόρθωση του σφάλματος.
Συνδεδεμένος: Διορθώστε το μαύρο φόντο της επιφάνειας εργασίας στα Windows
Γιατί η δεύτερη οθόνη μου συνεχίζει να σκοτεινιάζει όταν ανοίγω το Netflix;
Το μη συμβατό HDMI, η παλιά έκδοση του Netflix, το λογισμικό εγγραφής οθόνης και τα προβλήματα προγραμμάτων οδήγησης γραφικών μπορεί να είναι μερικά από τα κύρια ζητήματα που προκαλούν το Netflix να συνεχίζει να εμφανίζεται μαύρο σε μια δεύτερη οθόνη. Μπορείτε επίσης να ελέγξετε εάν η εφαρμογή Netflix εκτελείται στην πρώτη και, αν ναι, ξεκινήστε την εφαρμογή στη δεύτερη οθόνη αντί για την πρώτη. Ίσως χρειαστεί να αλλάξετε την κύρια οθόνη σε δεύτερη οθόνη και να ελέγξετε.
Πώς να κάνετε την ταπετσαρία διπλής οθόνης να λειτουργεί;
Τα Windows σάς επιτρέπουν να ορίζετε ταπετσαρίες ξεχωριστά για κάθε οθόνη. Επειδή οι περισσότερες δεύτερες οθόνες έχουν διαφορετικές αναλύσεις, μπορείτε να χρησιμοποιήσετε μια κατάλληλη ταπετσαρία που ταιριάζει στη δεύτερη οθόνη. Χρησιμοποιήστε την επιλογή εκτεταμένης επιφάνειας εργασίας στις Ρυθμίσεις > Σύστημα > Εμφάνιση εάν χρειάζεστε μια ευρεία ταπετσαρία. Αυτό διασφαλίζει ότι καμία άλλη οθόνη δεν θα μείνει χωρίς ταπετσαρία.










![Η φωνητική συνομιλία CS:GO δεν λειτουργεί [Διορθώθηκε]](https://prankmike.com/img/games/65/cs-go-voice-chat-not-working-fixed-1.png)




