Είσαι δεν είναι δυνατή η αποθήκευση ρυθμίσεων στον Πίνακα Ελέγχου NVIDIA στα Windows; Εάν διαθέτετε κάρτα γραφικών NVIDIA, ο Πίνακας Ελέγχου NVIDIA είναι εγκατεστημένος στον υπολογιστή σας. Σας δίνει τη δυνατότητα να διαχειρίζεστε και να ελέγχετε τις διαμορφώσεις προγραμμάτων οδήγησης γραφικών και άλλες ρυθμίσεις που σχετίζονται με βοηθητικά προγράμματα NVIDIA. Είναι μια εύχρηστη εφαρμογή, αλλά δεν στερείται ζητημάτων και σφαλμάτων. Ορισμένοι χρήστες NVIDIA ανέφεραν ότι δεν μπορούν να αποθηκεύσουν νέες ρυθμίσεις στον Πίνακα Ελέγχου NVIDIA. Ενώ μπορούν να αλλάξουν τις τιμές, οι ρυθμίσεις δεν θα αποθηκευτούν. Γιατί παρουσιάζεται αυτό το ζήτημα και πώς μπορούμε να το ξεφορτωθούμε; Ας μάθουμε σε αυτήν την ανάρτηση.

Πώς μπορώ να αποθηκεύσω τις ρυθμίσεις του Πίνακα Ελέγχου της NVIDIA;
Για να αποθηκεύσετε τις ρυθμίσεις γραφικών NVIDIA, κάντε δεξί κλικ στην επιφάνεια εργασίας σας και επιλέξτε Πίνακας Ελέγχου NVIDIA. Τώρα, κάντε κλικ στην επιλογή Ρυθμίσεις 3D και, στη συνέχεια, επιλέξτε την επιλογή Διαχείριση ρυθμίσεων 3D. Μετά από αυτό, μπορείτε να τροποποιήσετε τις απαιτούμενες επιλογές γραφικών από τις Καθολικές ρυθμίσεις και τις ρυθμίσεις προγράμματος. Μόλις τελειώσετε, κάντε κλικ στο κουμπί Εφαρμογή για να αποθηκεύσετε τις νέες ρυθμίσεις. Ομοίως, μπορείτε επίσης να αποθηκεύσετε τις ρυθμίσεις Οθόνης και άλλες ρυθμίσεις.
Ωστόσο, ορισμένοι χρήστες ανέφεραν ότι δεν μπορούν να εφαρμόσουν και να αποθηκεύσουν νέα γραφικά, οθόνη και άλλες ρυθμίσεις NVIDIA στον υπολογιστή τους. Κάθε φορά που κάνουν κλικ στο κουμπί Εφαρμογή, οι τροποποιημένες ρυθμίσεις δεν αποθηκεύονται.
Αυτό το ζήτημα παρουσιάζεται κυρίως όταν δεν έχετε δικαιώματα διαχειριστή για να τροποποιήσετε τις ρυθμίσεις. Επομένως, βεβαιωθείτε ότι έχετε τα απαραίτητα δικαιώματα για να κάνετε αλλαγές. Μπορείτε να δοκιμάσετε να συνδεθείτε ή να εκκινήσετε τον Πίνακα Ελέγχου NVIDIA με δικαιώματα διαχειριστή και να δείτε αν λειτουργεί.
Εκτός από αυτό, ενδέχεται να υπάρχει ένα πρόγραμμα τρίτου κατασκευαστή που προκαλεί το πρόβλημα. Εάν αρχίσατε να αντιμετωπίζετε αυτό το ζήτημα μετά την εγκατάσταση μιας εφαρμογής πρόσφατα, μπορείτε να αναλύσετε τον ένοχο και στη συνέχεια να την απενεργοποιήσετε/απεγκαταστήσετε για να ελέγξετε εάν το πρόβλημα έχει λυθεί.
Τα παλιά προγράμματα οδήγησης γραφικών ή τα κατεστραμμένα προγράμματα οδήγησης NVIDIA μπορούν επίσης να προκαλέσουν αυτό το ζήτημα.
Ο Πίνακας Ελέγχου NVIDIA δεν αποθηκεύει τις ρυθμίσεις
Εάν δεν μπορείτε να αποθηκεύσετε τις ρυθμίσεις στον Πίνακα Ελέγχου NVIDIA σε υπολογιστή Windows 11/10, μπορείτε να χρησιμοποιήσετε τις ακόλουθες επιδιορθώσεις για να επιλύσετε το πρόβλημα:
- Τροποποιήστε τα δικαιώματα για το φάκελο NVIDIA Corporation.
- Ενημερώστε το πρόγραμμα οδήγησης γραφικών NVIDIA.
- Εγκαταστήστε ξανά το πρόγραμμα οδήγησης NVIDIA.
- Απενεργοποιήστε προσωρινά το λογισμικό προστασίας από ιούς.
1] Τροποποιήστε τα δικαιώματα για το φάκελο NVIDIA Corporation
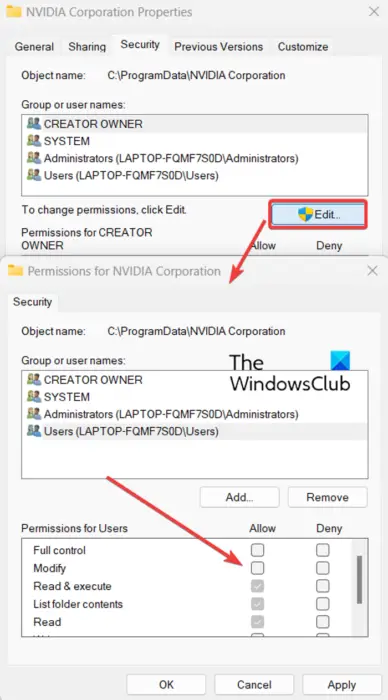
Δεν θα μπορείτε να εφαρμόσετε και να αποθηκεύσετε ρυθμίσεις στον Πίνακα Ελέγχου NVIDIA, εάν δεν έχετε τα απαιτούμενα δικαιώματα για να κάνετε αλλαγές στις ρυθμίσεις γραφικών NVIDIA. Επομένως, βεβαιωθείτε ότι έχετε συνδεθεί στα Windows με λογαριασμό διαχειριστή. Εάν είστε ήδη συνδεδεμένοι με λογαριασμό διαχειριστή αλλά το πρόβλημα συνεχίζεται, μπορείτε να δοκιμάσετε να αλλάξετε τα δικαιώματα για το φάκελο NVIDIA Corporation στον υπολογιστή σας για να διορθώσετε το πρόβλημα. Εδώ είναι τα βήματα για να το κάνετε αυτό:
αυξημένη συντόμευση
Αρχικά, ανοίξτε την Εξερεύνηση αρχείων χρησιμοποιώντας το πλήκτρο πρόσβασης Win+E και μεταβείτε στην ακόλουθη τοποθεσία: C:\ProgramData
Τώρα, μετακινηθείτε προς τα κάτω στο NVIDIA Corporation φάκελο και κάντε δεξί κλικ πάνω του. Από το μενού περιβάλλοντος που εμφανίζεται, επιλέξτε το Ιδιότητες επιλογή.
Μετά από αυτό, μεταβείτε στο Ασφάλεια καρτέλα στο παράθυρο Ιδιότητες και κάντε κλικ στο κουμπί Επεξεργασία.
Στο παράθυρο διαλόγου που ανοίγει, επιλέξτε το όνομα χρήστη σας και επιλέξτε τα πλαίσια ελέγχου που υπάρχουν κάτω από το Επιτρέπω στήλη.
Μόλις τελειώσετε, πατήστε το κουμπί Εφαρμογή > ΟΚ για να αποθηκεύσετε τις αλλαγές και να βγείτε από το παράθυρο Ιδιότητες.
Τώρα μπορείτε να ανοίξετε τον Πίνακα Ελέγχου της NVIDIA και να δείτε εάν μπορείτε να αποθηκεύσετε νέες ρυθμίσεις ή όχι. Εάν το πρόβλημα παραμένει, χρησιμοποιήστε την επόμενη λύση για να το διορθώσετε.
Βλέπω: Λείπει ο Πίνακας Ελέγχου NVIDIA στα Windows .
2] Ενημερώστε το πρόγραμμα οδήγησης γραφικών NVIDIA
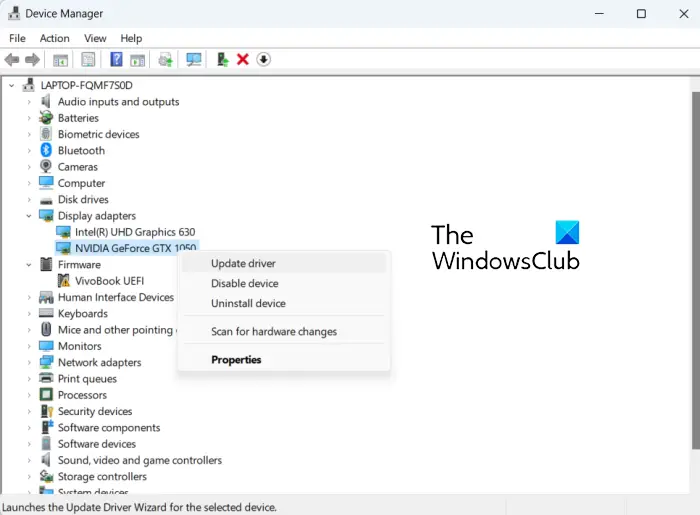
Το πρόβλημα ότι δεν μπορείτε να αποθηκεύσετε τις ρυθμίσεις NVIDIA μπορεί να οφείλεται σε ξεπερασμένα προγράμματα οδήγησης κάρτας γραφικών. Επομένως, εάν ισχύει το σενάριο, μπορείτε να ενημερώσετε το πρόγραμμα οδήγησης γραφικών NVIDIA στην πιο πρόσφατη έκδοσή του. Μπορείτε να ελέγξετε για διαθέσιμες ενημερώσεις στις Ρυθμίσεις των Windows. Πατήστε Win+I για να ανοίξετε τις Ρυθμίσεις, μεταβείτε στην καρτέλα Windows Update και κάντε κλικ στις Επιλογές για προχωρημένους > Προαιρετικές ενημερώσεις. Αναζητήστε ενημερώσεις προγραμμάτων οδήγησης γραφικών NVIDIA και κάντε λήψη και εγκατάσταση τους.
αφαίρεση του ιού της microsoft word
Μπορείτε να ενημερώσετε τα προγράμματα οδήγησης NVIDIA χρησιμοποιώντας τη Διαχείριση Συσκευών, ακολουθώντας τα παρακάτω βήματα:
- Πρώτα, πατήστε Win+R για να ανοίξετε το Run και να εισέλθετε devmgmt.msc σε αυτό για να ανοίξετε την εφαρμογή Διαχείριση Συσκευών.
- Τώρα, επεκτείνετε το Προσαρμογείς οθόνης κατηγορία και κάντε δεξί κλικ στο πρόγραμμα οδήγησης NVIDIA.
- Στη συνέχεια, επιλέξτε το Ενημέρωση προγράμματος οδήγησης επιλογή από το μενού περιβάλλοντος.
- Στην επόμενη ερώτηση, επιλέξτε την επιλογή Αναζήτηση αυτόματα για προγράμματα οδήγησης και, στη συνέχεια, ακολουθήστε τις οδηγίες στην οθόνη για να ενημερώσετε το πρόγραμμα οδήγησης.
- Μόλις τελειώσετε, επανεκκινήστε τον υπολογιστή σας και ελέγξτε εάν μπορείτε να αποθηκεύσετε τις ρυθμίσεις γραφικών NVIDIA ή όχι.
Εάν το πρόβλημα παραμένει το ίδιο, μπορείτε να προχωρήσετε στην επόμενη επιδιόρθωση.
Ανάγνωση: Η προσαρμοσμένη ανάλυση NVIDIA δεν υποστηρίζεται από την οθόνη σας .
3] Επανεγκαταστήστε το πρόγραμμα οδήγησης NVIDIA
Σε περίπτωση που η ενημέρωση του προγράμματος οδήγησης γραφικών NVIDIA δεν βοηθήσει, υπάρχουν πιθανότητες να είναι κατεστραμμένο ή κατεστραμμένο το πρόγραμμα οδήγησης, γι' αυτό και προκαλεί προβλήματα όπως αυτό. Έτσι, σε τέτοια σενάρια, η απεγκατάσταση του κατεστραμμένου προγράμματος οδήγησης και στη συνέχεια η επανεγκατάσταση ενός καθαρού αντιγράφου του στον υπολογιστή σας θα σας βοηθούσε να διορθώσετε το πρόβλημα.
Για να το κάνετε αυτό, μπορείτε να ακολουθήσετε μια παρόμοια διαδικασία όπως κάναμε στη μέθοδο (2). Εκκινήστε το Device Manager, αναπτύξτε τους Προσαρμογείς οθόνης, κάντε δεξί κλικ στο πρόγραμμα οδήγησης NVIDIA και επιλέξτε την επιλογή Κατάργηση εγκατάστασης συσκευής. Στη συνέχεια, ακολουθήστε τις οδηγίες που σας ζητούνται και μόλις ολοκληρωθεί η απεγκατάσταση, μπορείτε να επανεκκινήσετε τον υπολογιστή σας. Τα Windows θα επανεγκαταστήσουν αυτόματα το πρόγραμμα οδήγησης NVIDIA που λείπει κατά την επόμενη εκκίνηση. Στη συνέχεια, μπορείτε να ελέγξετε εάν το πρόβλημα έχει επιλυθεί.
Βλέπω: Σφάλμα άρνησης πρόσβασης στον πίνακα ελέγχου NVIDIA .
4] Απενεργοποιήστε προσωρινά το λογισμικό προστασίας από ιούς
Μπορεί να είναι η υπερπροστατευτική σουίτα προστασίας από ιούς που παρεμβαίνει στην εφαρμογή NVIDIA Control και σας εμποδίζει να αποθηκεύσετε τις ρυθμίσεις NVIDIA. Στις περισσότερες περιπτώσεις, τα εργαλεία προστασίας από ιούς τρίτων προκαλούν τέτοια ζητήματα λόγω ψευδούς θετικού συναγερμού για μια διαδικασία που σχετίζεται με την εφαρμογή. Κάθε πρόγραμμα προστασίας από ιούς έχει ορισμένους κανόνες και υπογραφές για τον εντοπισμό απειλών και ιών στον υπολογιστή σας. Ωστόσο, μπορεί να είναι λάθος σε ορισμένες περιπτώσεις.
Τώρα, αν θέλετε να ελέγξετε το ίδιο, μπορείτε να απενεργοποιήσετε προσωρινά το λογισμικό προστασίας από ιούς. Μετά από αυτό, ανοίξτε τον Πίνακα Ελέγχου NVIDIA και ελέγξτε εάν μπορείτε να αποθηκεύσετε ρυθμίσεις ή όχι. Εάν ναι, μπορείτε να είστε βέβαιοι ότι αυτό το πρόβλημα προκαλεί το antivirus σας. Σε αυτήν την περίπτωση, μπορείτε να επιλύσετε μόνιμα το πρόβλημα βάζοντας στη λίστα επιτρεπόμενων τον Πίνακα Ελέγχου NVIDIA μέσω του προγράμματος προστασίας από ιούς.
Μπορείτε να πλοηγηθείτε στις ρυθμίσεις εξαίρεσης/εξαίρεσης/λίστας λευκών του προγράμματος προστασίας από ιούς. Για παράδειγμα, οι χρήστες του Avast μπορούν να μετακινηθούν στην ενότητα Αρχική > Ρυθμίσεις > Γενικά > Εξαιρέσεις και να προσθέσουν εδώ τον Πίνακα Ελέγχου NVIDIA. Ομοίως, μπορείτε να το προσθέσετε στο Home > Settings > Components > Web Shield > Exceptions στο AVG.
Ας ελπίσουμε ότι αυτό θα βοηθήσει.
Ανάγνωση: Το NVIDIA Image Scaling δεν εμφανίζεται ούτε λειτουργεί στα Windows .
Γιατί ο Πίνακας Ελέγχου της Nvidia εμφανίζει μόνο ρυθμίσεις 3D;
Αμα δεις μόνο Ρυθμίσεις 3D στον Πίνακα Ελέγχου NVIDIA , το πρόβλημα μπορεί να οφείλεται σε προσωρινό σφάλμα με τη διαδικασία. Έτσι, σε αυτήν την περίπτωση, μπορείτε να επανεκκινήσετε τη διαδικασία του Πίνακα Ελέγχου NVIDIA από τη Διαχείριση εργασιών. Ανοίξτε τη Διαχείριση εργασιών χρησιμοποιώντας Ctrl+Shift+Esc και επιλέξτε την εργασία του Πίνακα Ελέγχου NVIDIA στην καρτέλα Διεργασίες. Μετά από αυτό, πατήστε το κουμπί Τέλος εργασίας για να το κλείσετε και, στη συνέχεια, επανεκκινήστε το για να ελέγξετε εάν το πρόβλημα έχει επιλυθεί. Μπορείτε επίσης να ενημερώσετε το πρόγραμμα οδήγησης γραφικών και να απενεργοποιήσετε την ενσωματωμένη κάρτα γραφικών για να διορθώσετε το πρόβλημα.
Διαβάστε τώρα: Πώς να διορθώσετε τον Πίνακα Ελέγχου NVIDIA που δεν ανοίγει στα Windows ?















