Όταν ξυπνάτε τον φορητό υπολογιστή σας από αδρανοποίηση, μπορεί να διαπιστώσετε ότι έχει κολλήσει σε μια μαύρη οθόνη. Αυτό μπορεί να είναι απογοητευτικό, ειδικά αν δεν είστε σίγουροι τι να κάνετε. Υπάρχουν μερικά πράγματα που μπορείτε να δοκιμάσετε εάν ο φορητός υπολογιστής σας έχει κολλήσει σε μαύρη οθόνη μετά την αδρανοποίηση. Πρώτα, δοκιμάστε να πατήσετε το κουμπί λειτουργίας για μερικά δευτερόλεπτα για να δείτε εάν ο φορητός υπολογιστής θα εκκινήσει. Εάν αυτό δεν λειτουργήσει, δοκιμάστε να αποσυνδέσετε τον φορητό υπολογιστή και, στη συνέχεια, να τον συνδέσετε ξανά. Εάν δεν λειτουργήσει, ίσως χρειαστεί να επαναφέρετε τον φορητό υπολογιστή. Για να επαναφέρετε τον φορητό υπολογιστή σας, θα πρέπει να βρείτε το κουμπί επαναφοράς. Αυτό βρίσκεται συνήθως στο κάτω μέρος του φορητού υπολογιστή, κοντά στο κουμπί λειτουργίας. Μόλις βρείτε το κουμπί επαναφοράς, πατήστε και κρατήστε το για μερικά δευτερόλεπτα. Στη συνέχεια, ο φορητός υπολογιστής θα πρέπει να επανεκκινήσει. Εάν ο φορητός υπολογιστής σας παραμένει κολλημένος σε μαύρη οθόνη αφού δοκιμάσετε αυτά τα βήματα, ίσως χρειαστεί να επικοινωνήσετε με έναν ειδικό πληροφορικής για βοήθεια.
Κατάσταση ύπνου αποθηκεύει τα έγγραφά σας και τις εφαρμογές που εκτελούνται στον σκληρό σας δίσκο αντί για τη μνήμη RAM. Σε αντίθεση με την κατάσταση αναστολής λειτουργίας, η αδρανοποίηση σάς επιτρέπει να απενεργοποιήσετε εντελώς τον φορητό υπολογιστή σας. Όταν ενεργοποιείτε τον φορητό υπολογιστή σας, μπορείτε να συνεχίσετε από εκεί που σταματήσατε την τελευταία φορά. Ορισμένοι χρήστες αντιμετωπίζουν προβλήματα με την αδρανοποίηση. Όταν ενεργοποιούν το φορητό υπολογιστή τους, κολλάει στην οθόνη αδρανοποίησης. Εξαιτίας αυτού του προβλήματος, οι χρήστες δεν μπορούν να συνδεθούν στους φορητούς υπολογιστές τους. Σε αυτό το άρθρο, θα μιλήσουμε για το τι πρέπει να κάνετε εάν έχετε φορητός υπολογιστής κολλημένος στην οθόνη αδρανοποίησης .

βάση δεδομένων cache microsoft edge
Φορητός υπολογιστής κολλημένος στην οθόνη αδρανοποίησης
Επειδή ο φορητός υπολογιστής σας έχει κολλήσει στην οθόνη αδρανοποίησης, δεν θα μπορείτε να αντιμετωπίσετε προβλήματα μέχρι να ξεπεράσετε την οθόνη αδρανοποίησης. Έτσι, το πρώτο βήμα είναι να περάσετε από την οθόνη αδρανοποίησης. Για να το κάνετε αυτό, πρέπει να αποστραγγίσετε την υπολειπόμενη ενέργεια από τον φορητό υπολογιστή σας.
Πώς να αποστραγγίσετε την υπολειπόμενη ηλεκτρική ενέργεια από φορητούς υπολογιστές με αφαιρούμενη μπαταρία
- Πατήστε παρατεταμένα το κουμπί λειτουργίας για να απενεργοποιήσετε τον φορητό υπολογιστή.
- Αποσυνδέστε το καλώδιο τροφοδοσίας από την πρίζα.
- Αφαιρέστε όλα τα περιφερειακά σας.
- Αφαιρέστε την μπαταρία του φορητού υπολογιστή σας.
- Πατήστε και κρατήστε πατημένο το κουμπί λειτουργίας για 30 έως 60 δευτερόλεπτα. Αυτή η ενέργεια θα εξαντλήσει την υπολειπόμενη ισχύ του φορητού υπολογιστή σας.
- Τοποθετήστε ξανά την μπαταρία.
- Συνδέστε το καλώδιο τροφοδοσίας και ενεργοποιήστε το φορητό υπολογιστή.
Τα παραπάνω βήματα θα πρέπει να παρακάμψουν την οθόνη αδρανοποίησης.
Πώς να αποστραγγίσετε την υπολειπόμενη ηλεκτρική ενέργεια από φορητούς υπολογιστές με μη αφαιρούμενη μπαταρία
Εάν ο φορητός υπολογιστής σας διαθέτει μη αφαιρούμενη μπαταρία, ακολουθήστε αυτά τα βήματα για να αποφορτίσετε το υπολειπόμενο ηλεκτρικό ρεύμα.
- Αρχικά, απενεργοποιήστε αναγκαστικά τον φορητό υπολογιστή πατώντας και κρατώντας πατημένο το κουμπί λειτουργίας.
- Αποσυνδέστε το καλώδιο τροφοδοσίας από την πρίζα και αφαιρέστε όλα τα περιφερειακά.
- Τώρα πατήστε και κρατήστε πατημένο το κουμπί λειτουργίας για έως και 60 δευτερόλεπτα για να αποφορτίσετε τους πυκνωτές.
- Συνδέστε το καλώδιο τροφοδοσίας και ενεργοποιήστε το φορητό υπολογιστή.
Η οθόνη σύνδεσης θα πρέπει τώρα να εμφανίζεται στον φορητό υπολογιστή.
Εάν οι παραπάνω μέθοδοι δεν λειτουργούν, ακολουθήστε τα παρακάτω βήματα για να παρακάμψετε την οθόνη αδρανοποίησης.
- Πατήστε παρατεταμένα το κουμπί λειτουργίας του φορητού υπολογιστή σας.
- Όταν ο φορητός υπολογιστής σας έχει κλείσει τελείως, αφαιρέστε την μπαταρία από αυτό.
- Συνδέστε το καλώδιο φόρτισης και ενεργοποιήστε το φορητό υπολογιστή (μην τοποθετείτε την μπαταρία).
- Μπορείτε να δείτε την οθόνη αδρανοποίησης.
- Τώρα απενεργοποιήστε ξανά τον φορητό υπολογιστή πατώντας και κρατώντας πατημένο το κουμπί λειτουργίας.
- Όταν ο φορητός υπολογιστής σας σβήσει τελείως, τοποθετήστε την μπαταρία και ενεργοποιήστε τον ξανά.
Αυτή τη φορά θα μπορείτε να συνδεθείτε στο σύστημά σας. Εάν το πρόβλημα παραμένει, πρέπει να εκτελέσετε επισκευή εκκίνησης. Θα μιλήσουμε για αυτό αργότερα σε αυτό το άρθρο.
Windows 10 αλλάξτε διακομιστή ώρας
Αφού ολοκληρώσετε τα παραπάνω βήματα, θα μπορείτε να συνδεθείτε στο σύστημά σας. Τώρα ακολουθήστε τα βήματα αντιμετώπισης προβλημάτων, ώστε το πρόβλημα να μην μπορεί να εμφανιστεί ξανά.
- Εκτελέστε το πρόγραμμα αντιμετώπισης προβλημάτων τροφοδοσίας
- Επαναφέρετε τις προεπιλεγμένες ρυθμίσεις ισχύος
- Ενημερώστε τα προγράμματα οδήγησης
- Εκτελέστε επισκευή εκκίνησης
Ας δούμε αναλυτικά αυτές τις λύσεις.
1] Εκτελέστε το Power Troubleshooter
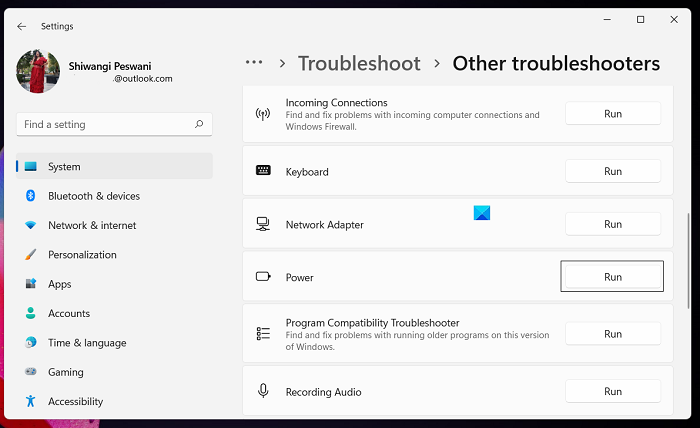
Το Power Troubleshooter διορθώνει προβλήματα που προκύπτουν λόγω προβλημάτων τροφοδοσίας. Το πρόβλημα που προκαλεί τον φορητό υπολογιστή να κολλήσει στην οθόνη αδρανοποίησης μπορεί να οφείλεται σε προβλήματα τροφοδοσίας. Επομένως, η εκτέλεση του προγράμματος αντιμετώπισης προβλημάτων τροφοδοσίας μπορεί να επιλύσει αυτό το ζήτημα.
2] Επαναφέρετε τις προεπιλεγμένες ρυθμίσεις ενέργειας.
Όπως περιγράφηκε παραπάνω, το πρόβλημα που προκαλεί την ανάρτηση των Windows στην οθόνη αδρανοποίησης μπορεί να οφείλεται σε προβλήματα τροφοδοσίας, η επαναφορά των ρυθμίσεων τροφοδοσίας στις προεπιλεγμένες ρυθμίσεις μπορεί να αποτρέψει την επανεμφάνιση του προβλήματος στο μέλλον. Τα παρακάτω βήματα θα σας βοηθήσουν να κατανοήσετε πώς να επαναφέρετε τις προεπιλεγμένες ρυθμίσεις ενέργειας.
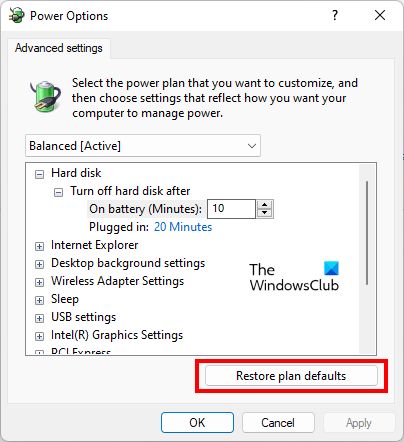
- Άνοιξε Πίνακας Ελέγχου .
- Παω σε ' Υλικό και Ήχος > Ισχύς '. Εναλλακτικά, μπορείτε επίσης να χρησιμοποιήσετε τη γραμμή αναζήτησης του Πίνακα Ελέγχου. Πληκτρολογήστε Power Options στη γραμμή αναζήτησης και επιλέξτε την επιλογή που θέλετε.
- Επιλέξτε το δικό σας Σχέδιο ισχύος και κάντε κλικ στο Αλλαγή ρυθμίσεων σχεδίου Σύνδεσμος.
- Τώρα κάντε κλικ στο Αλλάξτε τις επιλογές του προηγμένου προγράμματος γευμάτων Σύνδεσμος.
- Κάντε κλικ στο Επαναφορά προεπιλεγμένων ρυθμίσεων σχεδίου κουμπί.
Ανάγνωση : Ο υπολογιστής δεν ξυπνά από την κατάσταση αναστολής λειτουργίας
onenote εικόνα σε κείμενο
3] Ενημερώστε τα προγράμματα οδήγησης
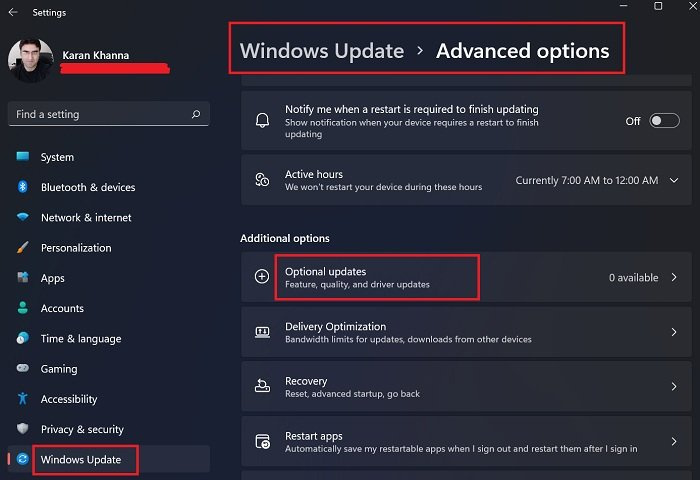
Τα προγράμματα οδήγησης σας πρέπει να ενημερωθούν. Τα παλιά προγράμματα οδήγησης δημιουργούν αρκετά προβλήματα σε έναν υπολογιστή με Windows. Προαιρετικές ενημερώσεις Η σελίδα των Windows Updates εμφανίζει ενημερώσεις που είναι διαθέσιμες για προγράμματα οδήγησης.
Παω σε ' Windows Update > Σύνθετες επιλογές > Προαιρετικές ενημερώσεις ” και δείτε ποιο πρόγραμμα οδήγησης πρέπει να ενημερωθεί. Εάν υπάρχει διαθέσιμη ενημέρωση εκεί, εγκαταστήστε την.
Ανάγνωση : Η κατάσταση αναστολής λειτουργίας απενεργοποιεί τον υπολογιστή με Windows
4] Εκτελέστε μια επισκευή εκκίνησης
Εάν δεν μπορείτε να συνδεθείτε στα Windows, θα χρειαστεί να εκτελέσετε μια επιδιόρθωση εκκίνησης. Εφόσον έχετε κολλήσει στην οθόνη αδρανοποίησης, μπορείτε να εκτελέσετε το Startup Repair Tool από το Windows Recovery Environment. Για να εισέλθετε στο περιβάλλον αποκατάστασης των Windows, πρέπει να διακόψετε την κανονική διαδικασία εκκίνησης. Τα παρακάτω βήματα θα σας βοηθήσουν.
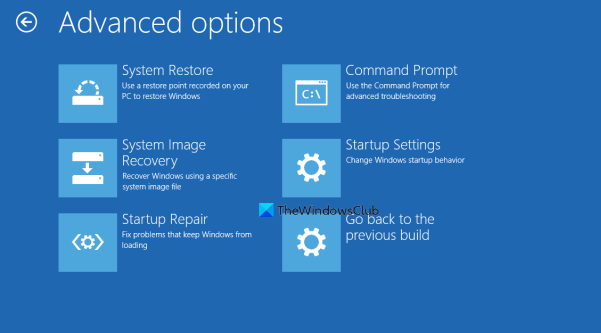
- Απενεργοποιήστε αναγκαστικά το φορητό υπολογιστή πατώντας και κρατώντας πατημένο το κουμπί λειτουργίας.
- Πατήστε το κουμπί λειτουργίας για να ενεργοποιήσετε ξανά το φορητό υπολογιστή.
- Όταν δείτε το λογότυπο των Windows, πατήστε αμέσως και κρατήστε πατημένο το κουμπί λειτουργίας μέχρι να απενεργοποιηθεί ο φορητός υπολογιστής.
- Επαναλάβετε το βήμα 2 έως τρεις φορές. Μετά από αυτό, τα Windows θα εισέλθουν αυτόματα στο περιβάλλον ανάκτησης. Θα δεις Αυτόματη επισκευή οθόνη.
- Κάντε κλικ Προχωρημένες επιλογές .
- Τώρα πήγαινε στο ' Αντιμετώπιση προβλημάτων > Σύνθετες επιλογές ».
- Κάντε κλικ Ανάκτηση μπότας .
Μετά την εκτέλεση επισκευής εκκίνησης, το πρόβλημα πρέπει να επιδιορθωθεί.
Ανάγνωση : Τα Windows 11/10 κόλλησαν στην οθόνη «Παρακαλώ περιμένετε». .
Γιατί ο υπολογιστής μου έχει κολλήσει σε κατάσταση αναστολής λειτουργίας;
Το πρόβλημα που προκαλεί τον φορητό υπολογιστή να κολλήσει στην οθόνη αδρανοποίησης μπορεί να οφείλεται σε προβλήματα τροφοδοσίας. Για να επιλύσετε αυτό το ζήτημα, απενεργοποιήστε τον φορητό υπολογιστή, αφαιρέστε την μπαταρία και, στη συνέχεια, πατήστε παρατεταμένα το κουμπί λειτουργίας για έως και 60 δευτερόλεπτα. Αυτή η διαδικασία θα αποστραγγίσει την υπολειπόμενη ηλεκτρική ενέργεια. Έχουμε καλύψει αυτό το πρόβλημα και τις λύσεις του λεπτομερώς σε αυτό το άρθρο.
Ανάγνωση: Ο φορητός υπολογιστής Windows δεν θα κοιμηθεί
Πώς λύνεις τα προβλήματα ύπνου;
Για να διορθώσετε προβλήματα αδρανοποίησης, μπορείτε να εκτελέσετε το εργαλείο αντιμετώπισης προβλημάτων τροφοδοσίας, να επαναφέρετε τις ρυθμίσεις του σχεδίου παροχής ενέργειας στις προεπιλογές και να ενημερώσετε όλα τα προγράμματα οδήγησης. Για να ελέγξετε για ενημερώσεις προγραμμάτων οδήγησης, μεταβείτε στη σελίδα Προαιρετικές ενημερώσεις του Windows Update. Εάν ο φορητός υπολογιστής σας έχει κολλήσει στην οθόνη αδρανοποίησης, αυτό το άρθρο περιγράφει πώς να απαλλαγείτε από αυτό το πρόβλημα.
υπηρεσία αποθετηρίου κράτους
Ελπίζω αυτό να βοηθήσει
Διαβάστε περισσότερα : Τα Windows κολλάνε κατά τη φόρτωση μιας συγκεκριμένης οθόνης.











![Το φίλτρο Excel δεν λειτουργεί σωστά [Διορθώθηκε]](https://prankmike.com/img/excel/49/excel-filter-not-working-properly-fixed-1.jpg)



