Δεν ήταν δυνατή η εκκίνηση της εικονικής μηχανής (VM) επειδή ο hypervisor δεν εκτελείται. Αυτό είναι ένα συνηθισμένο σφάλμα κατά την προσπάθεια εκκίνησης ενός VM. Ο hypervisor είναι το λογισμικό που επιτρέπει στο VM να τρέχει σε έναν υπολογιστή. Χωρίς τον hypervisor, το VM δεν θα μπορεί να ξεκινήσει. Υπάρχουν μερικά πράγματα που μπορείτε να κάνετε για να διορθώσετε αυτό το πρόβλημα. Πρώτα, πρέπει να βεβαιωθείτε ότι ο hypervisor είναι εγκατεστημένος και εκτελείται στον υπολογιστή. Εάν ο hypervisor δεν είναι εγκατεστημένος, θα πρέπει να τον εγκαταστήσετε. Δεύτερον, πρέπει να βεβαιωθείτε ότι η εικονική μηχανή είναι ρυθμισμένη να χρησιμοποιεί τον hypervisor. Εάν το VM δεν έχει ρυθμιστεί να χρησιμοποιεί τον hypervisor, θα πρέπει να το ρυθμίσετε εκ νέου. Εάν εξακολουθείτε να αντιμετωπίζετε προβλήματα με την εκκίνηση της εικονικής μηχανής, ίσως χρειαστεί να επικοινωνήσετε με το τμήμα IT ή τον προμηθευτή της εικονικής μηχανής για βοήθεια.
Εάν έχετε ενεργοποιήσει το Hyper-V σε έναν κεντρικό υπολογιστή Windows 11 ή Windows 10 και δημιουργήσατε μία ή περισσότερες εικονικές μηχανές, αλλά όταν προσπαθείτε να ξεκινήσετε ή να φορτώσετε τις εικονικές μηχανές ως συνήθως, δεν λειτουργεί και εμφανίζεται ένα μήνυμα σφάλματος Δεν ήταν δυνατή η εκκίνηση της εικονικής μηχανής επειδή δεν εκτελείται ο hypervisor. - Αυτή η ανάρτηση προορίζεται να παρέχει λύσεις που θα σας βοηθήσουν να λύσετε το πρόβλημα.
πώς να λάβετε βοήθεια στον ιό των Windows 10

Όταν παρουσιαστεί αυτό το σφάλμα, θα λάβετε το ακόλουθο πλήρες μήνυμα σφάλματος.
Παρουσιάστηκε σφάλμα κατά την προσπάθεια εκκίνησης των επιλεγμένων εικονικών μηχανών.
απέτυχε να ξεκινήσει. Δεν ήταν δυνατή η εκκίνηση της εικονικής μηχανής επειδή δεν εκτελείται ο hypervisor.
Ανάγνωση : Δεν υπάρχει αρκετή μνήμη στο σύστημα για την εκκίνηση της εικονικής μηχανής
λειτουργία συνομιλίας google docs
Παρακάτω είναι οι λόγοι για τους οποίους μπορεί να αντιμετωπίσετε αυτό το πρόβλημα:
- Το υλικό σας δεν υποστηρίζει λειτουργίες εικονικοποίησης.
- Το BIOS δεν έχει ρυθμιστεί σωστά.
- Έχετε εγκαταστήσει άλλους μη συμβατούς hypervisors.
- Το Hyper-V δεν έχει εγκατασταθεί πλήρως.
- Το Hyper-V δεν έχει ρυθμιστεί για αυτόματη εκκίνηση.
- Οι υπηρεσίες Hyper-V δεν λειτουργούν σωστά.
Δεν ήταν δυνατή η εκκίνηση της εικονικής μηχανής επειδή δεν εκτελείται ο hypervisor.
Εάν λάβετε Δεν ήταν δυνατή η εκκίνηση της εικονικής μηχανής επειδή δεν εκτελείται ο hypervisor. Όταν προσπαθείτε να εκτελέσετε μια εικονική μηχανή με δυνατότητα Hyper-V στον κεντρικό υπολογιστή Windows 11/10, μπορείτε να εφαρμόσετε τις προτεινόμενες επιδιορθώσεις που αναφέρονται παρακάτω για να επιλύσετε αυτό το ζήτημα στο σύστημά σας.
- Ελέγξτε εάν η εικονικοποίηση είναι ενεργοποιημένη στο BIOS.
- Βεβαιωθείτε ότι η CPU σας είναι συμβατή με SLAT
- Ελέγξτε την υπηρεσία διαχείρισης εικονικής μηχανής Hyper-V.
- Καταργήστε άλλους μη συμβατούς υπερεπόπτες (εάν υπάρχουν)
- Διαμορφώστε τον hypervisor Hyper-V ώστε να ξεκινά αυτόματα
- Επανεγκαταστήστε το Hyper-V
Ας δούμε την περιγραφή της δυνατότητας εφαρμογής αυτών των επιδιορθώσεων. Πριν συνεχίσετε, σας προτείνουμε να ενημερώσετε το BIOS σας, καθώς ένα παλιό BIOS μπορεί να προκαλέσει τη μη εκκίνηση του hypervisor. Μια ενημέρωση (εάν είναι διαθέσιμη) μπορεί να επιλύσει το πρόβλημα. Εάν πρέπει να γνωρίζετε τον κατασκευαστή της μητρικής πλακέτας, μεταβείτε στον επίσημο ιστότοπο του για να μάθετε τις πληροφορίες της μητρικής πλακέτας. Ορισμένοι κατασκευαστές προσφέρουν τη δυνατότητα να αναβοσβήνουν το BIOS απευθείας στο BIOS, γεγονός που καθιστά την ενημέρωση του BIOS πολύ πιο εύκολη από τον συνηθισμένο τρόπο. Επίσης, βεβαιωθείτε ότι τα Windows είναι ενημερωμένα με την πιο πρόσφατη έκδοση/κατασκευή στον υπολογιστή.
1] Βεβαιωθείτε ότι η εικονικοποίηση είναι ενεργοποιημένη στο BIOS.
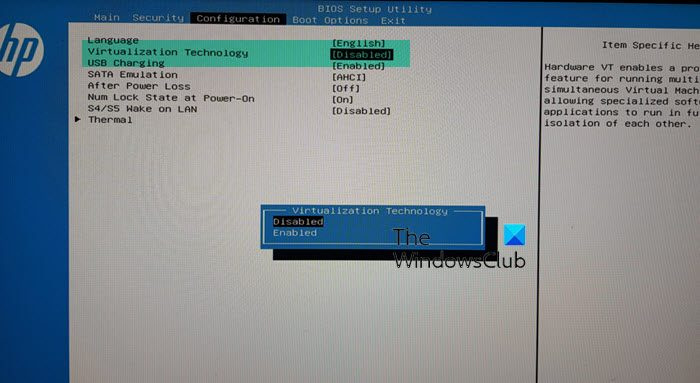
Η δυνατότητα εικονικοποίησης απαιτείται για τη χρήση του hypervisor, επομένως πρέπει να βεβαιωθείτε ότι η εικονικοποίηση υλικού είναι ενεργοποιημένη στο bios κάνοντας τα εξής:
- Κάντε επανεκκίνηση του υπολογιστή σας και μπείτε στο BIOS.
- Εναλλαγή σε Διαμόρφωση επεξεργαστή .
- μπαίνει Τμήμα επιτάχυνσης .
- Βρείτε τις ακόλουθες επιλογές, εάν είναι διαθέσιμες, και ενεργοποιήστε τις:
- BT-x
- AMD-V
- SVM
- Βάντερπουλ
- Intel VT-D
- AMD IOMMU
- Στη συνέχεια, βγείτε από το μενού και κάντε κλικ στην επιλογή Αποθήκευση αλλαγών.
Ανάγνωση : Η υποστήριξη εικονικοποίησης είναι απενεργοποιημένη στο υλικολογισμικό των Windows
2] Βεβαιωθείτε ότι ο επεξεργαστής σας είναι συμβατός με SLAT
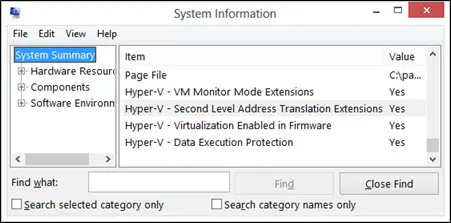
Με βάση την εμπειρία χρήστη και τις αναφορές, εάν η CPU σας δεν υποστηρίζει SLAT, ο υπολογιστής σας ενδέχεται να μην υποστηρίζει ενσωματωμένη εικονικοποίηση. Δεν ήταν δυνατή η εκκίνηση της εικονικής μηχανής επειδή δεν εκτελείται ο hypervisor. λάθος. Σε αυτήν την περίπτωση, πρέπει να ελέγξετε εάν ο επεξεργαστής σας είναι συμβατός με το SLAT (μετάφραση διευθύνσεων δεύτερου επιπέδου). Πρέπει να επισκεφτείτε τον ιστότοπο του κατασκευαστή του επεξεργαστή σας για λεπτομέρειες ή να χρησιμοποιήσετε λογισμικό τρίτων. Εάν επιβεβαιώσετε ότι η CPU σας είναι συμβατή με το SLAT, μπορείτε να ακολουθήσετε τις οδηγίες σε αυτόν τον οδηγό για να ενεργοποιήσετε αυτήν τη δυνατότητα στον υπολογιστή σας.
3] Ελέγξτε την υπηρεσία διαχείρισης εικονικής μηχανής Hyper-V.
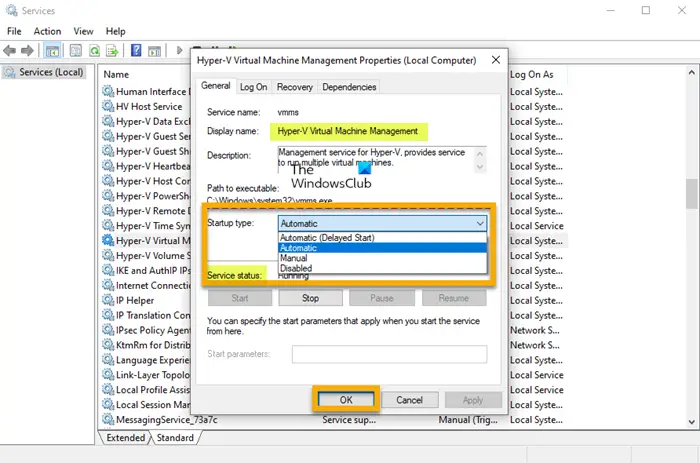
Αυτή η λύση απαιτεί να επαληθεύσετε (και να κάνετε επανεκκίνηση) ότι η υπηρεσία Hyper-V VMM εκτελείται σωστά και ότι έχετε εγκαταστήσει Τύπος αυτόματης εκκίνησης στη Διαχείριση υπηρεσιών των Windows. Κάντε τα εξής:
- Τύπος Πλήκτρο Windows + R για να εμφανιστεί το παράθυρο διαλόγου Εκτέλεση.
- Στο παράθυρο διαλόγου Εκτέλεση, πληκτρολογήστε υπηρεσίες.msc και πατήστε Enter για να ανοίξετε τις υπηρεσίες.
- Στο παράθυρο Υπηρεσίες, κάντε κύλιση προς τα κάτω και βρείτε την υπηρεσία διαχείρισης εικονικής μηχανής Hyper-V.
- Κάντε διπλό κλικ σε μια καταχώριση για να επεξεργαστείτε τις ιδιότητές της.
- Στο παράθυρο ιδιοτήτων, κάντε κλικ στο αναπτυσσόμενο μενού Τύπος εκκίνησης και επιλέξτε αυτο .
- Στη συνέχεια, βεβαιωθείτε ότι η υπηρεσία λειτουργεί.
- Κάντε κλικ Ισχύουν > ΠΡΟΣΤΙΜΟ για να αποθηκεύσετε τις αλλαγές.
- Επανεκκινήστε το μηχάνημα.
Ανάγνωση : Η υπηρεσία διαχείρισης εικονικής μηχανής αντιμετώπισε σφάλμα κατά τη διαμόρφωση του σκληρού δίσκου
4] Διαμορφώστε τον hypervisor Hyper-V ώστε να ξεκινά αυτόματα.
Εάν δεν έχετε διαμορφώσει τον υπερεπόπτη Hyper-V ώστε να ξεκινά αυτόματα μετά την εκκίνηση, είναι πιθανό να αντιμετωπίσετε αυτό το σφάλμα. Σε αυτήν την περίπτωση, για να διαμορφώσετε εκ νέου τη ρύθμιση στο αρχείο δεδομένων εκκίνησης, μπορείτε να εκτελέσετε την ακόλουθη εντολή σε λειτουργία γραμμής εντολών ανυψωμένης.
Το chrome ανοίγει στα παράθυρα εκκίνησης 10|_+_|
Ανάγνωση : Ο Υπερεπόπτης δεν βρέθηκε. Σφάλμα 0xc0351000 - Windows Sandbox
5] Καταργήστε άλλους ασύμβατους hypervisors (εάν υπάρχουν)
Το σφάλμα που αντιμετωπίζετε αυτήν τη στιγμή μπορεί να προκύψει εάν έχετε εγκαταστήσει άλλους υπερεπόπτες τρίτων στον κεντρικό υπολογιστή Hyper-V. Το Hyper-V δεν είναι συμβατό με άλλους hypervisors όπως το VMware Workstation ή το VirtualBox. Σε αυτήν την περίπτωση, για να επιλύσετε αυτό το πρόβλημα, πρέπει απλώς να απεγκαταστήσετε αυτούς τους μη συμβατούς υπερεπόπτες. Ή μπορείτε να μεταβείτε εντελώς σε άλλες πλατφόρμες εικονικοποίησης, όπως το VMware.
είστε κάτοχος αυτού του παιχνιδιού ή της εφαρμογής xbox one
6] Επανεγκαταστήστε το Hyper-V
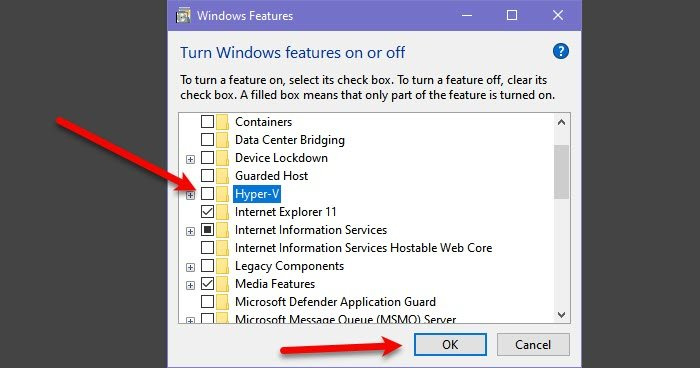
Αυτή η λύση απαιτεί να εγκαταστήσετε ξανά το Hyper-V στον κεντρικό υπολογιστή Windows 11/10. Βασικά, πρέπει απλώς να απενεργοποιήσετε το Hyper-V στον πίνακα δυνατοτήτων των Windows, να επανεκκινήσετε τον υπολογιστή σας και να ενεργοποιήσετε ξανά το Hyper-V. Οι εικονικές μηχανές σας θα διατηρηθούν στο Hyper-V Manager κατά τη διαδικασία επανεγκατάστασης. Αφού δημιουργήσετε με επιτυχία την εικονική μηχανή στο Hyper-V, επανεκκινήστε τον υπολογιστή σας.
Ανάγνωση : Το Hyper-V αντιμετώπισε σφάλμα κατά τη φόρτωση της διαμόρφωσης της εικονικής μηχανής.
Ελπίζω αυτό να βοηθήσει!
Τώρα διαβάστε : Σφάλμα 0x80370102 Απέτυχε η εκκίνηση της εικονικής μηχανής επειδή δεν έχει εγκατασταθεί μια απαιτούμενη δυνατότητα
Είναι δυνατή η εκτέλεση μιας εικονικής μηχανής χωρίς hypervisor;
Χωρίς αυτό, είναι αδύνατο να δημιουργήσετε/τρέξετε μια εικονική μηχανή. Ο hypervisor, γνωστός και ως Virtual Machine Monitor (VMM), απομονώνει το λειτουργικό σύστημα και τους πόρους του hypervisor από εικονικές μηχανές και σας επιτρέπει να δημιουργείτε και να διαχειρίζεστε αυτές τις εικονικές μηχανές μοιράζοντας πόρους υλικού όπως μνήμη, ισχύς CPU και εύρος ζώνης δικτύου. στην οποία εκχωρεί αυτούς τους πόρους για κάθε εικονική μηχανή. Υπάρχουν δύο κύριοι τύποι hypervisor, δηλαδή ο τύπος 1 (ή γυμνό μέταλλο) και ο τύπος 2 (ή φιλοξενούμενος).
Πώς μπορώ να γνωρίζω εάν εκτελείται ο hypervisor μου;
Ανοίξτε το αρχείο καταγραφής συμβάντων Hyper-V-Hypervisor στο Event Viewer. Στο παράθυρο περιήγησης, αναπτύξτε το Αρχεία καταγραφής εφαρμογών και υπηρεσιών > Microsoft > Παράθυρο > Υπερεπόπτη Hyper-V και μετά κάντε κλικ Επιχειρήσεων . Όλοι οι hypervisors χρειάζονται κάποια στοιχεία σε επίπεδο λειτουργικού συστήματος για την εκτέλεση εικονικών μηχανών, όπως διαχείριση μνήμης, προγραμματιστής διεργασιών, στοίβα εισόδου/εξόδου (I/O), προγράμματα οδήγησης συσκευών, διαχείριση ασφαλείας, στοίβα δικτύου και ούτω καθεξής. Και σε περίπτωση που αναρωτιέστε, οι εικονικές μηχανές είναι τα αρχεία που αναδημιουργούν το υπολογιστικό περιβάλλον ενός φυσικού υπολογιστή και ο hypervisor είναι το λογισμικό που εκτελεί αυτά τα αρχεία.
Ανάγνωση : Διορθώστε το σφάλμα 'Το λειτουργικό σύστημα δεν φορτώθηκε' στο Hyper-V. .















