Εάν είστε ειδικός στον τομέα της πληροφορικής, γνωρίζετε ότι ένα από τα πιο απογοητευτικά πράγματα είναι όταν ο δρομέας του Excel κολλάει στον λευκό σταυρό. Είναι ένα κοινό πρόβλημα, αλλά ευτυχώς υπάρχει μια εύκολη λύση.
Πρώτα, δοκιμάστε να κάνετε επανεκκίνηση του υπολογιστή σας. Εάν αυτό δεν λειτουργεί, τότε μπορείτε να δοκιμάσετε να ανοίξετε το Excel σε ασφαλή λειτουργία. Για να το κάνετε αυτό, κρατήστε πατημένο το πλήκτρο Shift ενώ κάνετε διπλό κλικ στο εικονίδιο του Excel. Μόλις ανοίξει το Excel, μεταβείτε στο μενού Αρχείο και επιλέξτε Άνοιγμα. Στο παράθυρο διαλόγου Άνοιγμα, επιλέξτε το αρχείο που θέλετε να ανοίξετε και κάντε κλικ στο κουμπί Άνοιγμα.
Εάν καμία από αυτές τις μεθόδους δεν λειτουργεί, τότε μπορείτε να δοκιμάσετε να απεγκαταστήσετε και να επανεγκαταστήσετε το Excel. Μερικές φορές, το Excel μπορεί να καταστραφεί και η επανεγκατάστασή του μπορεί να διορθώσει το πρόβλημα. Για να το κάνετε αυτό, μεταβείτε στον Πίνακα Ελέγχου και, στη συνέχεια, επιλέξτε Προσθήκη ή Αφαίρεση προγραμμάτων. Βρείτε το Microsoft Office Excel στη λίστα προγραμμάτων και κάντε κλικ στο κουμπί Κατάργηση. Ακολουθήστε τις οδηγίες για να απεγκαταστήσετε το Excel. Μόλις απεγκατασταθεί, επανεκκινήστε τον υπολογιστή σας και εγκαταστήστε ξανά το Excel.
δωρεάν παράθυρα διαχειριστή πρόχειρου 10
Ας ελπίσουμε ότι μία από αυτές τις μεθόδους θα διορθώσει το πρόβλημα και θα μπορείτε να χρησιμοποιήσετε ξανά το Excel χωρίς προβλήματα. Εάν εξακολουθείτε να αντιμετωπίζετε προβλήματα, μπορείτε να επικοινωνήσετε με την υποστήριξη της Microsoft για περισσότερη βοήθεια.
Αν σας δρομέας στο excel κολλημένος σε λευκό σταυρό , οι λύσεις που παρέχονται σε αυτό το άρθρο μπορούν να σας βοηθήσουν να λύσετε αυτό το πρόβλημα. Εξαιτίας αυτού του ζητήματος, δεν θα μπορείτε να χρησιμοποιήσετε τη δυνατότητα λαβής πλήρωσης στο Excel. Η λαβή πλήρωσης διευκολύνει τη δουλειά. Χρησιμοποιώντας αυτήν τη δυνατότητα, μπορείτε να συμπληρώσετε γρήγορα τα δεδομένα στα κελιά. Για να χρησιμοποιήσετε τη λαβή πλήρωσης, ο λευκός σταυρός πρέπει να αλλάξει σε σύμβολο συν όταν τοποθετείτε τον λευκό δρομέα κάτω δεξιά στο κελί. Δεδομένου ότι ο δρομέας στο Excel είναι κολλημένος σε έναν λευκό σταυρό, πρέπει να εισάγετε όλα τα δεδομένα με μη αυτόματο τρόπο, κάτι που μπορεί να είναι πολύ απογοητευτικό.
![Ο κέρσορας του Excel κολλημένος σε λευκό σταυρό [Διόρθωση]](https://prankmike.com/img/excel/F9/excel-cursor-is-stuck-on-white-cross-fixed-1.png)
Ο κέρσορας του Excel κολλημένος σε λευκό σταυρό [Διόρθωση]
Για να απαλλαγείτε από τον δρομέα του ποντικιού με ένα λευκό σύμβολο σταυρού συν στο Excel, χρησιμοποιήστε τις παρακάτω λύσεις:
- Ενεργοποιήστε τη λαβή πλήρωσης και την επιλογή μεταφοράς κελιού
- Αντιμετώπιση προβλημάτων του Excel σε ασφαλή λειτουργία
- Επαναφέρετε τον δείκτη του ποντικιού στην προεπιλογή
- Γραφείο επισκευής
Ας ρίξουμε μια ματιά σε όλες αυτές τις διορθώσεις λεπτομερώς.
1] Ενεργοποιήστε τη λαβή πλήρωσης και την επιλογή μεταφοράς κελιού.
Μπορείτε να ενεργοποιήσετε ή να απενεργοποιήσετε τη δυνατότητα Fill Pen στις Προτιμήσεις του Excel. Εάν απενεργοποιήσετε τη λειτουργία Fill Handle, ο λευκός δρομέας δεν θα αλλάξει. Εδώ είναι τι συμβαίνει στην περίπτωσή σας. Επομένως, υπάρχει μεγάλη πιθανότητα η δυνατότητα λαβής γεμίσματος να είναι απενεργοποιημένη στο Excel. Ελέγξτε το στις Προτιμήσεις του Excel. Εάν διαπιστώσετε ότι είναι απενεργοποιημένο, ενεργοποιήστε το.
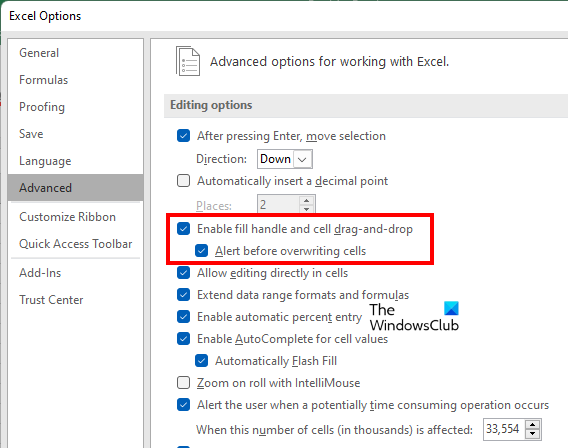
Οι παρακάτω οδηγίες θα σας βοηθήσουν να ενεργοποιήσετε τη λαβή πλήρωσης στο Excel:
- Άνοιξε Microsoft Excel .
- Ανοίξτε έναν νέο κενό πίνακα σε αυτό.
- Παω σε ' Αρχείο > Επιλογές ».
- Επιλέγω Προχωρημένος κατηγορία στην αριστερή πλευρά.
- Κάτω από Επιλογές έκδοσης ενότητα, επιλέξτε ' Ενεργοποίηση λαβής πλήρωσης και μεταφοράς κελιού πλαίσιο ελέγχου.
- Κάντε κλικ ΠΡΟΣΤΙΜΟ για να αποθηκεύσετε τις αλλαγές.
Αυτό θα πρέπει να λειτουργήσει. Εάν όχι, δοκιμάστε τις άλλες επιδιορθώσεις παρακάτω.
οποιοδήποτε στο iso
2] Αντιμετώπιση προβλημάτων του Excel σε ασφαλή λειτουργία
Το πρόβλημα μπορεί να οφείλεται σε ένα πρόσθετο. Για να το ελέγξετε, ανοίξτε το Excel σε ασφαλή λειτουργία και δείτε εάν το πρόβλημα εξακολουθεί να παρουσιάζεται. Εάν όχι, πρέπει να απενεργοποιήσετε τα εγκατεστημένα πρόσθετα ένα προς ένα για να βρείτε τον ένοχο.
Εάν το ζήτημα δεν παρουσιάζεται σε ασφαλή λειτουργία, ακολουθήστε αυτά τα βήματα για να βρείτε το προβληματικό πρόσθετο.
- Κλείστε το Excel σε ασφαλή λειτουργία και ξεκινήστε το ξανά κανονικά.
- Δημιουργήστε ένα νέο κενό φύλλο εργασίας.
- Παω σε ' Αρχείο > Επιλογές > Πρόσθετα ».
- Επιλέγω COM-αναβαθμίσεις ΣΕ Διαχειρίζονται αναπτυσσόμενη λίστα και κάντε κλικ Πηγαίνω .
- Αποεπιλέξτε οποιοδήποτε από τα πρόσθετα που περιλαμβάνονται και κάντε κλικ στο OK. Αυτή η ενέργεια θα απενεργοποιήσει το επιλεγμένο πρόσθετο.
- Τώρα ελέγξτε αν το πρόβλημα εξακολουθεί να υπάρχει.
Επαναλάβετε τα παραπάνω βήματα μέχρι να βρείτε το προβληματικό πρόσθετο. Μόλις βρείτε τον ένοχο, αφαιρέστε τον και βρείτε μια εναλλακτική.
3] Επαναφέρετε τον δείκτη του ποντικιού στην προεπιλογή.
Εάν το πρόβλημα παραμένει, υπάρχει ένα ακόμη πράγμα που μπορείτε να δοκιμάσετε. Επαναφέρετε τον κέρσορα του ποντικιού στην προεπιλογή. Τα βήματα για το ίδιο παρατίθενται παρακάτω:
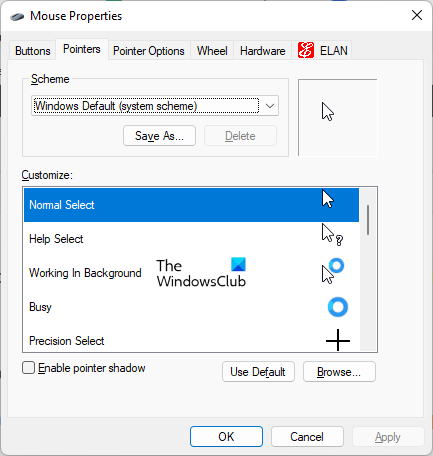
- Άνοιξε Πίνακας Ελέγχου .
- Κάντε κλικ στη γραμμή αναζήτησης του πίνακα ελέγχου και πληκτρολογήστε ποντίκι. Επιλέγω ποντίκι από τα αποτελέσματα αναζήτησης.
- ΣΕ Ιδιότητες ποντικιού παράθυρο, επιλέξτε τον κέρσορα του ποντικιού και κάντε κλικ Προκαθορισμένο .
- Κάντε κλικ Ισχύουν και μετά κάντε κλικ ΠΡΟΣΤΙΜΟ .
4] Γραφείο επισκευής
Εάν τα αρχεία του Office είναι κατεστραμμένα, ενδέχεται να αντιμετωπίσετε πολλά ζητήματα σε διαφορετικές εφαρμογές του Office. Είναι πιθανό ορισμένα από τα αρχεία του Office σας να είναι κατεστραμμένα. Το Restoring Office ενδέχεται να επιλύσει το πρόβλημα. Εκτελέστε πρώτα το Quick Repair. Εάν αυτό δεν λειτουργεί, εκτελέστε το Office Repair Online.
Ανάγνωση : Τα πλήκτρα βέλους δεν λειτουργούν στο Microsoft Excel.
Γιατί ο κέρσορας μου άλλαξε σε σταυρό;
Εάν ο κέρσορας σας έχει σχήμα σταυρού, ελέγξτε αν αλλάξατε τη διάταξη του ποντικιού. Εάν έχετε κοινόχρηστο υπολογιστή, κάποιος μπορεί να έχει εγκαταστήσει ένα νέο σχήμα ποντικιού. Άνοιξε Ρυθμίσεις ποντικιού και πηγαίνετε στο δείκτες καρτέλα Εκεί μπορείτε να αλλάξετε το σχήμα του ποντικιού και να επαναφέρετε τον προεπιλεγμένο δρομέα.
Βεβαιωθείτε επίσης ότι Κλείδωμα κλικ η λειτουργία είναι απενεργοποιημένη. Το ClickLock μπορεί να κλειδώσει τον κέρσορα του ποντικιού σε μια συγκεκριμένη λειτουργία. Θα βρείτε αυτήν την επιλογή κάτω από Γενικός καρτέλα στις ρυθμίσεις του ποντικιού.
σε απευθείας σύνδεση πρότυπο λέξεων
Πώς να ξεκλειδώσετε ένα κελί στο Excel;
Η δυνατότητα κλειδώματος κελιών στο Excel λειτουργεί μόνο εάν προστατεύετε το φύλλο εργασίας. Για να προστατεύσετε το φύλλο εργασίας, πρέπει να εισαγάγετε έναν κωδικό πρόσβασης. Επομένως, εάν θέλετε να ξεκλειδώσετε κελιά στο Excel, πρέπει να γνωρίζετε τον σωστό κωδικό πρόσβασης. Χωρίς τον σωστό κωδικό πρόσβασης, δεν θα μπορείτε να ξεκλειδώσετε κελιά στο Excel.
Διαβάστε περισσότερα : Το Excel δεν μπορεί να προσθέσει ή να δημιουργήσει νέα κελιά.
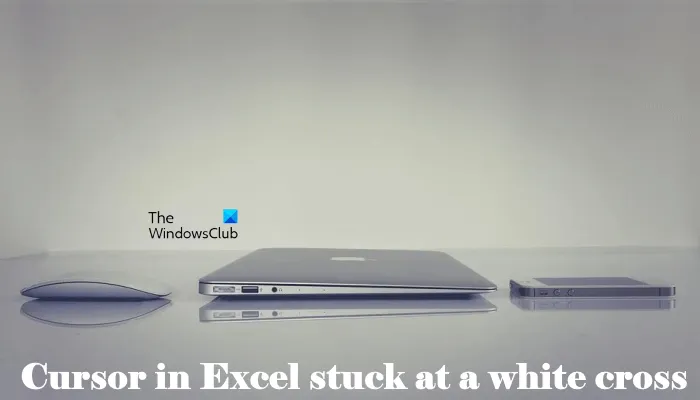












![Η εγγραφή στο ChatGPT δεν είναι διαθέσιμη αυτήν τη στιγμή [Διόρθωση]](https://prankmike.com/img/ai/AC/chatgpt-signup-is-currently-unavailable-fix-1.jpg)

