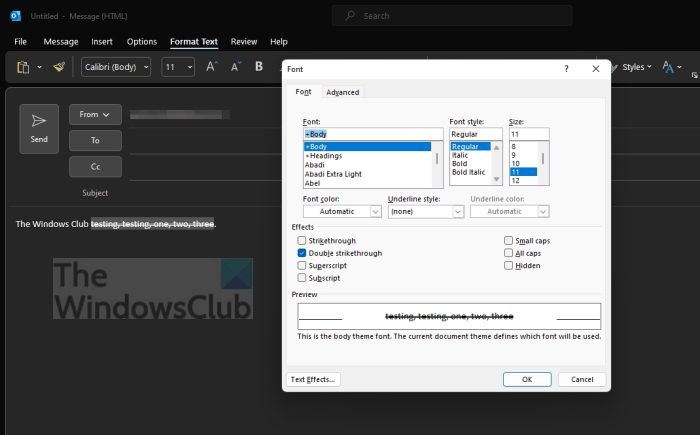Εάν είστε επαγγελματίας πληροφορικής, υπάρχει μεγάλη πιθανότητα να γνωρίζετε πώς να προσθέτετε διαγραφή στο κείμενο στο Outlook. Αλλά για όσους δεν το κάνουν, εδώ είναι μια σύντομη περιγραφή.
Η απομακρυσμένη επιφάνεια εργασίας δεν μπορεί να βρει τον υπολογιστή
Για να προσθέσετε διαγραφή στο κείμενο στο Outlook, απλώς επιλέξτε το κείμενο που θέλετε να διαγράψετε και, στη συνέχεια, κάντε κλικ στο κουμπί «Διαγραφή» στην ομάδα Γραμματοσειρά της καρτέλας Αρχική σελίδα. Αυτό είναι το μόνο που υπάρχει!
Εάν θέλετε να καταργήσετε τη διαγραφή από το κείμενο στο Outlook, απλώς επιλέξτε το κείμενο από το οποίο θέλετε να καταργήσετε τη διαγραφή και, στη συνέχεια, κάντε ξανά κλικ στο κουμπί «Διαγραφή». Αυτό είναι το μόνο που υπάρχει!
Να το έχετε λοιπόν - ένας γρήγορος και εύκολος τρόπος για να προσθέσετε διαγραφή στο κείμενο στο Outlook. Δοκιμάστε το την επόμενη φορά που θα χρειαστεί να διαγράψετε κάποιο κείμενο σε ένα μήνυμα ηλεκτρονικού ταχυδρομείου.
Σε αυτή την ανάρτηση, θα σας δείξουμε πώς προσθέστε εφέ διαγραφής στο Outlook για υπολογιστές και web. Το Outlook διαθέτει μια δυνατότητα μονής/διπλής διαγραφής όπως κάθε άλλη εφαρμογή του Office 365. Όταν ακούμε για διαγραφή, συνήθως σκεφτόμαστε το Excel ή το Word. Ωστόσο, αυτή η δυνατότητα είναι επίσης διαθέσιμη στο Outlook. Έτσι, εάν θέλετε να σχεδιάσετε μια γραμμή μέσω κειμένου στο σώμα ενός email, αυτός είναι ο καλύτερος τρόπος για να το κάνετε.
Πώς να προσθέσετε διαγραφή στο κείμενο στο Outlook
Το Outlook διαθέτει μια απλή δυνατότητα διαγραφής καθώς και μια επιλογή διπλής διαγραφής. Ωστόσο, θα πρέπει να σημειώσουμε ότι το Outlook στον ιστό προς το παρόν υποστηρίζει μόνο μια απλή διαγραφή. Όσον αφορά την έκδοση του Outlook για φορητές συσκευές, η δυνατότητα διαγραφής δεν υποστηρίζεται καθολικά. Αυτό μπορεί να αλλάξει στο μέλλον, αλλά κατά τη στιγμή της γραφής, αυτό δεν ισχύει.
Τρόπος προσθήκης μεμονωμένης διαγραφής στην εφαρμογή επιφάνειας εργασίας του Outlook

Η προσθήκη μιας διαγραφής στην εφαρμογή επιφάνειας εργασίας του Outlook είναι ένα απλό πράγμα, οπότε ας μιλήσουμε για το πώς να το κάνουμε.
- Ανοίξτε αμέσως την εφαρμογή Outlook.
- Γράψτε ένα νέο email ή απαντήστε σε ένα email.
- Εισαγάγετε το κείμενο που θέλετε να προσθέσετε με μία μόνο διαγραφή.
- Επισημάνετε το κείμενο που προστέθηκε.
- Αφού επιλέξετε, κάντε κλικ στην καρτέλα Μορφοποίηση κειμένου.
- Στην κατηγορία Γραμματοσειρά στην κορδέλα, επιλέξτε το εικονίδιο διαγραφής.
Το εφέ διαγράμμισης πρέπει τώρα να προστεθεί στο προτιμώμενο κείμενο.
Τρόπος προσθήκης διπλής διαγραφής στην εφαρμογή επιφάνειας εργασίας του Outlook
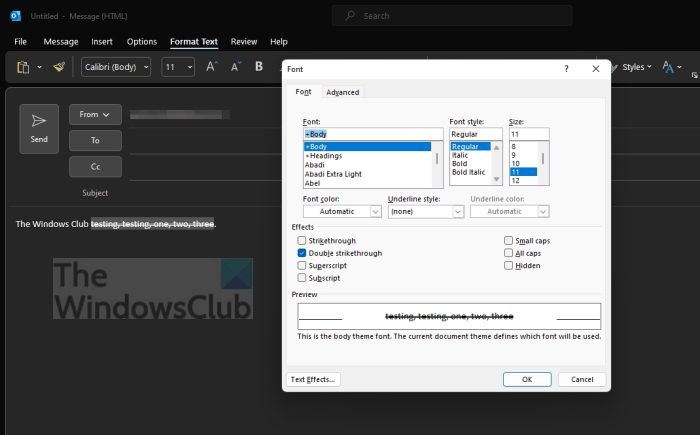
Όσο για την προσθήκη διπλής διαγραφής, η εργασία παραμένει λίγο πολύ η ίδια μέχρι ένα σημείο, οπότε ας δούμε πώς να το κάνουμε.
- Εάν δεν το έχετε κάνει ήδη, ανοίξτε την εφαρμογή Outlook.
- Δημιουργήστε ένα νέο email για αποστολή ή απάντηση.
- Εισαγάγετε το κείμενο στο οποίο θέλετε να προσθέσετε το εφέ διπλής διαγραφής.
- Υπογραμμισμένο κείμενο
- Κάντε δεξί κλικ
- Επιλέξτε την επιλογή «Γραμματοσειρά» μέσω του μενού περιβάλλοντος.
- Εντοπίστε την ενότητα «Εφέ» στο παράθυρο «Γραμματοσειρά».
- Επιλέξτε το πλαίσιο ελέγχου Διπλή διαγραφή.
- Κάντε κλικ στο OK.
Το κείμενό σας θα πρέπει τώρα να έχει διπλό εφέ διαγραφής συνδεδεμένο σε αυτό.
Πώς να προσθέσετε μια ενιαία διαγραφή στο Outlook Web App
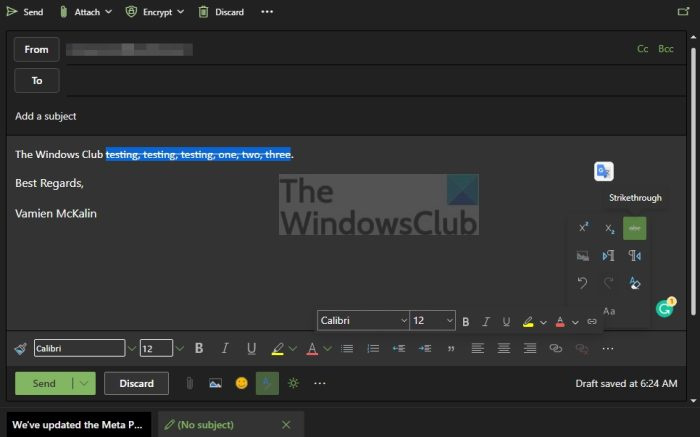
Όπως είπαμε παραπάνω, το Outlook για το web επιτρέπει στους χρήστες να προσθέτουν ένα εφέ διαγραφής στο κείμενο, αλλά μόνο μία φορά. Τη στιγμή της γραφής, δεν έχει προστεθεί υποστήριξη διπλής διαγραφής.
- Μεταβείτε στον επίσημο ιστότοπο του Outlook για τον ιστό.
- Γράψτε ένα νέο email ή απαντήστε σε αυτό που σας εστάλη.
- Εισαγάγετε το κείμενο στο οποίο θέλετε να προσθέσετε εφέ.
- Επιλέξτε νέο κείμενο ή υπάρχον.
- Κοιτάξτε στο κάτω μέρος του παραθύρου.
- Κάντε κλικ στο κουμπί με τρεις τελείες στην κάτω δεξιά γωνία.
- Θα πρέπει να εμφανιστεί ένα αναδυόμενο μενού.
- Σε αυτό το μενού, κάντε κλικ στο εικονίδιο διαγραφής.
Το εφέ θα πρέπει τώρα να είναι ορατό στο κείμενο που επιλέξατε πρόσφατα.
Ανάγνωση : Το Outlook δεν μπορεί να στείλει αυτήν την πρόσκληση σε σύσκεψη
Υπάρχει συντόμευση για τη διαγραφή στο Outlook;
Ναι, οι χρήστες μπορούν να κάνουν τα πράγματα πιο εύκολα για τον εαυτό τους. Απλά πατήστε Ctrl+Shift+S και αυτό είναι.
Πώς μπορώ να αποκτήσω δωρεάν το Microsoft Outlook;
Κατανοούμε ότι ο μόνος τρόπος για να αποκτήσετε δωρεάν το Microsoft Outlook είναι να χρησιμοποιήσετε την έκδοση web. Φυσικά, δεν θα έχει όλες τις καμπάνες και σφυρίχτρες, αλλά το πιο σημαντικό είναι ότι οι χρήστες θα μπορούν εύκολα να στέλνουν και να λαμβάνουν email. Φροντίστε να συνδεθείτε με τον λογαριασμό σας Microsoft για να προχωρήσετε.
Γιατί δεν μπορώ να έχω πρόσβαση στο email μου στο Outlook;
Στις περισσότερες περιπτώσεις, η αδυναμία πρόσβασης στο email του Outlook οφείλεται συνήθως σε λανθασμένες ρυθμίσεις. Επομένως, πρέπει να βεβαιωθείτε ότι όλα είναι στη σωστή σειρά πριν επιχειρήσετε να χρησιμοποιήσετε το Outlook. Επίσης, θα πρέπει να ελέγξετε εάν η σύνδεσή τους στο διαδίκτυο λειτουργεί.